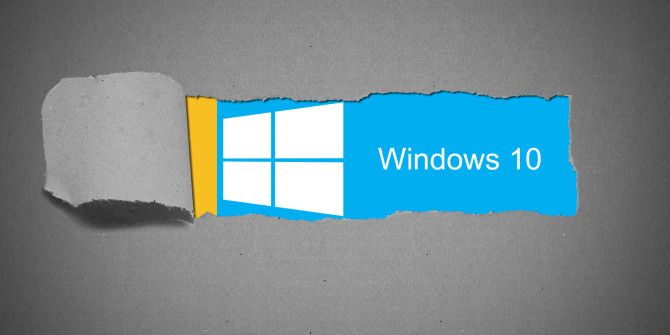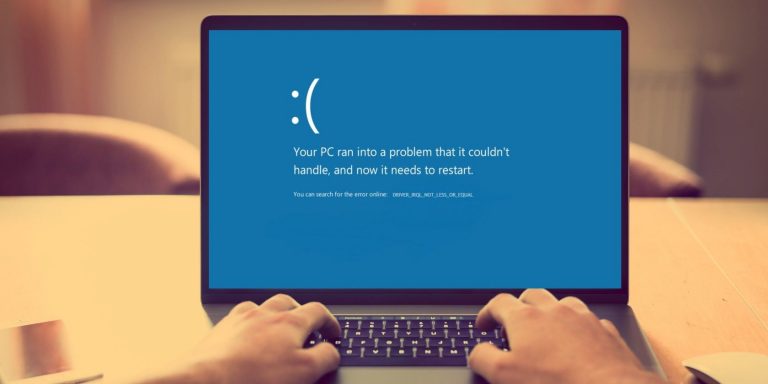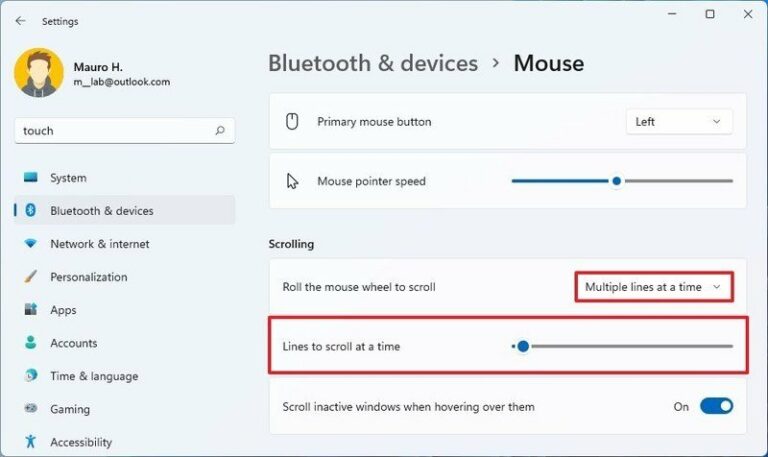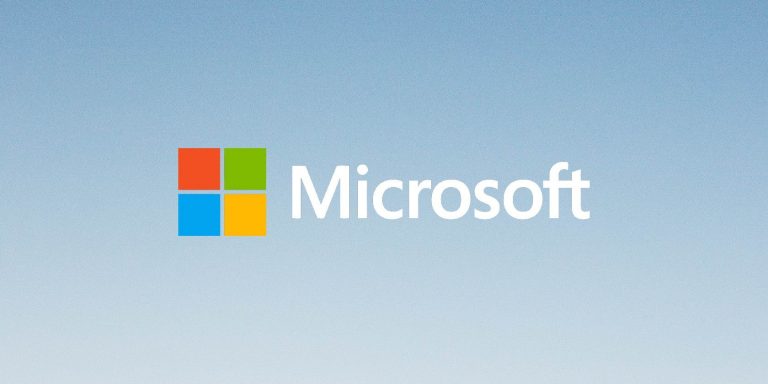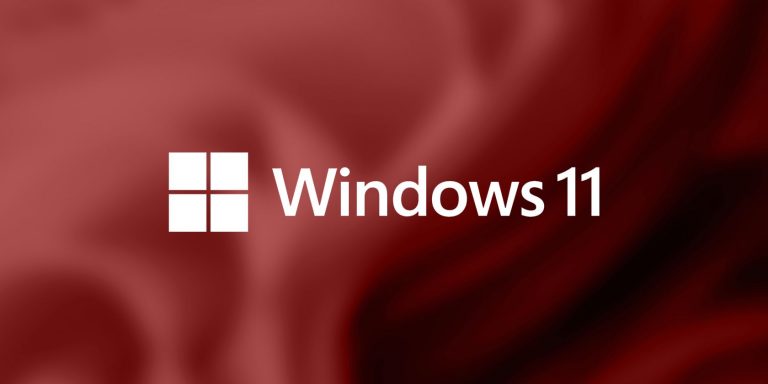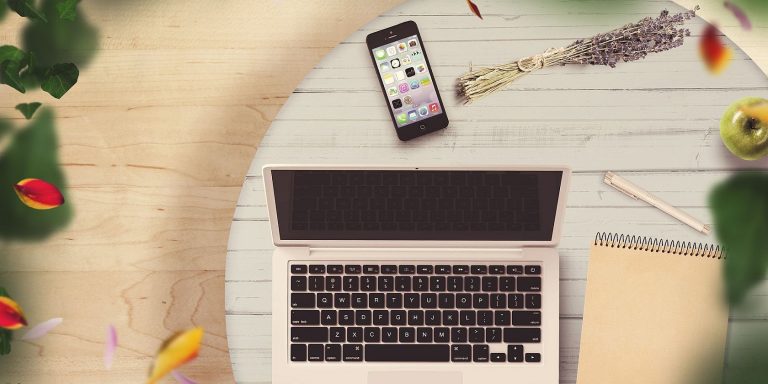Клавиатура ноутбука не работает? 8 советов, как это исправить
Клавиатура ноутбука может перестать работать по разным причинам. Какой бы ни была причина, мы вас поддержим. Следуйте одному из приемов ниже, и ваша клавиатура снова заработает.
1. Перезагрузите компьютер.
Самый распространенный совет, который вы услышите, когда столкнетесь с какой-либо проблемой с вашим компьютером, – это перезагрузить систему.
Перезагрузка вернет ваш компьютер в новое состояние, свободное от проблем. Быстрая перезагрузка должна привести все в норму.
Программы для Windows, мобильные приложения, игры - ВСЁ БЕСПЛАТНО, в нашем закрытом телеграмм канале - Подписывайтесь:)
2. Убедитесь, что проблема вызвана аппаратным или программным обеспечением.
Есть две возможные причины зависания клавиатуры: аппаратная и программная.
Сначала перезагрузите компьютер и войдите в BIOS или UEFI. В старых системах Windows вы входите в BIOS, нажимая F1, F2, Esc, Del или иначе. Однако на более новых машинах, то есть системах, выпущенных в последние несколько лет, вам придется использовать другой метод, поскольку скорость загрузки слишком высока, что затрудняет вход в BIOS (особенно если у вас включена быстрая загрузка Windows 10).
При работе с новыми машинами:
- Выберите «Настройки» -> «Обновление и безопасность» -> «Восстановление».
- Теперь в разделе «Расширенный запуск» нажмите «Перезагрузить сейчас».
- В следующем меню выберите Устранение неполадок -> Дополнительные параметры -> Параметры прошивки UEFI (выберите Параметры запуска, если вы не видите этот параметр).
Когда компьютер перезагрузится, нажмите F1 (или F2 ), чтобы получить доступ к BIOS. Когда будете готовы, нажмите «Перезагрузить». Ваша система откроется в BIOS или UEFI. Какой бы метод вы ни использовали, если ваша система успешно открыла BIOS или UEFI, оборудование вашего компьютера, вероятно, в порядке.
3. Обновите или удалите драйвер клавиатуры ноутбука.
Еще один способ справиться с неработающей клавиатурой ноутбука – обновить драйвер.
- В строке поиска меню «Пуск» введите «Диспетчер устройств» и выберите «Лучшее совпадение».
- Просмотрите список устройств, пока не увидите Клавиатуры, затем разверните список.
- Кликните устройство с клавиатурой правой кнопкой мыши и выберите «Свойства» -> «Драйвер».
Здесь нажмите «Обновить драйвер» и подождите, пока Windows найдет новый драйвер и установит его. Протестируйте клавиатуру с помощью текстового процессора или, возможно, приложения Windows Notepad – если повезет, теперь он должен работать.
Если это не помогло, попробуйте удалить драйвер. Опять же, найдите драйвер клавиатуры в диспетчере устройств. Если вы видите предупреждение с желтым восклицательным знаком, это определенно проблема с драйвером. Но даже если вы этого не сделаете, переустановка все равно будет хорошей идеей.
- Кликните правой кнопкой мыши драйвер клавиатуры и выберите «Свойства».
- На вкладке Драйвер выберите Удалить устройство.
Теперь перезагрузите компьютер, и Windows автоматически загрузит последнюю версию драйвера и установит ее для вас. Если повреждение драйвера действительно было причиной сбоя клавиатуры, переустановка драйвера должна исправить это.
4. Клавиатура ноутбука не работает? Убери это!
Очистить стандартную клавиатуру непросто; очистить клавиатуру ноутбука еще сложнее. Клавиатуры требуют определенного физического взаимодействия, чтобы избавиться от грязи. Хотя обычно это легко сделать с помощью USB или беспроводной клавиатуры, на ноутбуке все обстоит иначе.
По сути, вы не можете легко встряхнуть и постучать по задней части ноутбука, не рискуя повредить весь блок.
Однако вы можете удалить пыль и мусор с клавиатуры ноутбука, сначала выключив устройство, затем перевернув его вверх дном и осторожно постучав по основанию. Затем вы должны провести пальцами по всем клавишам, когда устройство перевернуто.
Не забудьте убрать со стола всю упавшую грязь, когда закончите. Если есть грязь, которую вы не можете удалить, на этом этапе вы можете использовать баллончик со сжатым воздухом или вместо этого использовать замазку для чистки клавиатуры.
Обратите внимание, что очистка не может устранить какие-либо глубоко укоренившиеся неисправности, но она поможет, если грязь мешает правильной работе одного или нескольких ключей.
5. Замените неисправную клавиатуру ноутбука.
Если клавиатура физически повреждена или отсоединилась от материнской платы (возможно, из-за удара током), вам нужно будет выделить время, чтобы извлечь компонент из ноутбука и либо повторно установить соединение, либо полностью заменить клавиатуру.
Разные производители создают свои ноутбуки по-разному, поэтому сложно указать одно решение.
Однако открывать разные ноутбуки одного производителя, как правило, одно и то же. Это значительно упрощает замену клавиатуры (или просто переустановку кабельного соединения).
Обратите внимание, что клавиатуры ноутбуков обычно представляют собой герметичные блоки, поэтому, хотя можно было бы лучше очистить клавиатуру, когда она снята с ноутбука, вы не сможете легко проверить внутреннюю работу.
После удаления клавиатуры вы сможете проверить ее серийный номер. Введите это в поле поиска на eBay, чтобы узнать, доступен ли он для покупки. Обычно это так, но покупка клавиатуры для ноутбука на замену может быть дорогостоящей.
Удалите клавиатуру ноутбука Dell, чтобы исправить это
Большинство клавиатур ноутбуков Dell относительно просто снять, и для них не требуется отвертка.
В этом видео вы увидите, как отсоединить клавиатуру Dell Inspiron от зажимов с помощью пары пластиковых инструментов для открывания. После того, как клавиатура будет успешно отсоединена, вы должны увидеть ленточный кабель и место, где он подключается к материнской плате.
Легко извлеките клавиатуру ноутбука HP, чтобы заменить ее
Клавиатуры ноутбуков HP намного сложнее отсоединить от корпуса. Нижнюю часть ноутбука нужно снять, а это значит, что нужно открутить все винты и проверить кабель.
Есть большая вероятность, что вы не захотите этого делать. Однако внимательно следуйте инструкциям, и вы обнаружите, что клавиатуру можно заменить.
Клавиатура ноутбука HP не работает? Рассмотрим внешнюю клавиатуру
Ноутбуки HP сложнее снять клавиатуру. Это зависит от того, какую модель вы используете. К счастью, в более популярных моделях, таких как Pavilion, есть простой способ снятия клавиатуры. (Но ноутбуки HP более высокого класса сложнее.)
Посмотрите на это как на комбинацию подходов Dell и Toshiba. Один винт необходимо вывернуть с нижней стороны, а затем отвинтить от корпуса, как в ноутбуке Dell.
6. Что делать, если клавиша клавиатуры не работает?
Возникли проблемы с клавишей “@”? Не получается заставить Shift работать?
Если у вас возникли проблемы с определенными клавишами клавиатуры, это может быть связано с настройками вашего языка. После того, как вы установили, что проблема не в оборудовании, это первое, что нужно проверить.
Откройте текстовый редактор и нажмите нужную клавишу. Есть ли выход? Если это неправильный символ, проблема почти наверняка связана с языковыми настройками. В разных регионах используются разные раскладки клавиатуры в зависимости от того, как используются символы.
Вам нужно будет перенастроить региональные настройки в соответствии с вашей клавиатурой.
- В Windows 10 это можно сделать, нажав Win Key + I и выбрав Время и язык -> Язык.
- Здесь нажмите «Добавить язык» и выберите подходящий вариант для своей клавиатуры.
- Нажмите «Далее» -> «Установить» и подождите, пока язык будет установлен. На экране «Регион и язык» используйте раскрывающееся меню «Язык», чтобы выбрать новый язык.
Снова проверьте ввод с клавиатуры; теперь на дисплей должны выводиться правильные символы.
7. Проверьте настройки клавиатуры.
Возможно, вы столкнулись только с замедлением работы клавиатуры. Это может произойти по ряду причин, но чаще всего это происходит, когда вы устанавливаете новое приложение на свой компьютер.
Альтернативно:
- Введите легкость доступа в строку поиска меню «Пуск» и выберите «Параметры клавиатуры для специальных возможностей».
- Оттуда проверьте, включены ли ключи «Использовать фильтр». Если это так, выключите его и посмотрите, сохраняется ли проблема.
8. Запустите сканирование SFC.
SFC – это бесплатный инструмент, который может помочь вам исправить проблемы с повреждением системных файлов Windows.
Чтобы проверить (и исправить), не вызвано ли это замедление работы клавиатуры:
- Введите командную строку в строке поиска меню «Пуск» и выберите «Запуск от имени администратора».
- В командной строке введите sfc / scannow и нажмите Enter.
SFC быстро просканирует все ваши системные файлы на предмет повреждений. Затем он попытается решить любые проблемы, обнаруженные в ваших файлах. После завершения сканирования вам необходимо перезагрузить компьютер, чтобы изменения отразились.
Можно ли исправить неисправную клавиатуру ноутбука?
Надеюсь, одно из этих решений успешно исправит клавиатуру вашего ноутбука. Но не теряйте надежды, если они этого не сделали. Если ваш ноутбук находится на гарантии или вы знаете авторитетную ремонтную мастерскую, вы сможете отремонтировать устройство с минимальными усилиями.
Между тем, Bluetooth или USB-клавиатуру можно использовать в качестве краткосрочной замены, или вы также можете использовать экранную клавиатуру Windows 10.