Как заставить Windows 11 открывать ссылки в браузере по умолчанию
Помимо принудительного использования настроек браузера по умолчанию, мы включили инструкции по использованию предпочитаемой вами поисковой системы всякий раз, когда вы используете Windows Search для просмотра веб-страниц. Поэтому не забудьте прочитать до конца, чтобы знать все, что вам нужно знать, чтобы контролировать свои привычки просмотра в Windows 11.
Скачайте и установите EdgeDeflector
1. Мы будем использовать бесплатное приложение EdgeDeflector, чтобы вы могли использовать свой любимый браузер без какого-либо вмешательства со стороны Microsoft. Вы можете скачать EdgeDeflector из GitHub. В разделе «Релизы» кликните «EdgeDeflector_install.exe», чтобы загрузить приложение.
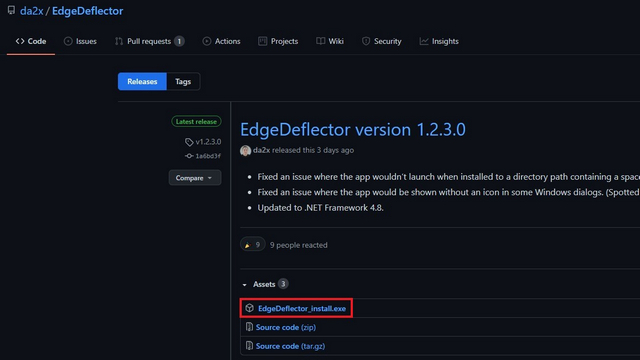
2. После загрузки откройте программу установки и нажмите «Установить», чтобы начать работу с EdgeDeflector.
Программы для Windows, мобильные приложения, игры - ВСЁ БЕСПЛАТНО, в нашем закрытом телеграмм канале - Подписывайтесь:)
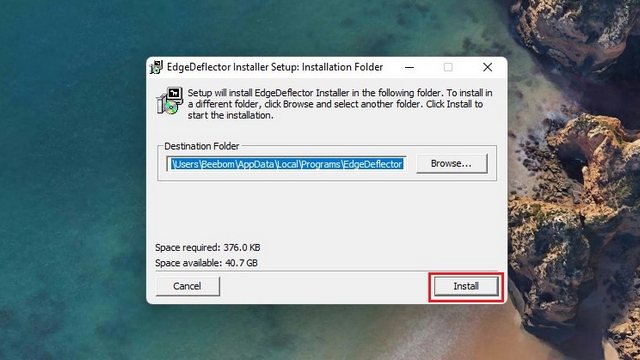
Настройте EdgeDeflector для открытия ссылок в браузере по умолчанию
1. Чтобы начать использовать EdgeDeflector, вам сначала необходимо его настроить. Итак, откройте приложение «Настройки» с помощью сочетания клавиш Windows 11 «Win + I», перейдите в раздел «Приложения» на левой боковой панели и нажмите «Приложения по умолчанию» на правой панели.
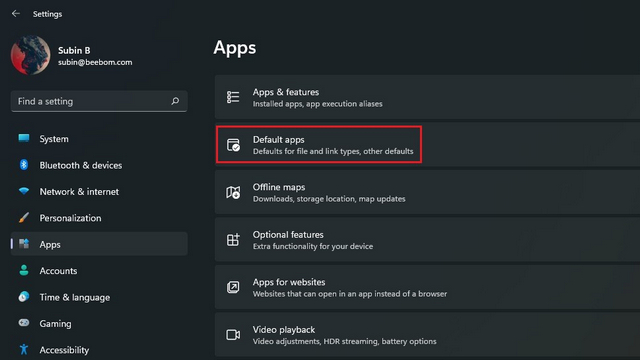
2. В списке приложений найдите EdgeDeflector и кликните тип ссылки «MICROSOFT-EDGE», как показано на изображении ниже.
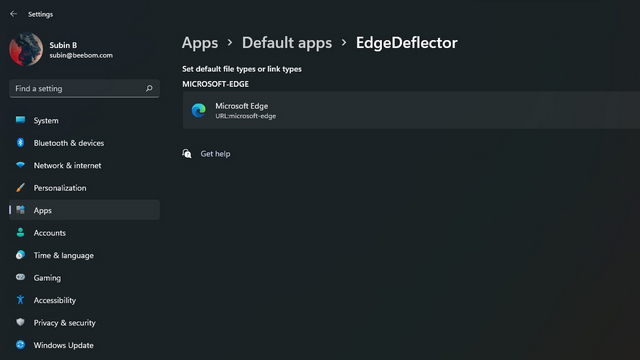
3. Когда появится всплывающее окно, выберите «EdgeDeflector» из списка параметров, и все готово. Все ссылки, которые вы открываете на ПК с Windows 11, теперь должны соответствовать настройкам браузера по умолчанию.

4. Например, посмотрите демонстрацию ниже, где я открыл статью из панели виджетов Windows 11. Ссылка на новость MSN автоматически перенаправила меня в браузер Firefox по умолчанию. Без EdgeDeflector эта ссылка открылась бы в Edge.
Изменить браузер по умолчанию в Windows 11
Если вам интересно, как изменить браузер по умолчанию в Windows 11, мы вам поможем. Откройте приложение «Приложения» -> «Приложения по умолчанию» — (ваш браузер по выбору) и выберите все соответствующие типы ссылок.
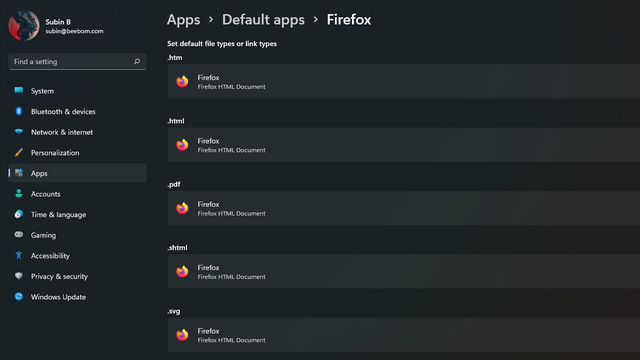
Используйте предпочитаемую поисковую систему с Chrome в поиске Windows
Microsoft обычно использует Bing, когда вы просматриваете страницы с помощью Windows Search. Однако вы можете использовать выбранную вами поисковую систему с помощью расширения Chrome. Вот шаги, чтобы использовать предпочитаемую вами поисковую систему в Поиске Windows:
Примечание. Помните, что Chrome должен быть браузером по умолчанию, чтобы функция работала должным образом. Вы можете проверить приведенный выше раздел, чтобы изменить браузер по умолчанию в Windows 11.
1. Chrometana Pro — это расширение с открытым исходным кодом, которое вы можете использовать, чтобы заставить Windows 11 использовать Chrome и выбранную вами поисковую систему при использовании Windows Search. Вы можете скачать Chrometana Pro (Бесплатно) из Интернет-магазина Chrome. Нажмите «Добавить в Chrome», чтобы установить расширение.
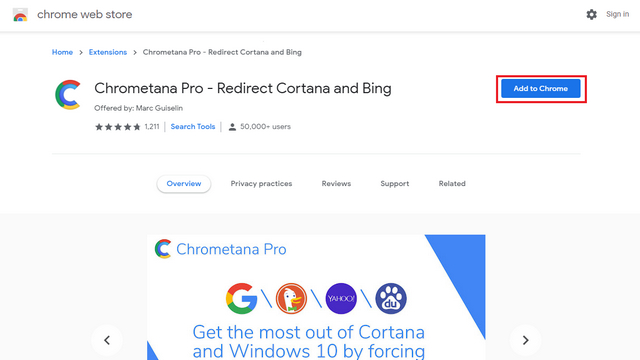
2. Когда появится всплывающее окно, нажмите «Добавить расширение», чтобы подтвердить свое действие.
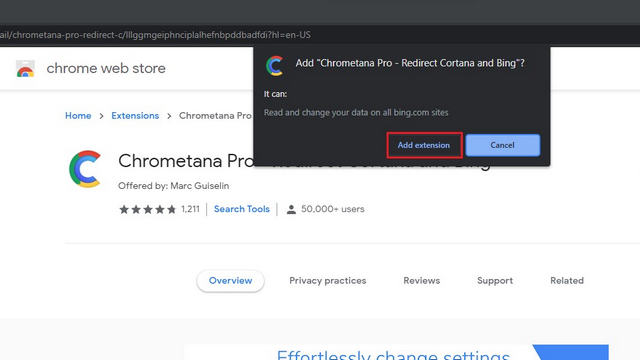
3. После установки кликните значок расширения, чтобы настроить его. Здесь вы можете перенаправить поисковые запросы Bing в Google, DuckDuckGo, Yahoo, Baidu или установить собственный.
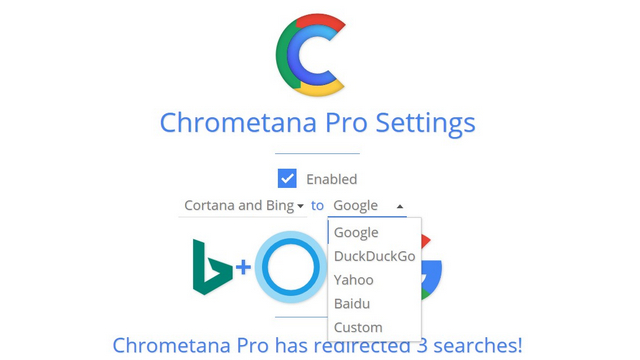
Используйте предпочитаемую поисковую систему с Firefox в поиске Windows
А для тех, кто использует Firefox, существует официальный порт Chrometana Pro под названием Foxtana Pro. Шаги для начала аналогичны его аналогу в Google Chrome.
1. Во-первых, вам следует скачать Foxtana Pro с сайта надстроек Firefox, нажав «Добавить в Firefox».
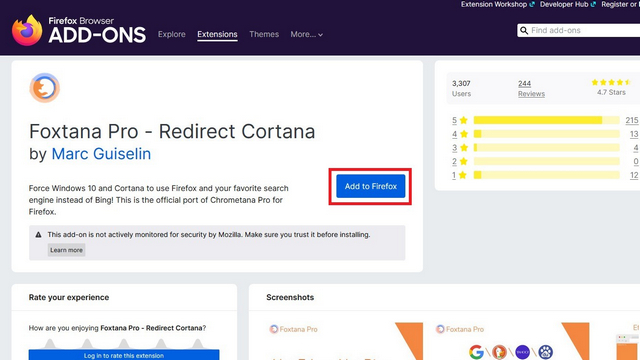
2. Во всплывающем окне браузера нажмите «Добавить», и Firefox установит расширение.

3. Затем вы можете кликнуть значок расширения и выбрать свою любимую поисковую систему. Имейте в виду, что расширение не будет рассматривать вашу поисковую систему по умолчанию. Следовательно, вам придется указать его вручную в настройках Foxtana Pro.
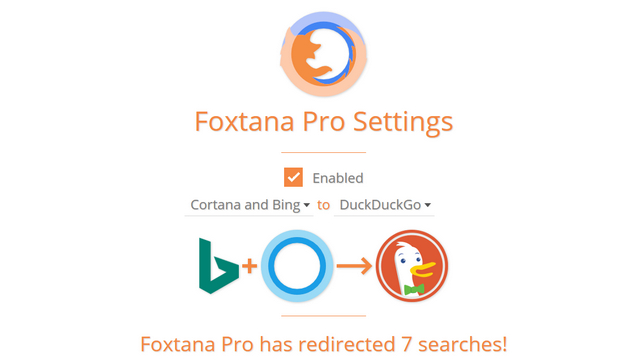
Вот и все. Если вы все это настроите правильно, вас больше не будут беспокоить призывы Microsoft продолжать использовать свои собственные службы. Если у вас есть какие-либо вопросы, дайте нам знать в разделе комментариев ниже.

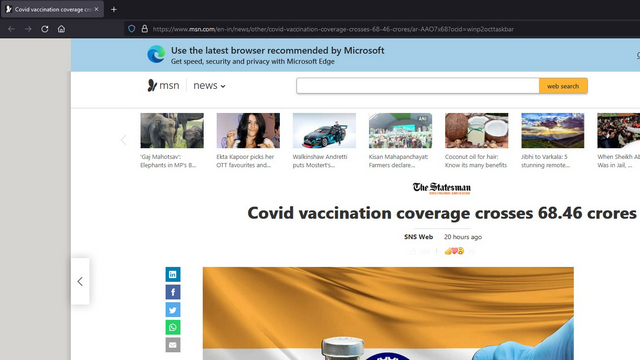
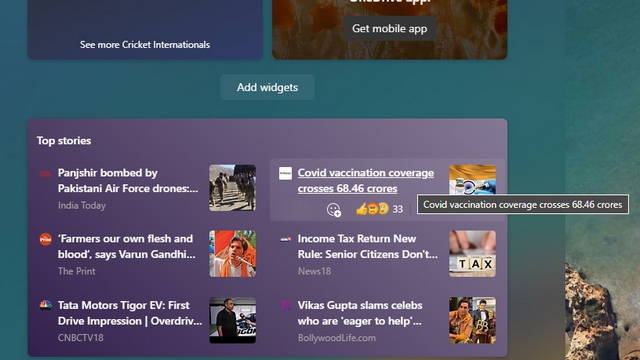
Не работает