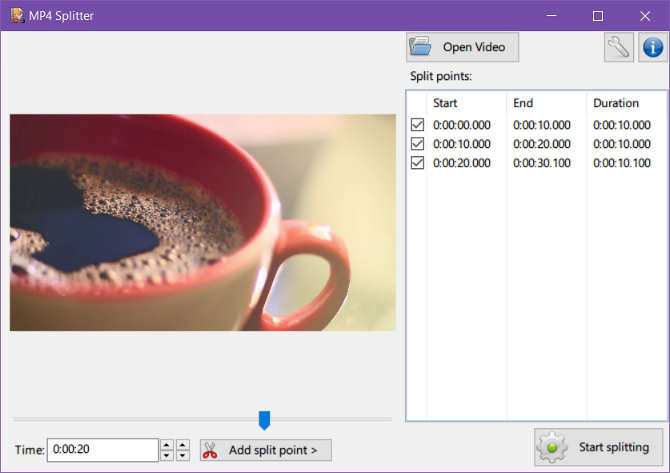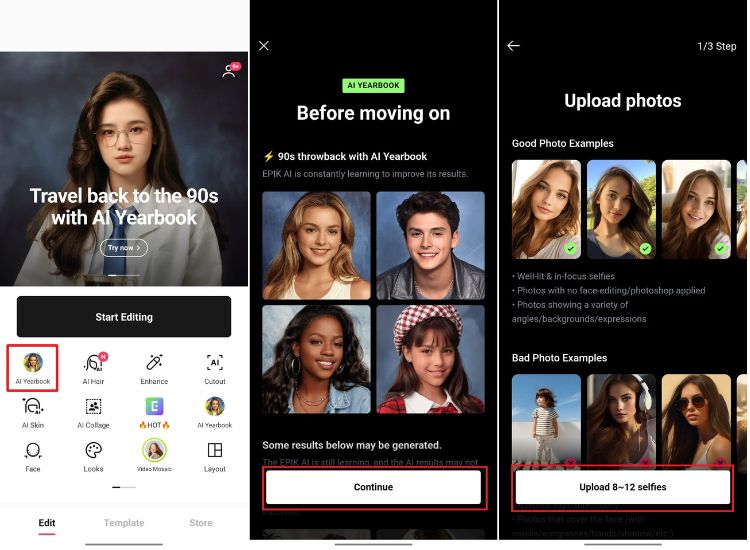Как заставить Siri читать веб-статьи на iPhone в iOS 17
До iOS 16 вам нужно было использовать функцию Speak Screen, чтобы Siri читала текст на вашем iPhone. Интересно, что в iOS 17 появилось несколько замечательных функций, в том числе совершенно новый способ заставить Siri читать веб-страницы за вас. Ваш любимый виртуальный помощник может читать веб-страницы вслух, как аудиокниги. Более того, Siri будет говорить, даже если ваш iPhone заблокирован. Так что вам не придется держать телефон в руке и читать эти сверхдлинные статьи. Все, что вам нужно сделать, это расслабиться и слушать. В этом кратком практическом руководстве мы покажем вам, как заставить Siri читать веб-статьи за вас на iPhone с iOS 17.
Предварительные условия
- Веб-страница должна быть открыта в Safari. Siri не будет читать за вас веб-статьи в сторонних веб-браузерах.
- Веб-страница должна быть совместима с режимом чтения Safari, который удаляет рекламу, изображения и другой контент. Это дает вам страницу с чистым, читаемым текстом.
- Чтобы проверить, поддерживает ли веб-страница режим Reader, найдите «Reader Available» или коснитесь значка «aA» и проверьте, доступна ли опция «Показать Reader». Если он неактивен, веб-страница несовместима с представлением Reader.
Способ 1: используйте команду Siri для чтения статей
iOS 17 предлагает два способа, с помощью которых Siri может озвучивать веб-страницы. Поговорим о первом способе. Открыв совместимую веб-страницу в Safari, вы можете вызвать Siri, чтобы она прочитала вам статью. Вот как это сделать:
- Просто скажите «Siri, прочитай мне это». В iOS 17 нет необходимости использовать префикс «Эй» для вызова Siri.
- Альтернативный вариант: нажмите и удерживайте боковую кнопку на iPhone, чтобы вызвать Siri, а затем скажите/введите «Прочитай это» или «Прочитай это мне».
- Siri начнет читать вам контент и покажет медиа-панель в правом верхнем углу экрана. Вы можете перематывать, приостанавливать и перематывать произнесенный звук вперед. Siri продолжает читать вам, даже когда вы блокируете экран.
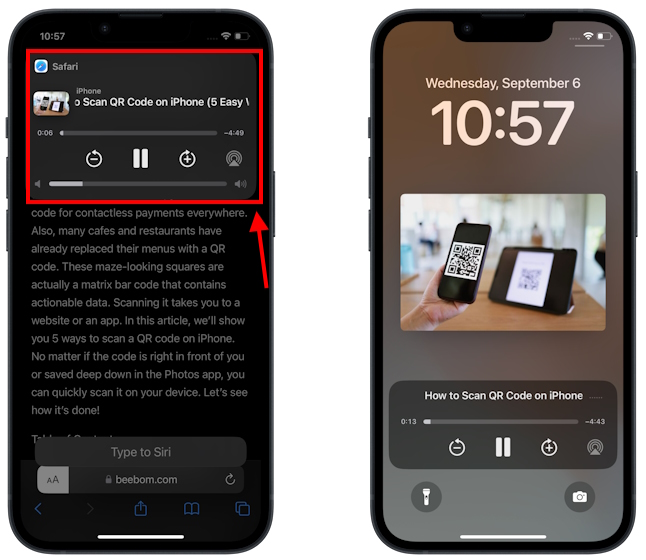
Программы для Windows, мобильные приложения, игры - ВСЁ БЕСПЛАТНО, в нашем закрытом телеграмм канале - Подписывайтесь:)
Способ 2: используйте функцию «Прослушать страницу»
Интересно, что в iOS 17 появилась новая функция Safari под названием «Прослушивать страницу», которая позволяет вам прослушивать содержимое веб-страницы. Когда вы используете эту функцию, Siri зачитает вам выбранную веб-страницу. Вот как его использовать:
- Чтобы заставить Siri говорить, коснитесь значка «aA» в строке поиска.
- Затем нажмите «Прослушать страницу» во всплывающем меню.
- Siri немедленно начнет читать вам веб-страницы.
- Когда ваш iPhone разблокирован, вы не увидите на экране никаких элементов управления мультимедиа. Чтобы остановить чтение Siri, коснитесь значка динамика в строке поиска и выберите опцию «Управление прослушиванием».
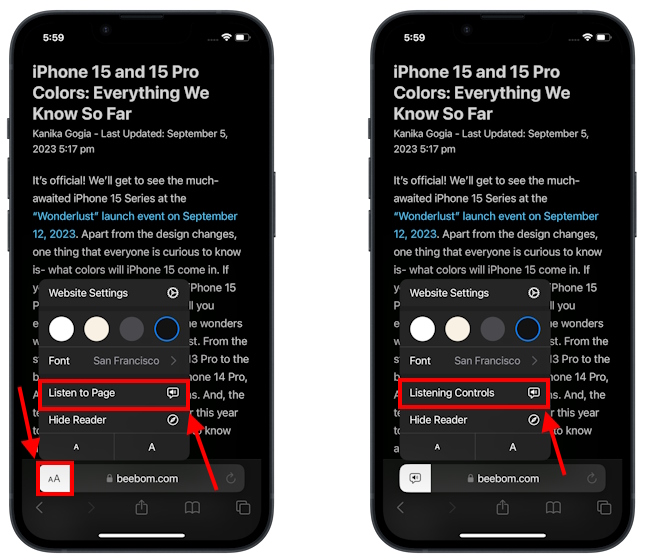
- Затем вы можете использовать параметры перемотки назад, паузы или перемотки вперед. Вы также можете прекратить прослушивание.
- Когда вы приостановите прослушивание, вы увидите опцию «Возобновить прослушивание» в меню «aA». Вы найдете эту опцию, даже если переключитесь на другую задачу и вернетесь на эту веб-страницу позже.
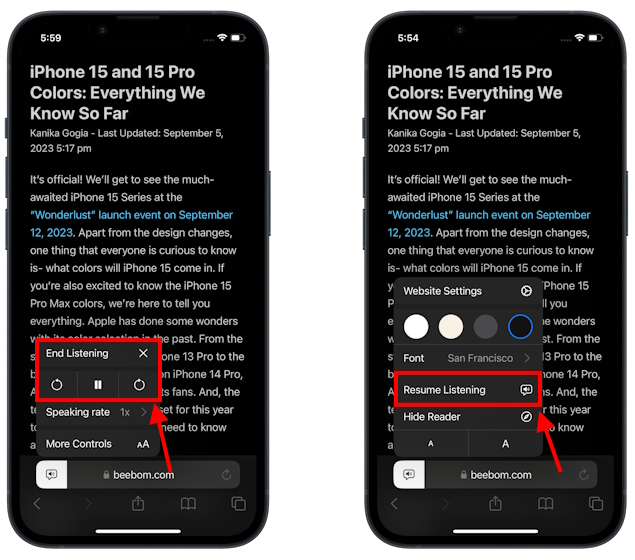
- Siri будет продолжать читать статьи Safari, даже если экран iPhone заблокирован. Он покажет вам предварительный просмотр с элементами управления мультимедиа на экране блокировки.
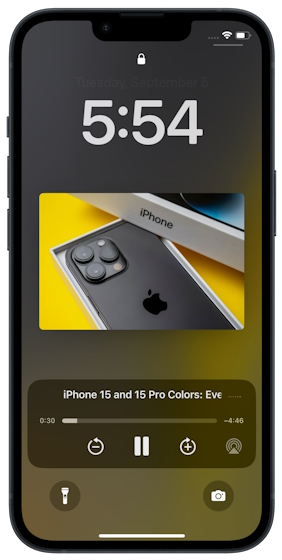
Итак, вы видите, прослушивать веб-страницу в Safari на iOS 17 так просто.