Как запретить автоматическую установку драйверов в Windows 11
В Windows 11 система использует автоматический механизм для загрузки и установки обновлений безопасности и обслуживания, продуктов Microsoft и драйверов для аппаратных компонентов и периферийных устройств.
Хотя это удобный способ обнаружения и установки практически любого оборудования, обновления, доступные через Центр обновления Windows, не всегда являются последними, а иногда они также могут включать драйверы с ошибками.
Если на вашем устройстве возникают проблемы с обновлением драйверов или вы предпочитаете устанавливать драйверы вручную, в Windows 11 есть как минимум несколько способов отключить автоматическое обновление драйверов через приложение «Параметры» и групповую политику.
Это практическое руководство научит вас различным способам запретить системе использовать Центр обновления Windows для автоматической установки драйверов устройств в Windows 11.
Программы для Windows, мобильные приложения, игры - ВСЁ БЕСПЛАТНО, в нашем закрытом телеграмм канале - Подписывайтесь:)
Как остановить установку драйверов из групповой политики
Чтобы автоматически отключить обновления для драйверов в Windows 11 с помощью редактора групповой политики, выполните следующие действия:
- Откройте Пуск.
- Найдите gpedit и щелкните верхний результат, чтобы открыть приложение.
- Откройте этот путь: Конфигурация компьютера> Административные шаблоны> Компоненты Windows> Центр обновления Windows> Управление обновлениями, предлагаемыми из Центра обновления Windows
- Щелкните правой кнопкой мыши политику «Не включать драйвер в Центр обновления Windows» справа и выберите параметр «Изменить».
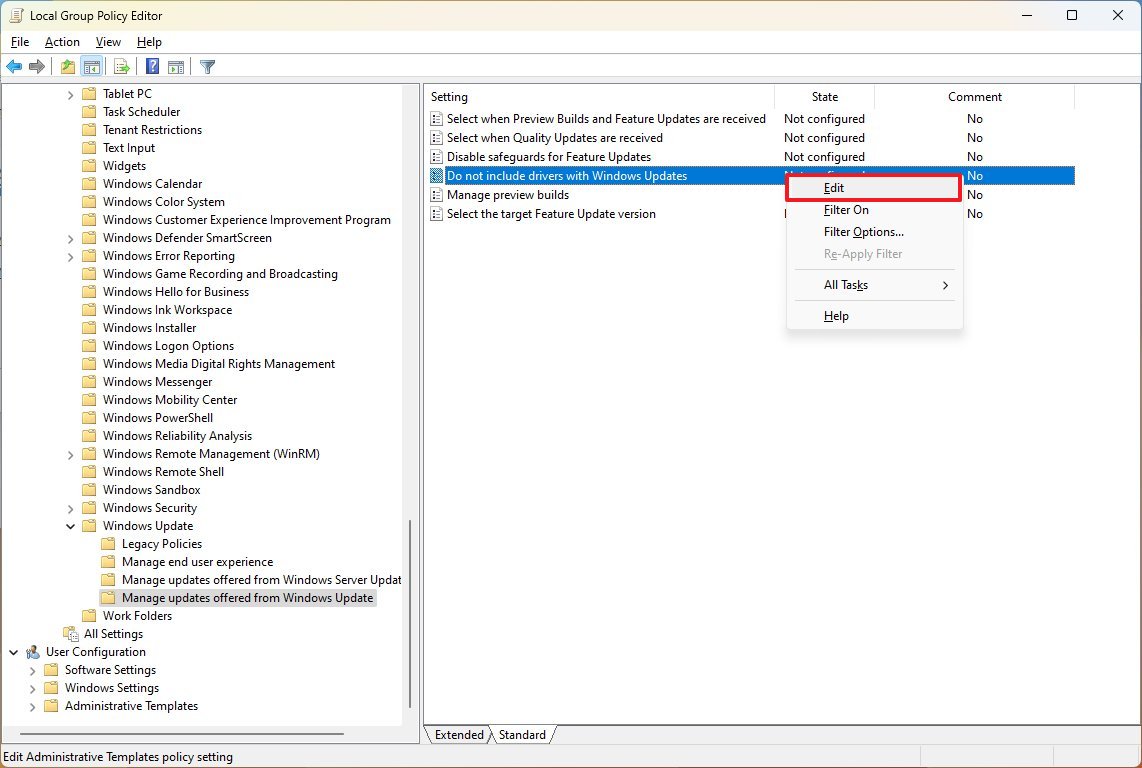
- Выберите параметр «Включено», чтобы отключить эту функцию.

- Нажмите кнопку Применить.
- Нажмите кнопку ОК.
После выполнения этих шагов Центр обновления Windows больше не будет пытаться загружать обновления для драйверов устройств.
Если вы передумаете, вы всегда можете отменить изменения, используя те же инструкции, но на шаге 5 обязательно выберите вариант «Не настроено».
Как остановить установку драйверов из настроек
Чтобы Windows 11 не загружала обновления для драйверов автоматически, выполните следующие действия:
- Открыть настройки.
- Щелкните Система.
- Нажмите на страницу «О программе» справа.
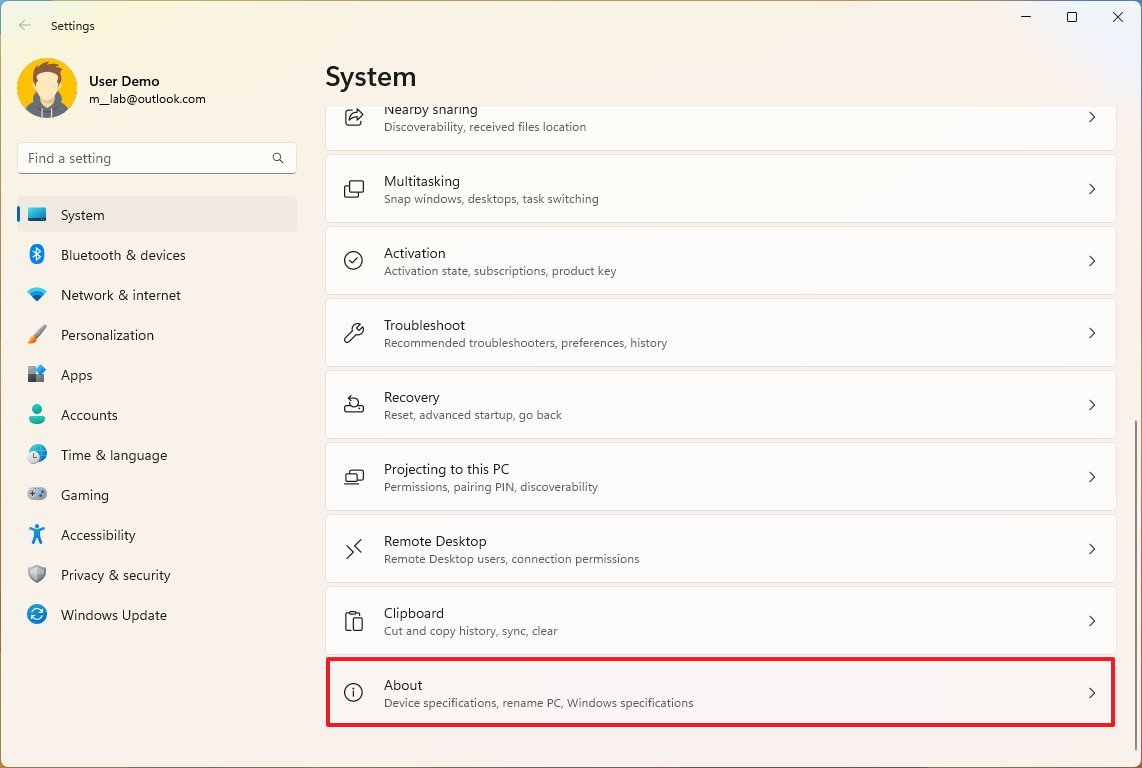
- Нажмите «Дополнительные параметры системы».
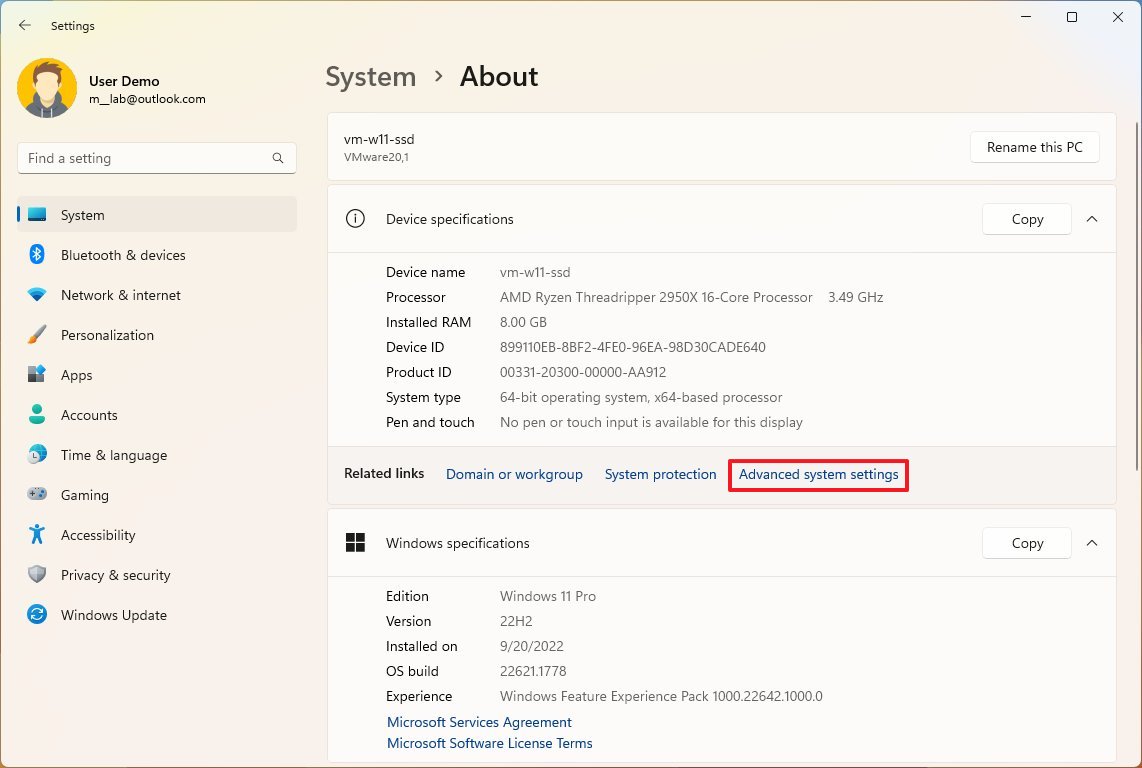
- Щелкните вкладку «Оборудование».
- Нажмите кнопку «Параметры установки устройства».
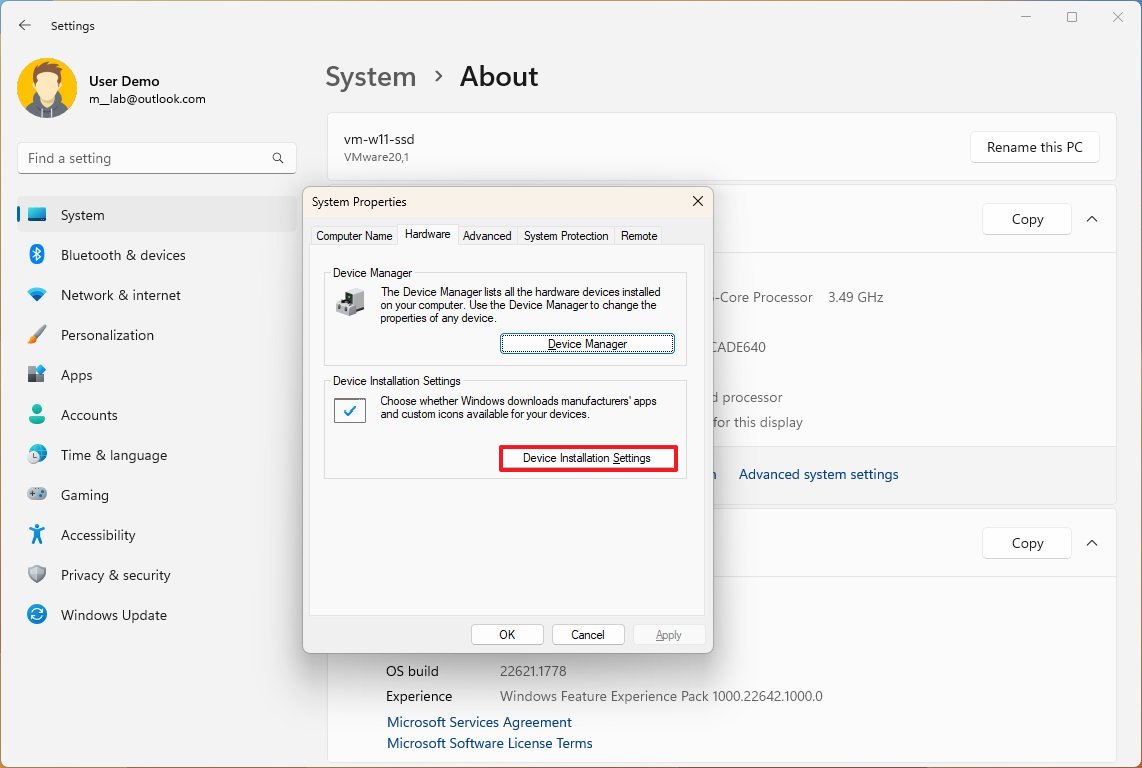
- Выберите вариант «Нет (ваше устройство может работать не так, как ожидалось)».
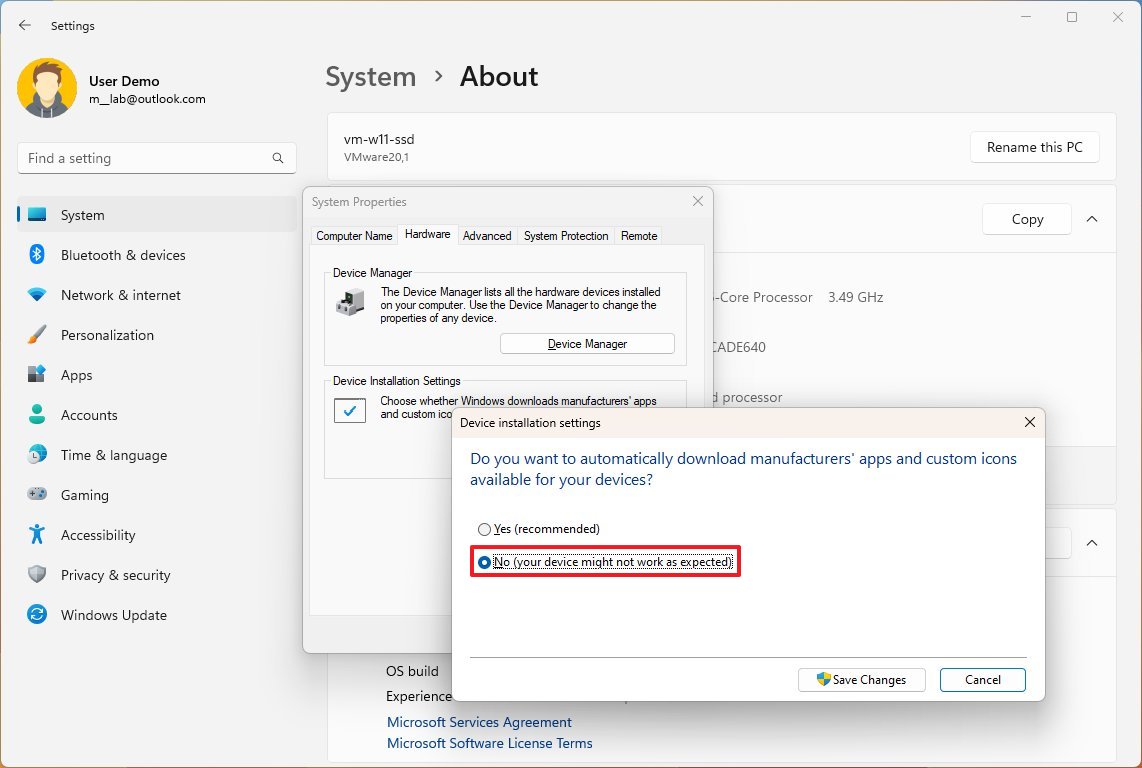
- Нажмите кнопку Сохранить изменения.
- Нажмите кнопку ОК.
После выполнения этих шагов система прекратит установку обновлений драйверов на ваш компьютер.
Если для компонента или периферийного устройства требуется обновление, вам придется установить его вручную. Или вы можете отменить изменения, используя те же инструкции, упомянутые выше, но на шаге 7 выберите вариант «Да».
При использовании этого подхода вы только отключите установку оборудования с помощью драйверов из Центра обновления Windows. Система по-прежнему сможет обнаруживать определенные универсальные драйверы из локальной библиотеки драйверов.
Дополнительные ресурсы
Дополнительные полезные статьи, охват и ответы на распространенные вопросы о Windows 10 и Windows 11 см. на следующих ресурсах:
Лучшие на сегодня предложения Windows 11






