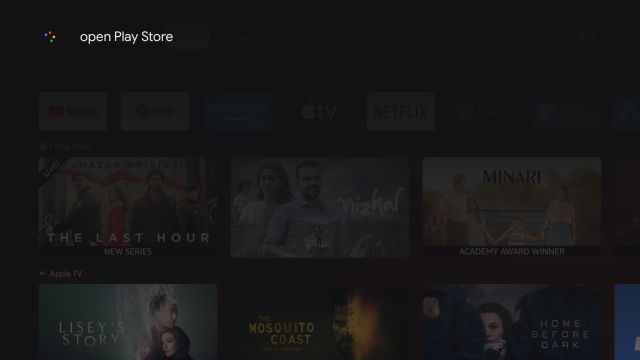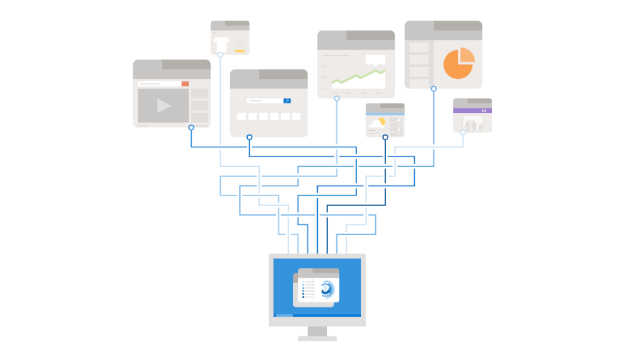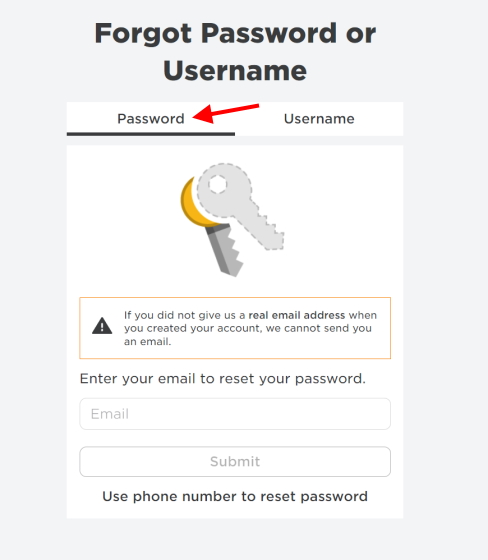Как записывать звук в Windows 11 в 2022 году [Two Methods]
В Windows 11 нет встроенного средства записи экрана, но есть множество сторонних приложений, которые позволяют записывать экран в Windows 11 с аудиозаписью, просмотром с веб-камеры и т. д. Но что, если вы хотите записывать звук только в Windows 11? Ну, вот где Windows 11 не дрогнула и выпустила собственное приложение Sound Recorder, которое позволяет вам легко записывать звук. Приложение позволяет вам выбирать битрейт, сохранять записанный звук в выбранном вами формате мультимедиа, импортировать записанные аудиофайлы и многое другое. Тем не менее, ознакомьтесь с этим пошаговым руководством, чтобы узнать, как записывать звук в Windows 11.
Запись звука в Windows 11 (2022)
Мы добавили два простых метода для записи звука в Windows 11. Вы можете использовать встроенное приложение «Звукозапись» или стороннее приложение, например Audacity, для записи звука в Windows 11. Но прежде чем мы начнем, не забудьте чтобы проверить наше руководство по настройке и тестированию микрофона в Windows 11.
Записывайте аудио с помощью приложения Native Sound Recorder в Windows 11
Если вы не знаете, Windows 11 поставляется со встроенной программой звукозаписи, которая очень хорошо работает и проста в использовании. Microsoft только недавно обновила приложение Voice Recorder, основанное на UWP. Теперь оно было переименовано в приложение «Звукозапись» и имеет новый язык дизайна, соответствующий эстетике Windows 11.
Самое приятное в новом приложении «Звукозапись» в Windows 11 — теперь оно поддерживает запись в нескольких форматах, включая MP3, M4A, WAV, FLAC, WMA и другие. Не говоря уже о том, что вы также можете выбрать качество звука: от автоматического, среднего и лучшего до высокого. Вы также можете изменить записывающее устройство (микрофон) в приложении, и это здорово. Итак, чтобы записать звук в Windows 11, попробуйте родное приложение Sound Recorder. Вот как это использовать.
Программы для Windows, мобильные приложения, игры - ВСЁ БЕСПЛАТНО, в нашем закрытом телеграмм канале - Подписывайтесь:)
1. Сначала нажмите клавишу Windows и введите «голос» или «звук». Нажмите «Диктофон» или «Звукозапись».
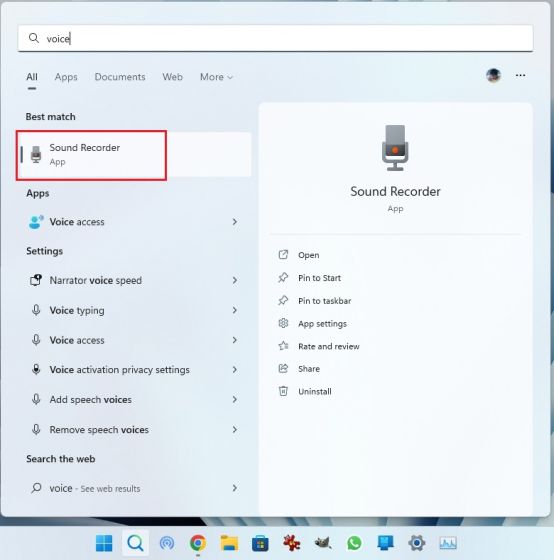
2. Далее приложение обновится до последней версии Диктофона. Если по какой-то причине это все еще старое приложение, откройте эта ссылка и обновите приложение через Microsoft Store.
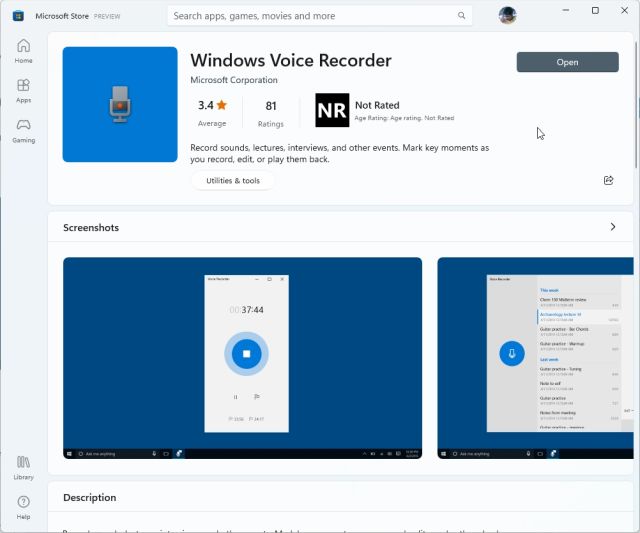
3. Теперь запустите приложение «Звукозапись». В левом нижнем углу вы можете выбрать записывающее устройство из раскрывающегося меню. Теперь вы можете нажать большую красную кнопку «Запись» внизу, чтобы начать запись звука. Чтобы остановить запись, нажмите на ту же кнопку еще раз. Она превратится в красную кнопку «Стоп».

4. После этого вы можете просто щелкнуть правой кнопкой мыши записанный звук и открыть папку с файлом, чтобы мгновенно найти файл.
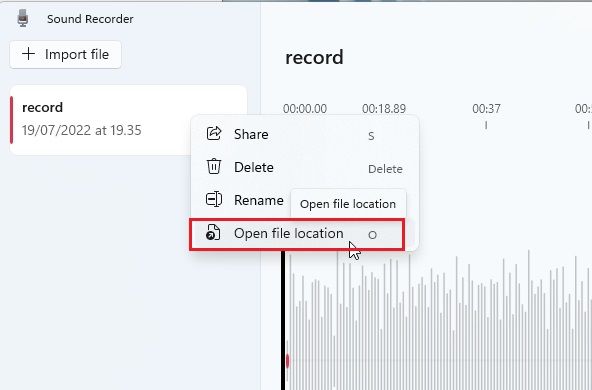
5. Записанный звук в Windows 11 будет сохранен в папке «профиль пользователя -> Документы -> Звукозаписи».

6. Вы также можете пометить звуковые интервалы временными метками и изменить скорость воспроизведения в трехточечном меню в правом нижнем углу.
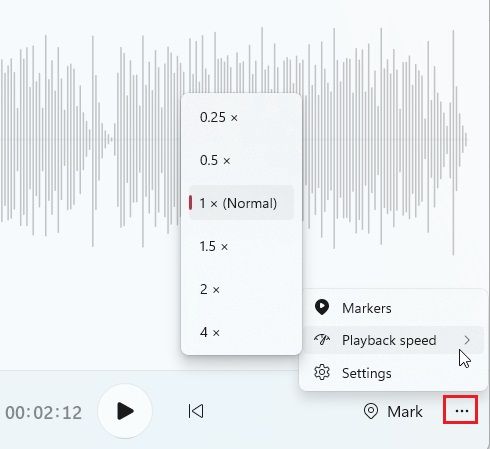
7. А чтобы изменить качество записи в Windows 11, откройте «Настройки» в приложении. Настройки также доступны из трехточечного меню в правом нижнем углу. Здесь вы можете выбрать аудио формат, который вы предпочитаете. Итак, вот как вы можете записывать аудиоклипы в Windows 11 с помощью приложения «Звукозапись».

Запись звука с помощью стороннего приложения Audacity в Windows 11
Если вы ищете продвинутую программу для записи звука в Windows 11, позвольте представить вам Audacity. Он входит в число лучших приложений для Windows 11 благодаря обширному списку функций. Вы можете записывать системный звук, звук, воспроизводимый через динамики, звук с микрофона и т. д. Самое приятное то, что у Audacity открытый исходный код, и его можно использовать совершенно бесплатно. Таким образом, как обычные пользователи, так и профессионалы могут воспользоваться этим удивительным приложением для записи звука. Вот как использовать Audacity для записи звука в Windows 11.
1. Перейдите к эта ссылка и скачать Аудасити. Вы также можете установить Audacity в Windows 11 через Магазин Майкрософт.
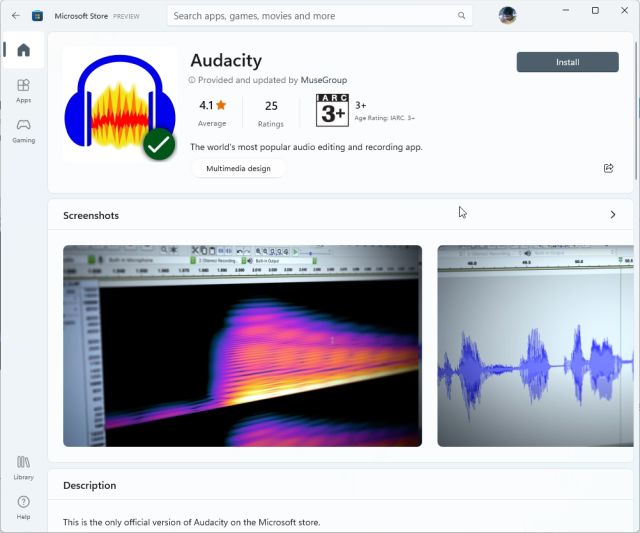
2. После установки откройте приложение для записи звука, чтобы узнать, как его использовать. Во-первых, рядом со значком микрофона вверху вы можете выбрать источник входного сигнала для записи звука.
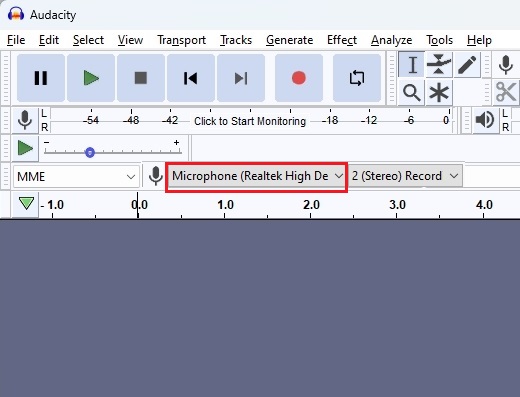
3. Наконец, нажмите красную кнопку записи вверху. Чтобы остановить запись, нажмите на серую кнопку «Стоп».
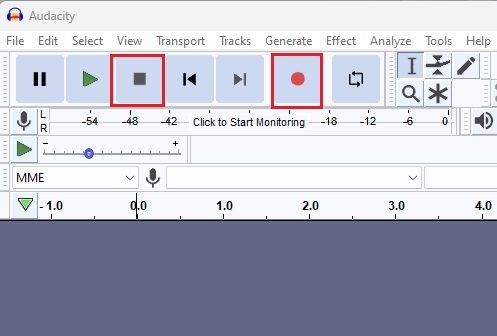
4. Теперь вы можете нажать зеленую кнопку воспроизведения, чтобы прослушать запись. Вы также можете редактировать аудиозапись, а также микшировать, удалять шумы, обрезать, изменять скорость и т. д.
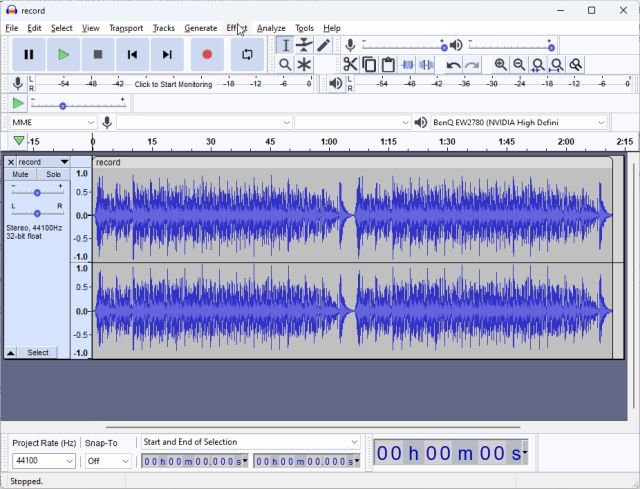
5. Чтобы сохранить аудиозапись, нажмите «Файл» и выберите «Экспорт». Здесь выберите нужный формат файла.
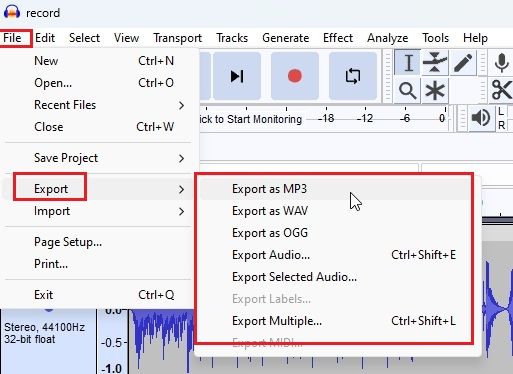
6. Выберите папку, в которую вы хотите сохранить аудиозапись, и она у вас есть. Audacity предоставляет безграничные возможности, которые вы можете изучить в приложении. Но вот как вы можете записывать звук в Windows 11 с помощью сторонней программы, такой как Audacity.
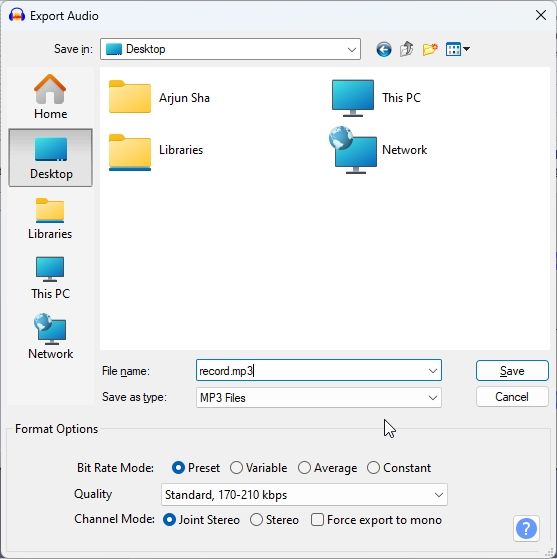
Запись звука в Windows 11 двумя простыми способами
Итак, есть два способа записи звука в Windows 11. Встроенное приложение «Звукозапись» превосходно, но если вам нужны дополнительные функции, вы всегда можете выбрать Audacity. Впрочем, это все от нас. Если у вас возникли проблемы с микрофоном на ПК с Windows 11, перейдите к связанному руководству, чтобы получить мгновенное решение. Наконец, если у вас есть какие-либо вопросы, сообщите нам об этом в разделе комментариев ниже.