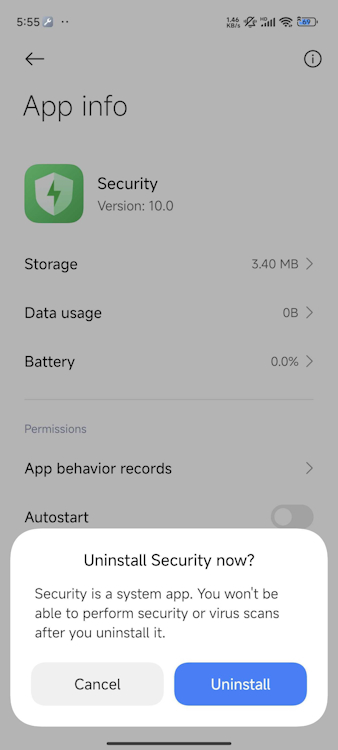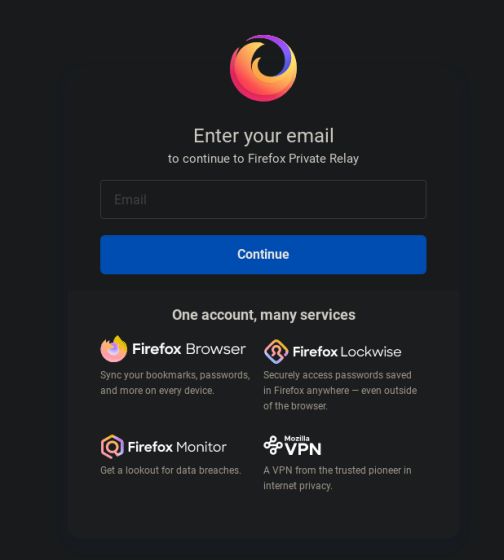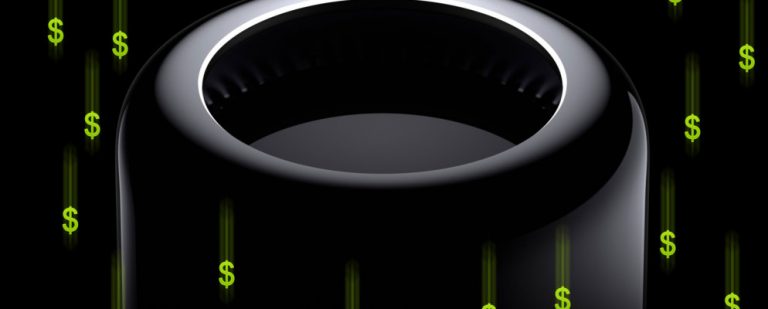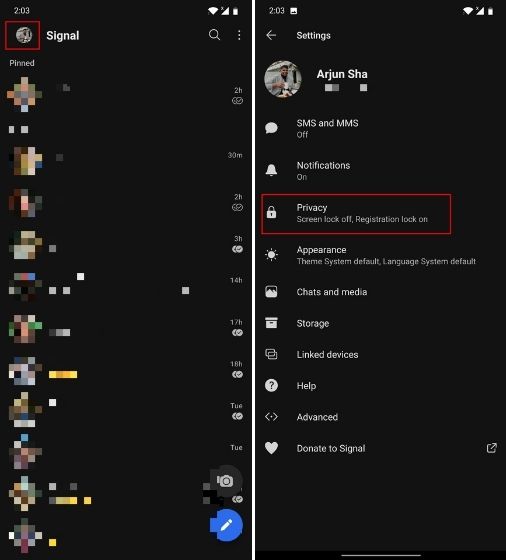Как записывать аудио на iPhone и iPad (2022 г.)
Может быть много причин, по которым вы хотите записывать звук на свой iPhone и iPad. Независимо от того, пытаетесь ли вы просто записать лекцию или поете песню, чтобы отправить ее своим друзьям или близким. Это может быть даже просто запись случайной мысли, которую вы хотите отслеживать. Какой бы ни была ваша мотивация, вот как вы можете легко записывать аудио на iPhone и iPad.
3 способа записи аудио на iPhone и iPad (2022 г.)
И iOS, и iPadOS поставляются со встроенным приложением для записи звука под названием «Голосовые заметки», которое более чем способно позволить вам записывать звук достойного качества. Благодаря папкам голосовых заметок, а также нескольким инструментам редактирования приложение позволяет упорядочивать и настраивать ваши записи.
По какой-то причине, если голосовые заметки вам не подходят, есть и другие достойные внимания альтернативы. Чтобы у вас был более приемлемый выбор, мы также представили несколько первоклассных приложений для записи звука для iOS.
Используйте голосовые заметки для записи аудио на iPhone и iPad
1. Откройте приложение «Голосовые заметки» на iPhone или iPad, а затем нажмите кнопку записи, чтобы начать запись звука.
Программы для Windows, мобильные приложения, игры - ВСЁ БЕСПЛАТНО, в нашем закрытом телеграмм канале - Подписывайтесь:)

2. После того, как вы записали звук, нажмите кнопку записи, чтобы остановить ее. Это настолько просто, насколько это возможно.

Примечание:
- Хотя голосовые заметки называют вашу аудиозапись на основе вашего текущего местоположения, вы можете отключить присвоение имен на основе местоположения. Для этого зайдите в приложение «Настройки» -> «Голосовые заметки» -> отключите переключатель «Именование на основе местоположения». Отныне ваши заметки будут называться «Запись 1, 2, 3» и т. д.
- Обратите внимание, что все ваши записи доступны на всех устройствах, связанных с одним и тем же Apple ID.
- Если вы хотите включить/отключить синхронизацию iCloud для голосовых заметок, перейдите в приложение «Настройки» -> профиль -> iCloud ->, а затем выключите/включите переключатель рядом с голосовыми заметками в зависимости от ваших потребностей.
Используйте голосовые заметки для записи звука без потерь на iPhone и iPad
По умолчанию приложение «Голосовые заметки» записывает звук в сжатом формате, чтобы сэкономить место на вашем устройстве iOS. Хотя это довольно полезная функция из функции управления хранилищем, она достигается за счет качества записи. Если вы не против предоставить больше места для своих записей, я бы порекомендовал вам переключиться в режим без потерь для максимальной точности.
1. Перейдите в приложение «Настройки» на вашем iDevice -> Голосовые заметки.
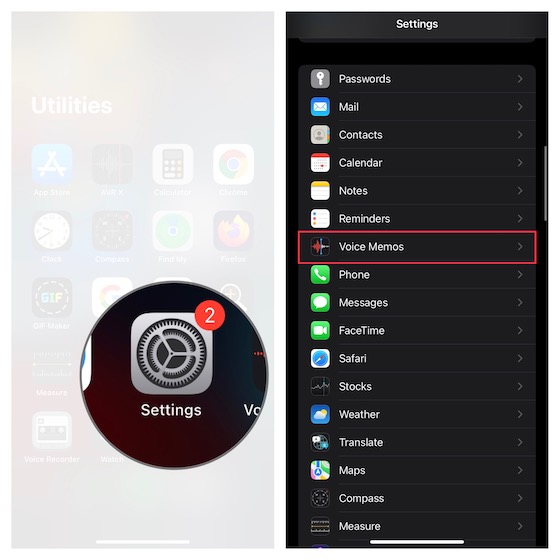
2. Теперь нажмите «Качество звука» и выберите «Без потерь».
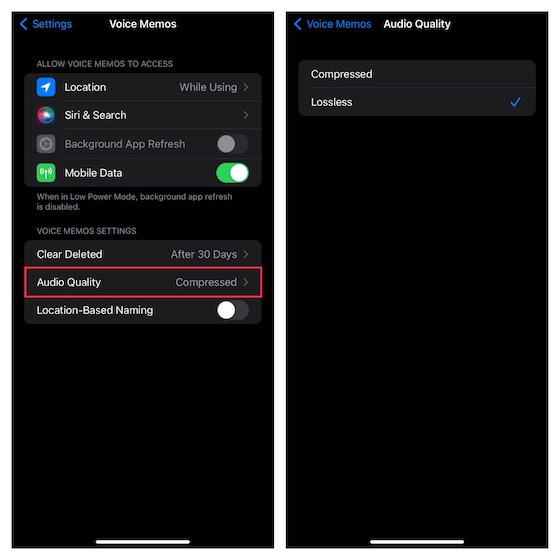
В дальнейшем приложение Voice Memos позволит вам записывать звук без потерь на iPhone или iPad.
Примечание. Помните, что запись в качестве без потерь займет значительно больше места на вашем iPhone, поэтому используйте ее только в том случае, если у вас достаточно свободного места.
Как редактировать голосовые заметки на iPhone и iPad
Давайте также посмотрим, как вы можете редактировать и улучшать голосовые заметки на вашем iPhone и iPad.
1. Запустите приложение «Голосовые заметки» на iPhone или iPad -> перейдите к записи, которую вы хотите отредактировать, и выберите ее -> коснитесь крошечного кружка рядом с записью и выберите «Редактировать запись» в меню.
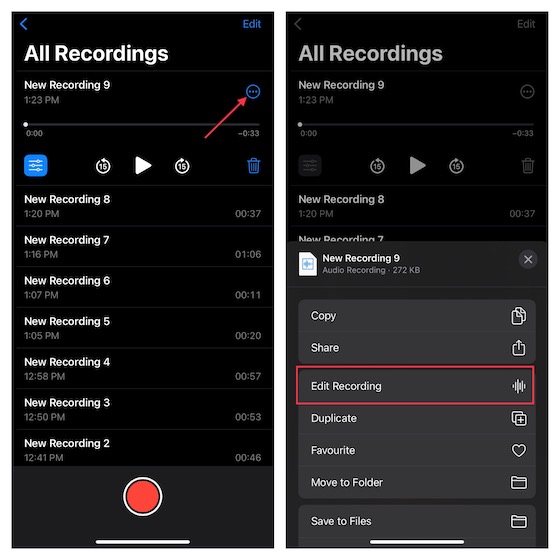
Улучшите свою запись
- Если вы хотите улучшить качество звука вашей записи, нажмите кнопку меню (три крошечные горизонтальные линии) в левом верхнем углу, а затем включите переключатель для улучшения записи.
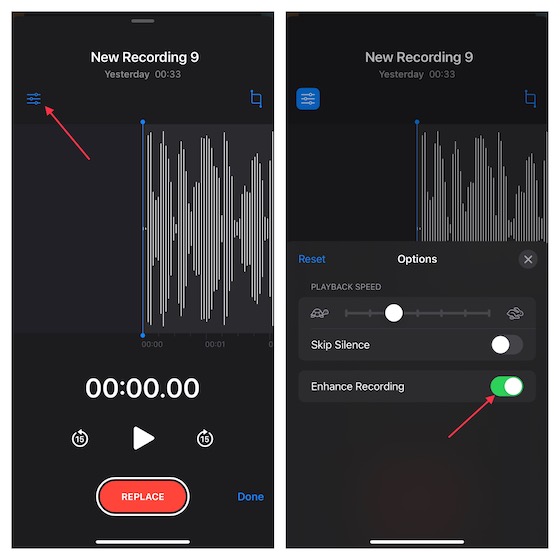
Отрегулируйте скорость воспроизведения вашей аудиозаписи
- Нажмите на кнопку меню в левом верхнем углу, а затем перетащите ползунок скорости воспроизведения, чтобы точно настроить скорость аудиозаписи. Стоит отметить, что у вас также есть возможность пропустить тишину. Если вы хотите избавиться от тишины, убедитесь, что переключатель «Пропустить тишину» включен. Когда вы будете довольны результатом, нажмите кнопку «X», чтобы скрыть меню редактирования.

Удалите ненужную часть из вашей записи
- Нажмите на кнопку обрезки, а затем используйте ручку, чтобы выбрать часть, которую вы хотите сохранить. Затем нажмите «Обрезать», чтобы избавиться от ненужной части.
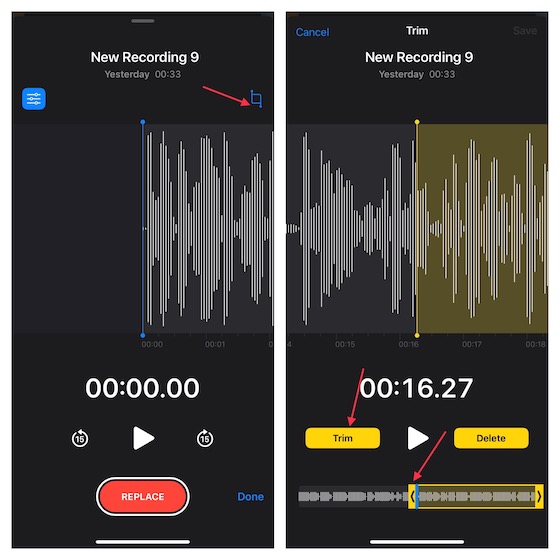
2. В конце обязательно нажмите «Сохранить», чтобы подтвердить изменения.
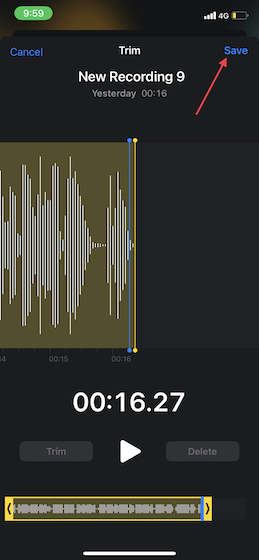
Делитесь записью голоса с iPhone и iPad
Делиться голосовыми записями с iPhone и iPad довольно просто.
1. Откройте приложение «Голосовые заметки» на своем iPhone или iPad и перейдите к записи, которой хотите поделиться.
2. Теперь выберите запись и нажмите на кружок с тремя точками. После этого нажмите «Поделиться» в меню, а затем выберите предпочтительный носитель, чтобы поделиться записью на листе общего доступа.
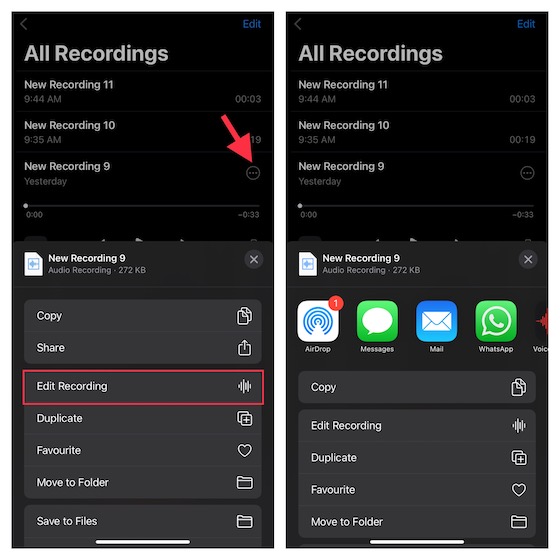
Записывайте аудио на iPhone и iPad с помощью программы записи экрана
Временами, когда вы можете захотеть помочь кому-либо с помощью видео, встроенная функция записи экрана может оказаться очень удобной. Помимо возможности записывать экран, он также предлагает гибкость для записи звука. Вы можете воспользоваться этим полезным инструментом для создания отличных руководств, которыми можно поделиться или прикрепить к презентации.
1. Перейдите в приложение «Настройки» на вашем iPhone/iPad -> Центр управления. Теперь нажмите кнопку «+» слева от значка записи экрана, чтобы добавить его в центр управления.
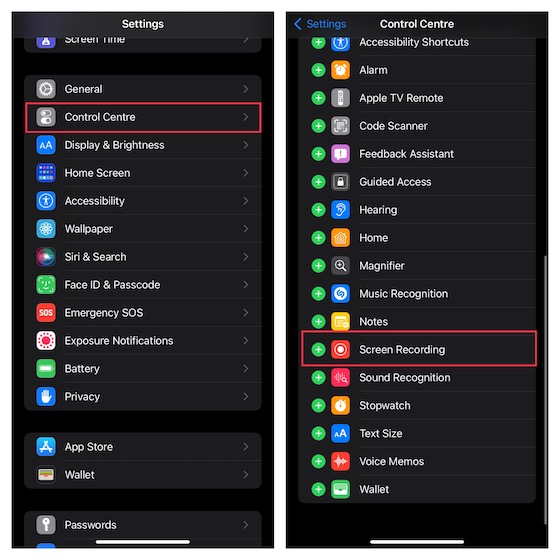
2. Теперь проведите пальцем вниз от правого верхнего угла экрана (на iPhone/iPad без кнопки «Домой») или вверх от нижнего края экрана (на iPhone/iPad с кнопкой «Домой»). После этого коснитесь и удерживайте значок записи экрана, а затем коснитесь значка микрофона, чтобы включить его. Затем нажмите «Начать запись» в меню.
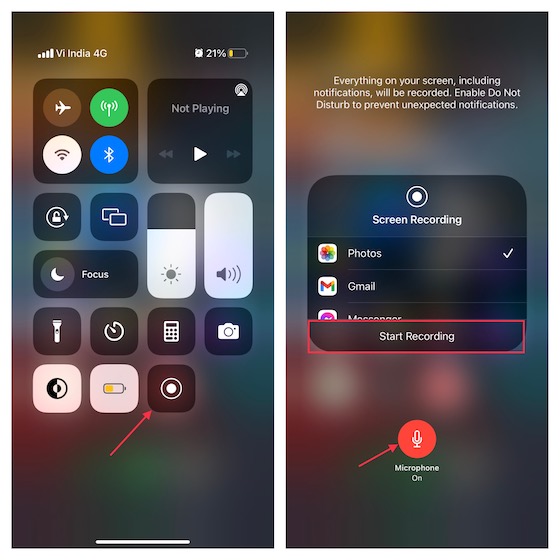
3. После того, как вы записали экран, нажмите красную кнопку в верхнем левом углу экрана и нажмите «Стоп» во всплывающем меню для подтверждения.
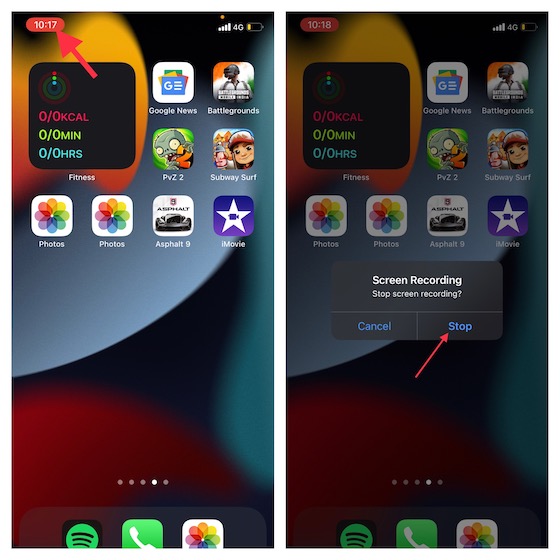
Ваша запись экрана будет сохранена в приложении «Фотографии».
Лучшие сторонние аудиорекордеры для iPhone и iPad
Если вам нужны более функциональные приложения для записи звука для вашего устройства iOS, мы предоставим вам три лучших варианта. Эти приложения просты в использовании и оснащены эффективными инструментами редактирования, позволяющими улучшить качество звука. Кроме того, они также позволяют вам легко управлять своими записями и делиться ими.
1. Audio Recorder HD и голосовые заметки
Если вы ищете аудиорекордер, который позволяет записывать звук в нескольких форматах, включая WAV, M4A, AAC, MP4, CAF и MP3, возможно, стоит попробовать этот. Приложение имеет интуитивно понятный интерфейс и позволяет записывать звук в трех различных качествах, таких как низкое, среднее и высокое. Более того, он интегрирован со многими облачными сервисами, такими как Box, Dropbox, Google Drive и другими, что позволяет с легкостью импортировать и экспортировать аудио в предпочитаемый вами облачный сервис.
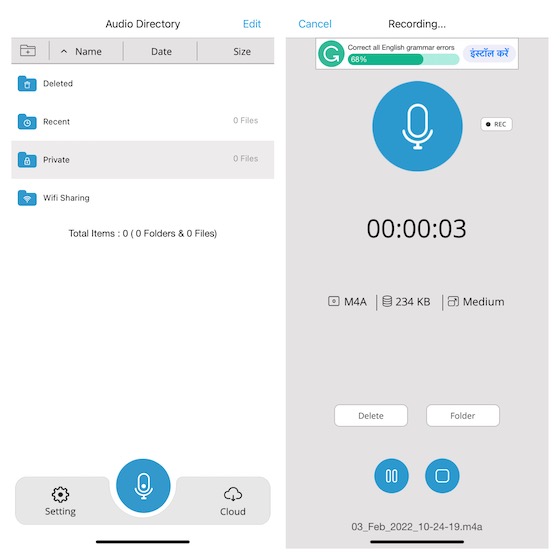
Установить: (бесплатнополная версия доступна за 5 долларов)
2. AVR X — Диктофон
AVR X — это профессиональное приложение для записи звука, которое вы можете использовать для записи звука в нескольких форматах, таких как MP3, WAV и M4A. Кроме того, он также поддерживает различные параметры качества звука и поставляется с набором профессиональных инструментов для редактирования звука, которые позволят вам улучшить звук. В сочетании с удобными функциями, такими как управление папками, визуализация звука, а также плавный обмен файлами, AVR X кажется очень сложным. Короче говоря, это одно из лучших бесплатных приложений для записи звука для iPhone и iPad.
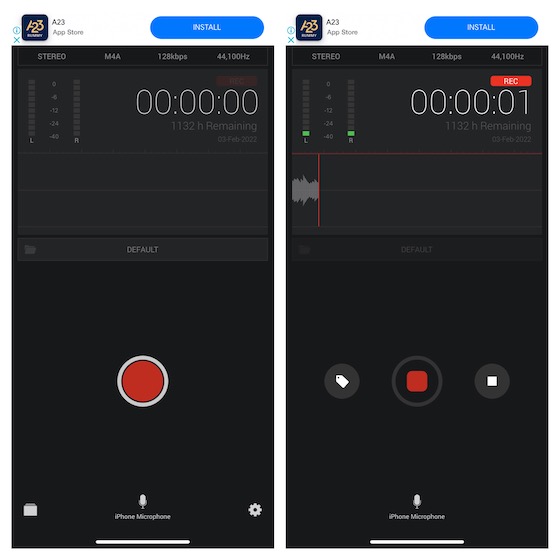
Установить: (бесплатно)
3. Диктофон и диктофон
И последнее, но не менее важное: «Диктофон и диктофон» соответствует требованиям для высококачественной записи звука. Благодаря всем необходимым инструментам редактирования приложение также позволяет редактировать звук, чтобы он звучал лучше. Интеграция с несколькими облачными сервисами, такими как iCloud Drive, Google Drive и OneDrive, позволяет безопасно создавать резервные копии ваших записей и обеспечивать их доступность на разных устройствах. После того, как вы улучшили свою запись, вы можете поделиться ею по электронной почте, WhatsApp, Facebook, Twitter и Snapchat. Вдобавок ко всему, он также позволяет расшифровывать записи с использованием технологии преобразования текста в речь и записывать звонки (требуются покупки в приложении).
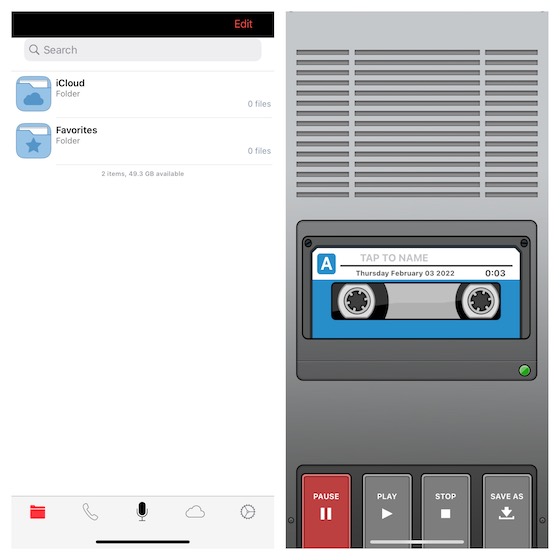
Установить: (бесплатноTapMediaPro доступен за 2 доллара в месяц)
Несколько способов записи аудио на iPhone и iPad
Вот и все! Надеюсь, вы нашли подходящий диктофон для своего устройства iOS/iPadOS. Как я уже сказал выше, стандартное приложение для записи звука вполне способно справиться с поставленной задачей. Однако, если вам нужно записывать аудио в нескольких форматах и вы хотите редактировать его с лучшим контролем, вышеупомянутые сторонние приложения могут сделать эту работу за вас. Кстати, у вас есть какие-либо вопросы, чтобы задать или поделиться отзывами? Если да, отправьте его через раздел комментариев ниже.