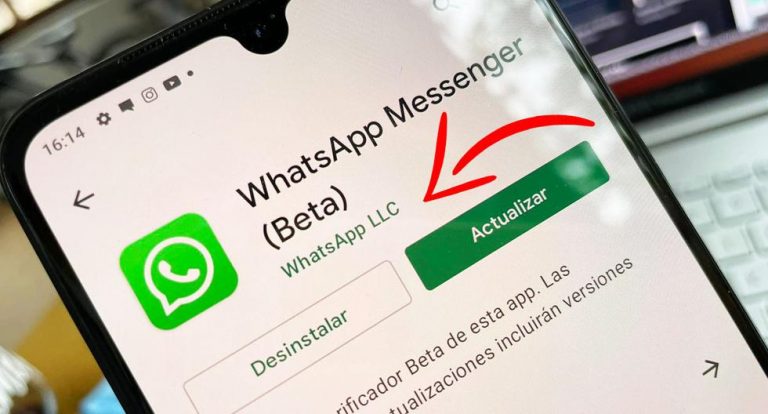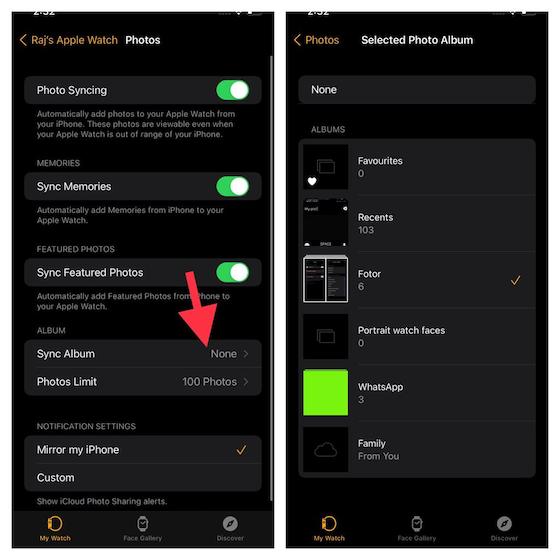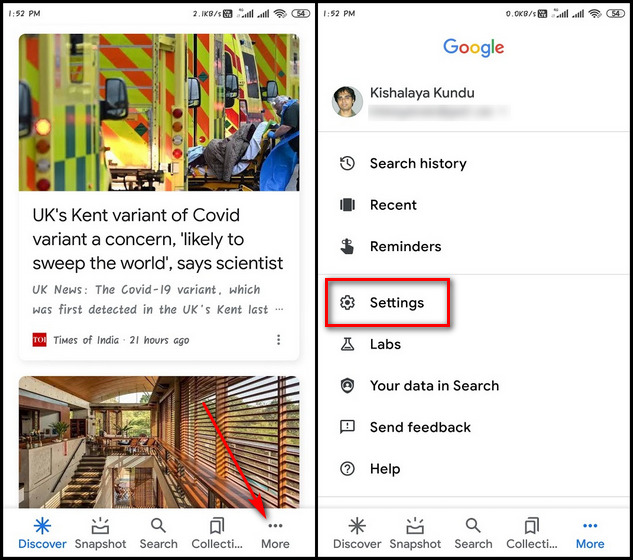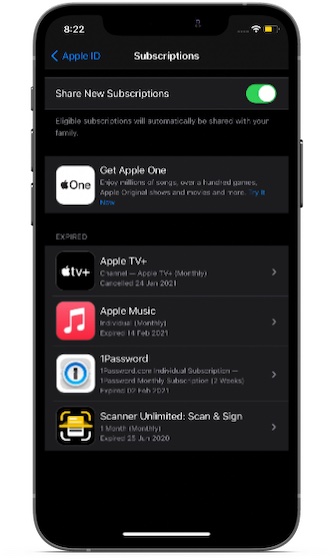Как записать экран в Ubuntu (3 простых метода)
Если вы недавно перешли на Ubuntu Linux и ищете самый простой способ записи экрана, то это руководство для вас. Мы добавили подробные инструкции о том, как просмотреть запись в Ubuntu. Вам даже не нужно больше использовать какие-либо сторонние приложения, поскольку Gnome Desktop Shell поставляется со встроенным средством записи экрана. Наряду с этим мы включили популярные приложения, такие как SimpleScreenRecorder и OBS Studio, на случай, если вам нужны дополнительные параметры для записи экрана. Итак, на этой ноте давайте продолжим и узнаем, как делать запись экрана в Ubuntu.
Запишите экран в Ubuntu (2022)
В этом руководстве мы добавили три способа записи экрана в Ubuntu. Хотя встроенного средства записи экрана будет достаточно для большинства пользователей, вы можете использовать сторонние приложения, если вам нужны дополнительные функции.
Запишите экран в Ubuntu с помощью сочетания клавиш
Вам больше не нужно устанавливать стороннее программное обеспечение для записи экрана в Ubuntu (и других дистрибутивах Linux). Он поставляется со встроенным устройством записи экрана, которое является частью Gnome Shell. С помощью горячей клавиши, как и в Windows, Chrome OS и macOS, вы можете сразу начать запись экрана в Ubuntu.
Самое приятное здесь то, что он поддерживает запись экрана для всех трех параметров — полноэкранного, оконного и пользовательского частичного. Единственный недостаток, который мы обнаружили, заключается в том, что он не поддерживает запись звука (внутреннюю или с микрофона), а запись экрана сохраняется в формате WEBM. Сказав это, давайте продолжим и узнаем, как записывать экран в Ubuntu.
Программы для Windows, мобильные приложения, игры - ВСЁ БЕСПЛАТНО, в нашем закрытом телеграмм канале - Подписывайтесь:)
1. Просто используйте сочетание клавиш «Ctrl + Alt + Shift + R» в Ubuntu, и на экране появится всплывающее окно записи экрана. Теперь перейдите на вкладку видео внизу и выберите свои предпочтения, хотите ли вы записывать весь экран, конкретное окно или часть области.
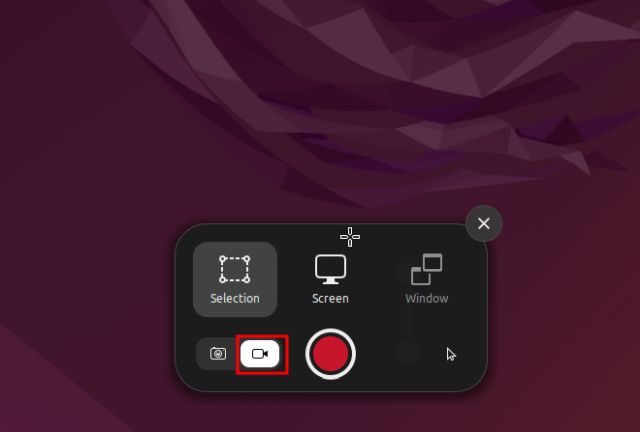
2. После этого нажмите на красную кнопку «Запись», и она начнет запись экрана в Ubuntu.
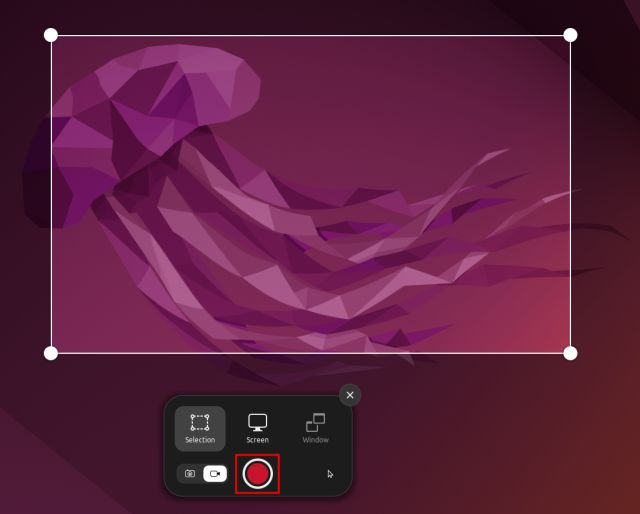
3. Чтобы остановить запись экрана, нажмите красную кнопку на панели задач в правом верхнем углу. Готово.
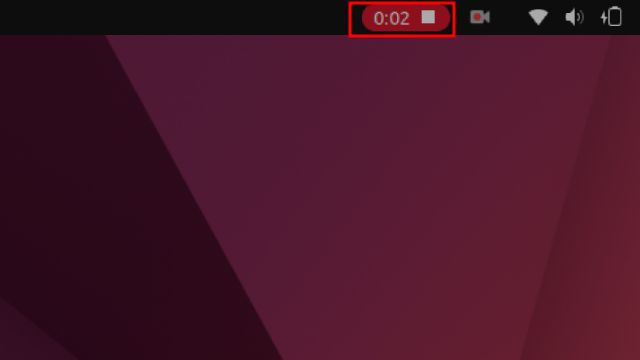
4. Запись экрана будет сохранена в разделе «Главная/Видео/Скринкасты».

Запишите экран со звуком в Ubuntu (стороннее приложение)
Если вы ищете передовое программное обеспечение для записи экрана в Ubuntu, я предлагаю скачать SimpleScreenRecorder. Он поставляется с множеством функций, включая запись звука, выбор частоты кадров, настройку битрейта, запись курсора, выбор области и многое другое.
SimpleScreenRecorder также поддерживает широкий выбор форматов мультимедиа, таких как MP4, MKV, WEBM и многие другие. Единственная проблема заключается в том, что вы можете столкнуться с проблемами, если используете сервер отображения Wayland. Но для огромного количества пользователей, которые все еще используют X11/Xorg, он работает безупречно. Вот как использовать SimpleScreenRecorder для записи экрана в Ubuntu.
1. Запустите терминал и выполните приведенную ниже команду. Затем введите пароль и нажмите «y» при появлении запроса. Это установит SimpleScreenRecorder в Ubuntu за считанные секунды.
sudo apt установить SimpleScreenRecorder
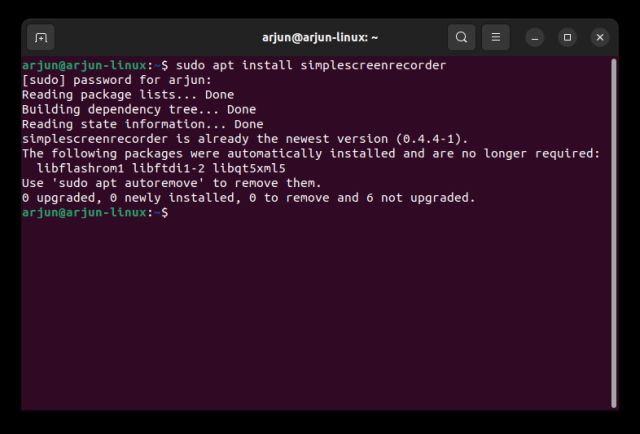
2. Теперь откройте SimpleScreenRecorder из панели запуска приложений. Здесь выберите область записи — будь то весь экран, фиксированная область или активное окно. Вы также можете настроить другие параметры, включая частоту кадров, курсор записи и аудиовход.
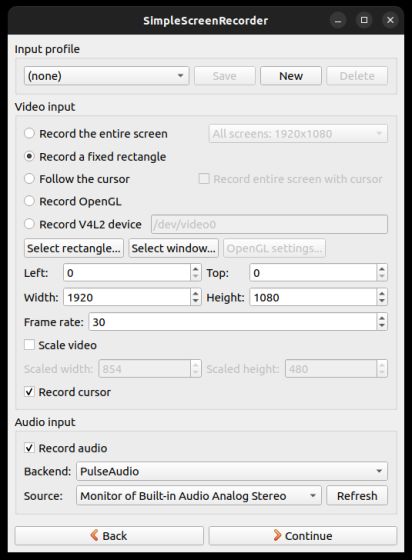
3. Нажмите «Продолжить», и на следующей странице у вас будет возможность выбрать формат мультимедиа, каталог для сохранения записи экрана, аудио/видеокодек и многое другое.
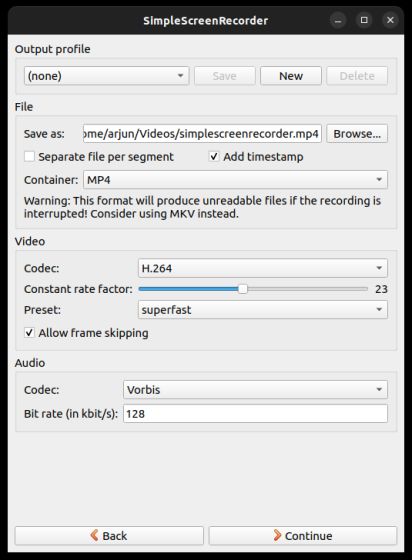
4. На следующей странице нажмите «Начать запись» вверху, и сразу же начнется захват экрана.
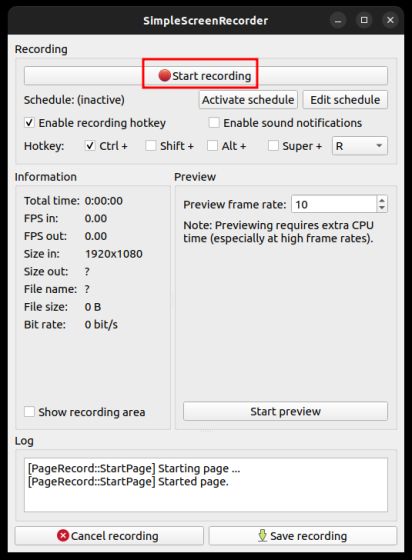
5. Вы найдете индикатор выполнения на панели задач в правом верхнем углу. Вы можете открыть его одним щелчком мыши в любое время и выбрать опцию «Сохранить запись», когда закончите.
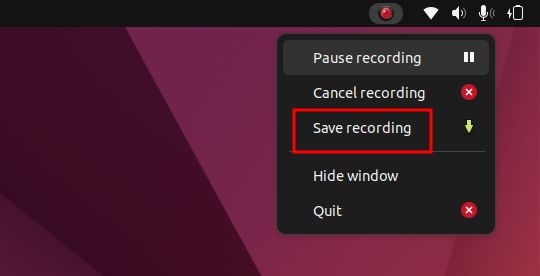
6. Запись экрана будет сохранена в разделе «Дом/Видео».
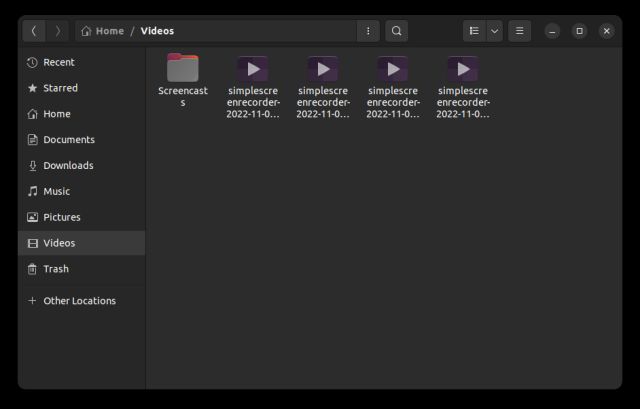
Запись экрана с веб-камеры с помощью OBS Studio
OBS Studio считается одним из лучших программ для записи экрана и обычно рекомендуется для более продвинутых пользователей. Но если вам нужны дополнительные функции, такие как поддержка веб-камеры и совместимость с Wayland, вам обязательно стоит попробовать OBS Studio. Вот шаги для записи экрана в Ubuntu с помощью OBS Studio.
Примечание. В моей установке Ubuntu, работающей на сервере отображения Wayland, OBS Studio сильно глючила. Заморозил весь комп. Мы рекомендуем переключиться на Xorg, если вы хотите без проблем записывать экран в Ubuntu.
1. Откройте терминал и выполните приведенные ниже команды одну за другой, чтобы установить OBS Studio в Ubuntu.
sudo add-apt-repository ppa:obsproject/obs-studio sudo apt update sudo apt install obs-studio
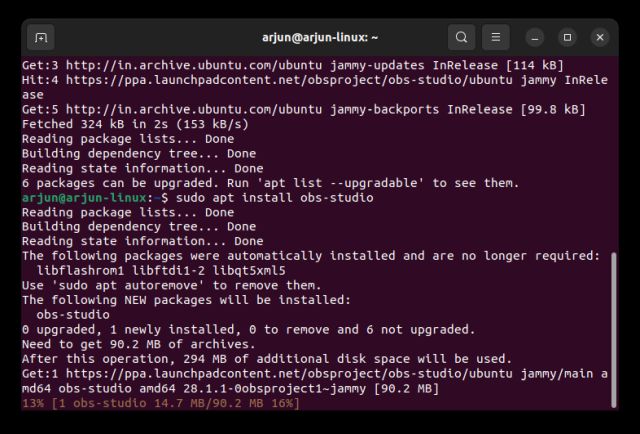
2. После установки откройте OBS Studio и выберите «Оптимизировать только для записи» во время первоначальной настройки. Затем нажмите значок «+» в разделе «Источники» и выберите «Снимок экрана (PipeWire)». Вы также можете выбрать «Захват окна (PipeWire)» для частичного выбора и выбора окна.
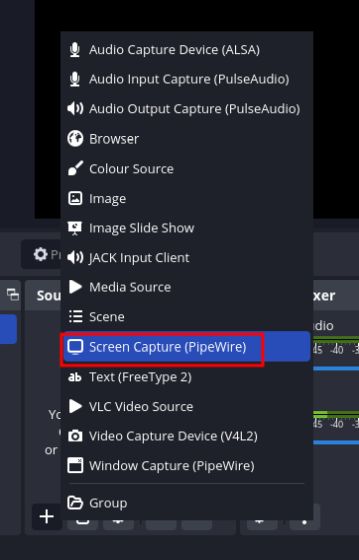
3. Добавление источника захвата экрана отобразит весь экран в разделе предварительного просмотра в OBS Studio.
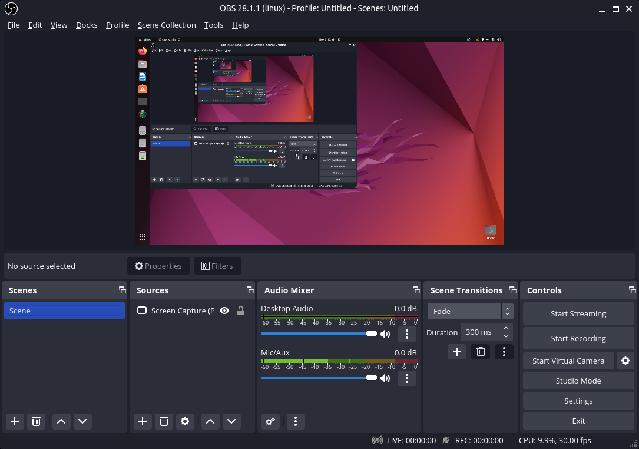
4. Чтобы добавить веб-камеру, снова нажмите «+» в разделе «Источники» и выберите «Устройство видеозахвата». Вы также можете добавить «Захват аудиовхода (PulseAudio)» для захвата звука с помощью внешнего микрофона.
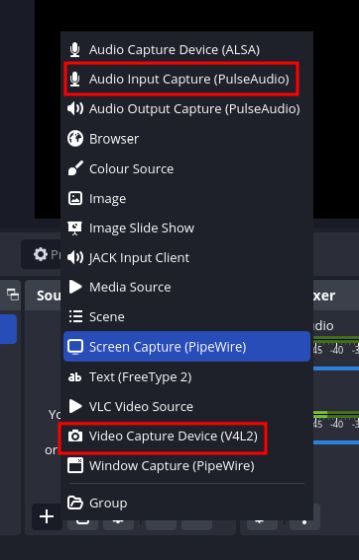
5. Наконец, нажмите «Начать запись», и экран будет записан с изображением веб-камеры и звуком. Легко, верно?
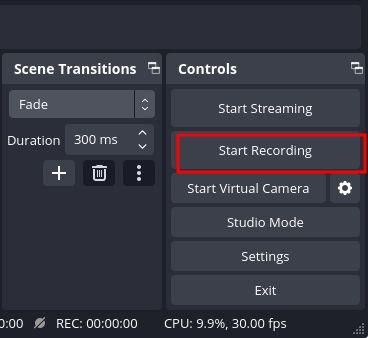
6. Чтобы остановить запись, щелкните значок OBS Studio на панели задач Ubuntu и выберите «Остановить». Запись экрана будет сохранена в разделе «Дом/Видео».
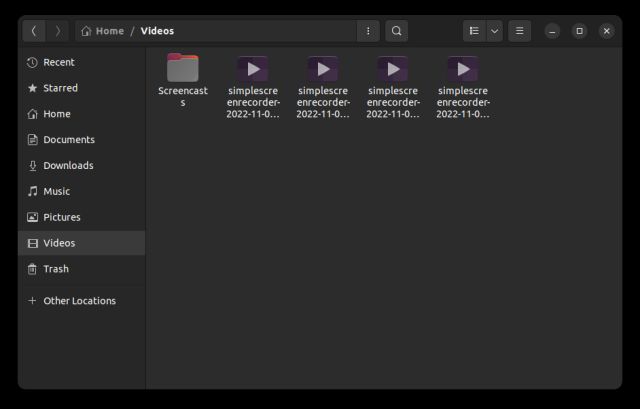
Захват экрана в Ubuntu тремя простыми способами
Итак, это три метода записи экрана в Ubuntu Linux. Среди всех решений мне нравится встроенный экранный рекордер, так как он прост в использовании и отлично работает даже на сервере отображения Wayland. Но если вы хотите создавать обучающие видеоролики и записывать звук вместе с экраном в Ubuntu, используйте два других метода. Более того, если вы хотите узнать о лучших сочетаниях клавиш Ubuntu, перейдите к статье, на которую мы ссылаемся здесь. А чтобы запускать Android-приложения в Ubuntu без эмулятора, следуйте нашему подробному руководству. Наконец, если у вас есть какие-либо вопросы, сообщите нам об этом в разделе комментариев ниже.

![Как отправлять автоматические ответы в приложении Signal [Guide]](https://okdk.ru/wp-content/uploads/2021/02/grant-notification-access-autoresponder-for-signal.jpg)