Как загрузиться в безопасном режиме в Windows 11
В Windows безопасный режим — это состояние системы, при котором загружается только минимальный набор компонентов и отключается запуск ненужных драйверов и приложений при запуске. Это может помочь вам устранить неполадки и решить проблемы с вашим ноутбуком или настольным компьютером.
Обычно вы загружаете этот режим, когда у вашего устройства есть проблемы с оборудованием или вы имеете дело с запуском, производительностью, вредоносными программами или проблемами с сетью. Кроме того, если вы недавно установили обновление, которое не позволяет загрузить рабочий стол, вы можете использовать безопасный режим, чтобы удалить обновление, чтобы смягчить проблему.
Какой бы ни была причина, Windows 11 включает несколько способов загрузки компьютера в безопасном режиме с помощью меню «Пуск», «Параметры», «Конфигурация системы» и «Командная строка».
В этом руководстве мы познакомим вас с четырьмя способами загрузки Windows 11 в среде безопасного режима.
Программы для Windows, мобильные приложения, игры - ВСЁ БЕСПЛАТНО, в нашем закрытом телеграмм канале - Подписывайтесь:)
Как загрузиться в безопасном режиме с меню «Пуск» в Windows 11
Чтобы загрузить Windows 11 в безопасном режиме, выполните следующие действия:
- Откройте Пуск.
- Щелкните меню «Питание».
- Нажмите и удерживайте клавишу Shift и нажмите кнопку «Перезагрузить».
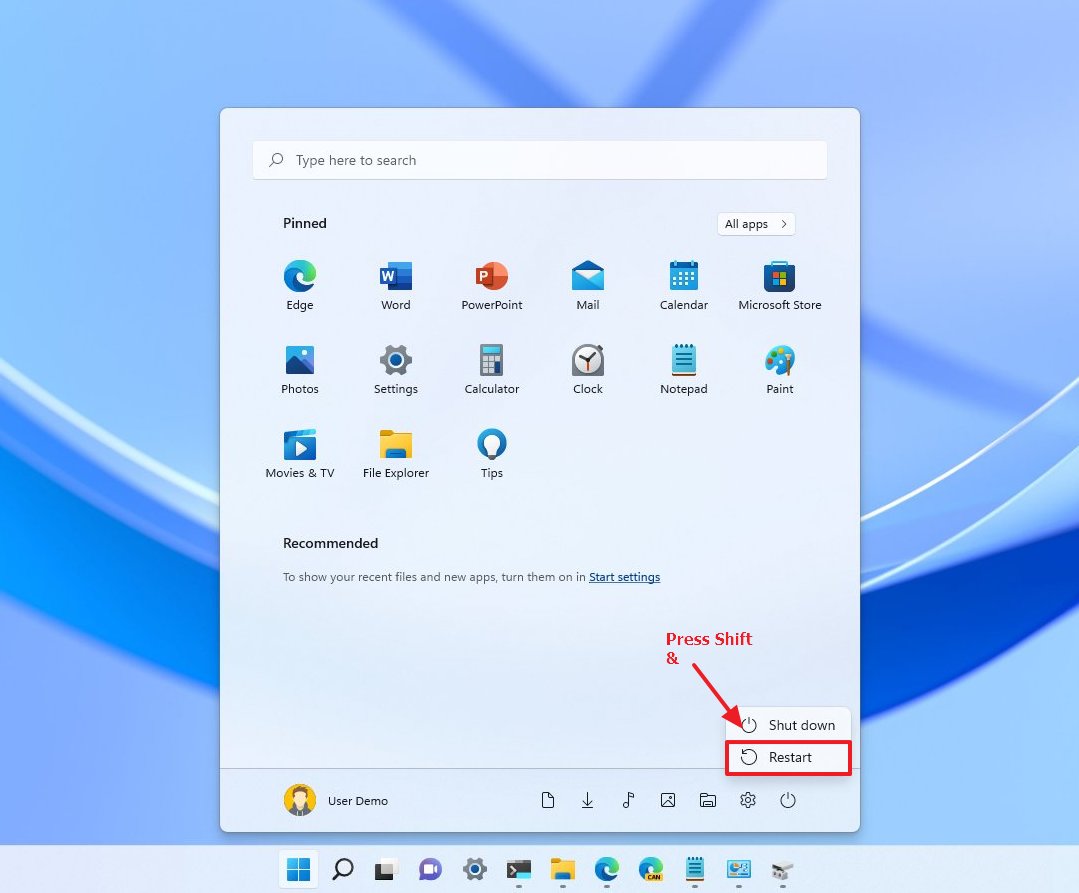
- Нажмите «Устранение неполадок».

- Нажмите Дополнительные параметры.
- Щелкните параметр «Параметры запуска».
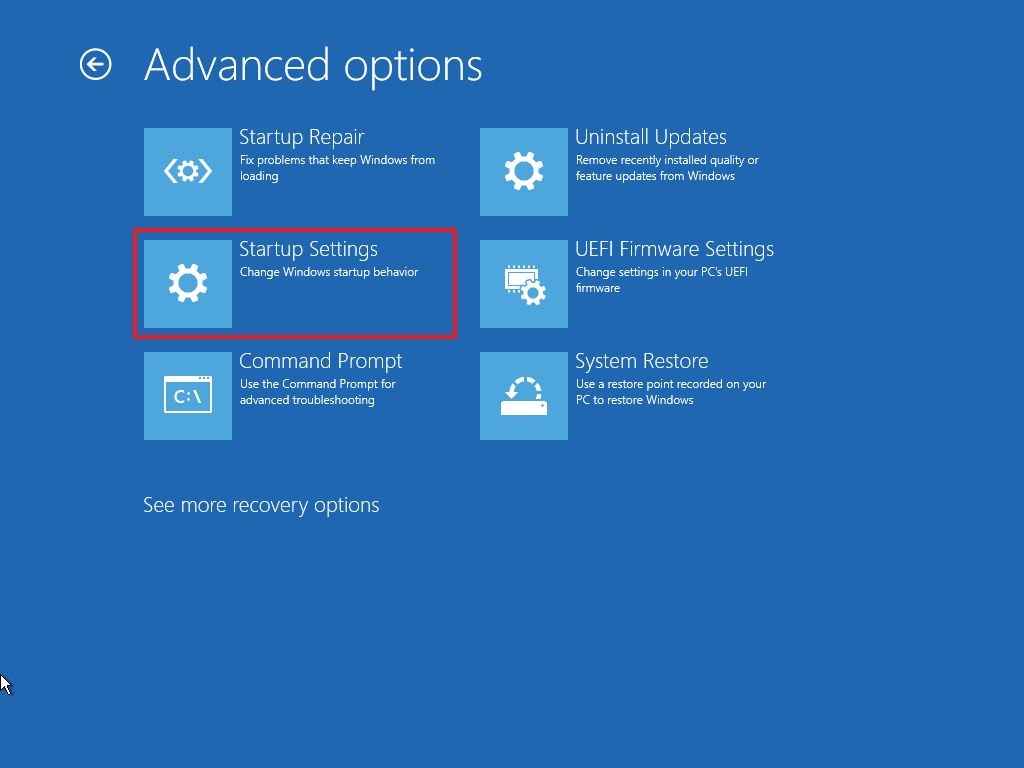
- Нажмите кнопку «Перезагрузить».
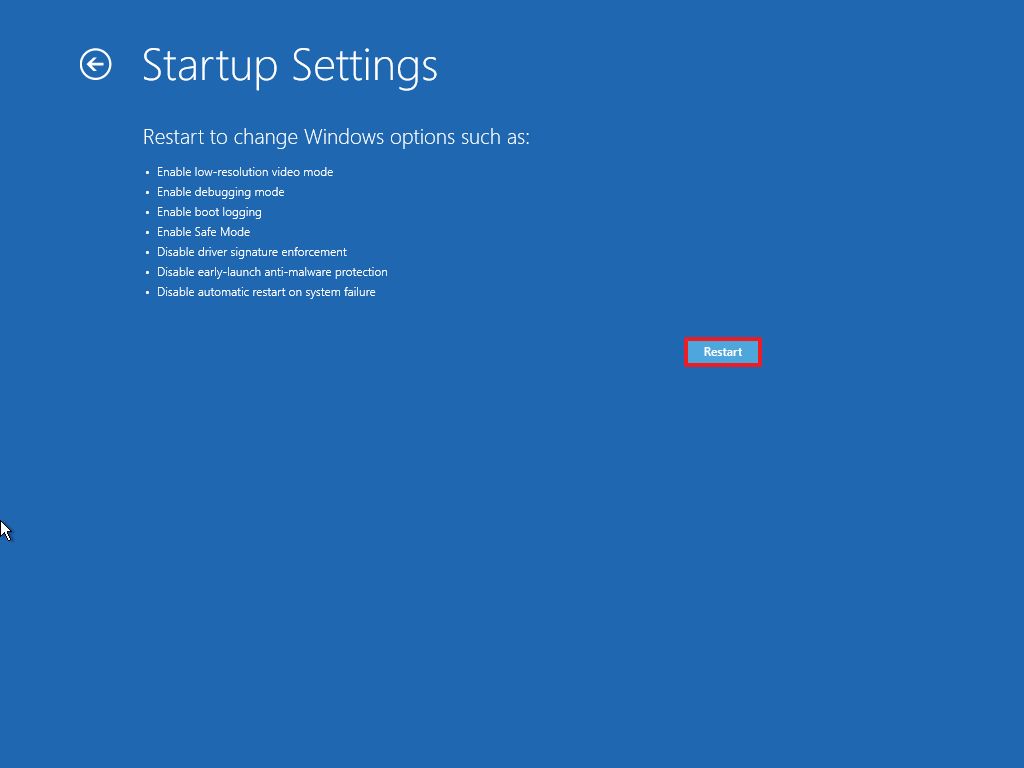
- Выберите параметр «Безопасный режим» (например, «Включить безопасный режим с поддержкой сети»).
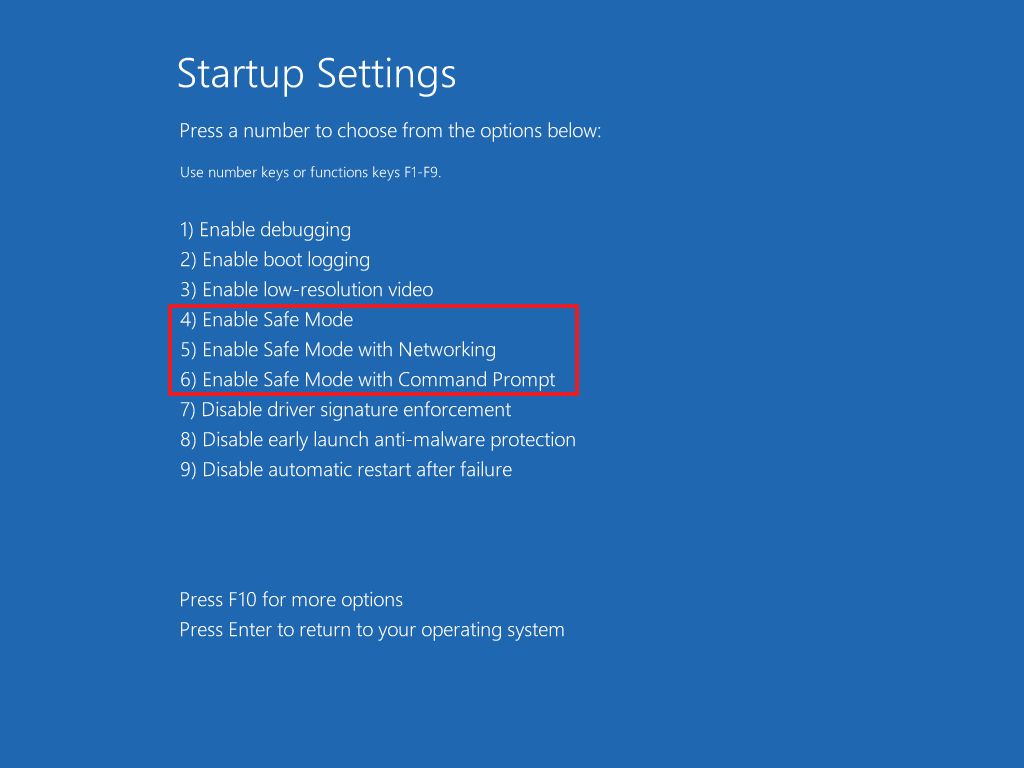
После выполнения этих шагов устройство запустится в безопасном режиме, что позволит вам устранять неполадки и устранять проблемы в Windows 11.
Как загрузиться в безопасном режиме с настройками в Windows 11
Чтобы загрузиться в безопасном режиме через приложение «Настройки», выполните следующие действия:
- Открыть настройки.
- Щелкните Система.
- Нажмите «Восстановление».
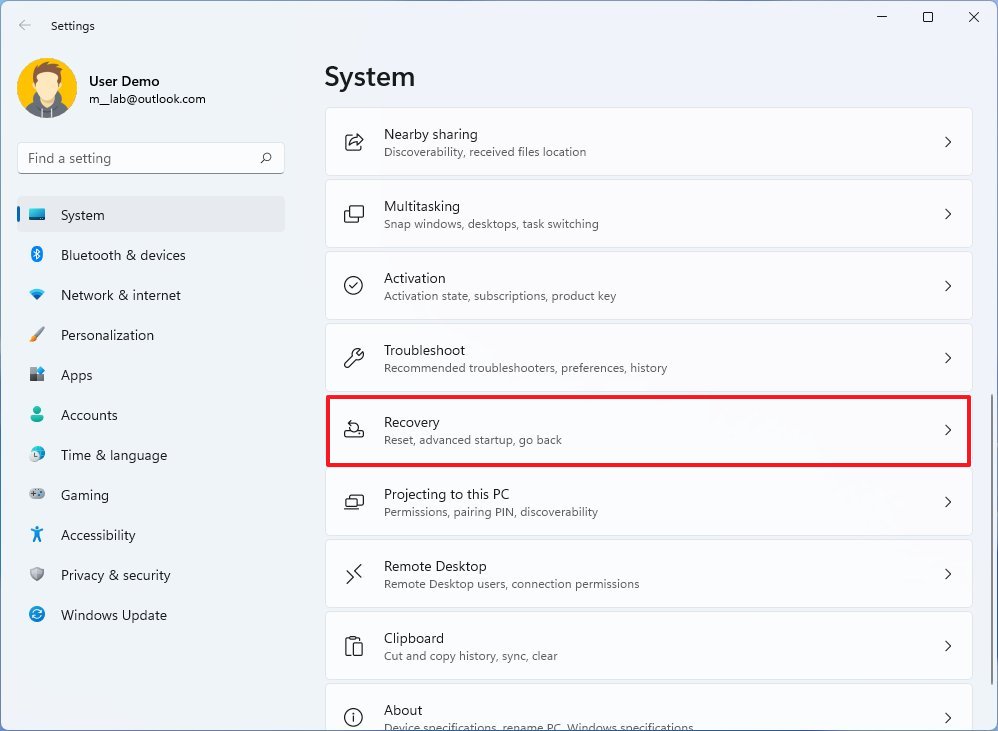
- В разделе «Расширенный запуск» нажмите кнопку «Перезагрузить сейчас».
- Нажмите «Перезагрузить сейчас» еще раз.
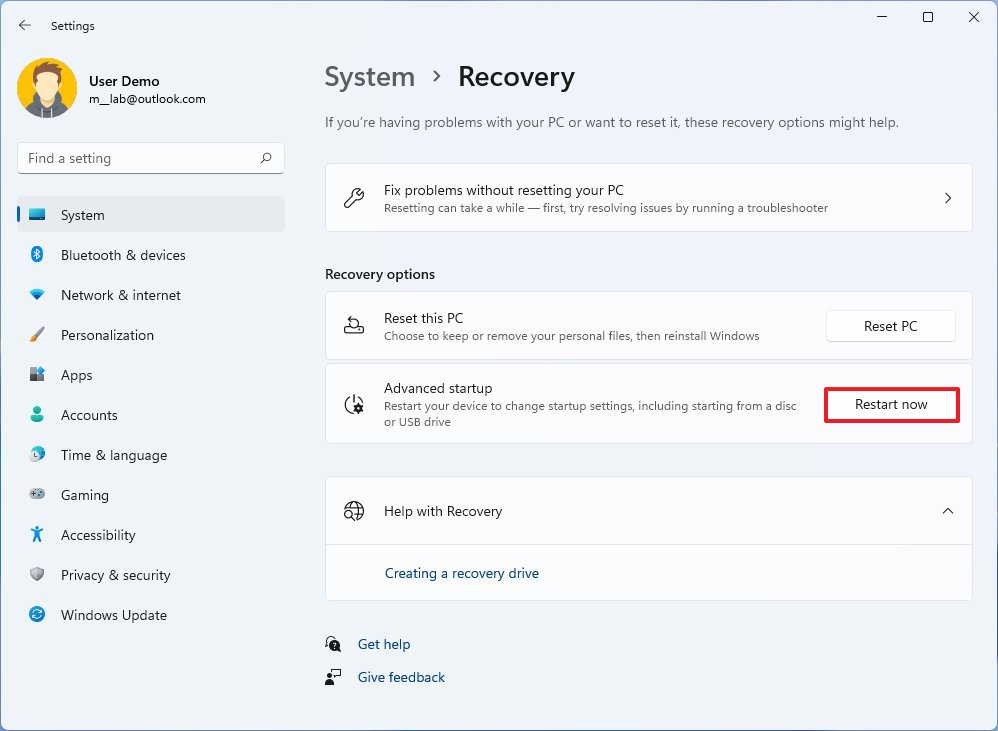
- Нажмите «Устранение неполадок».

- Нажмите Дополнительные параметры.
- Щелкните параметр «Параметры запуска».
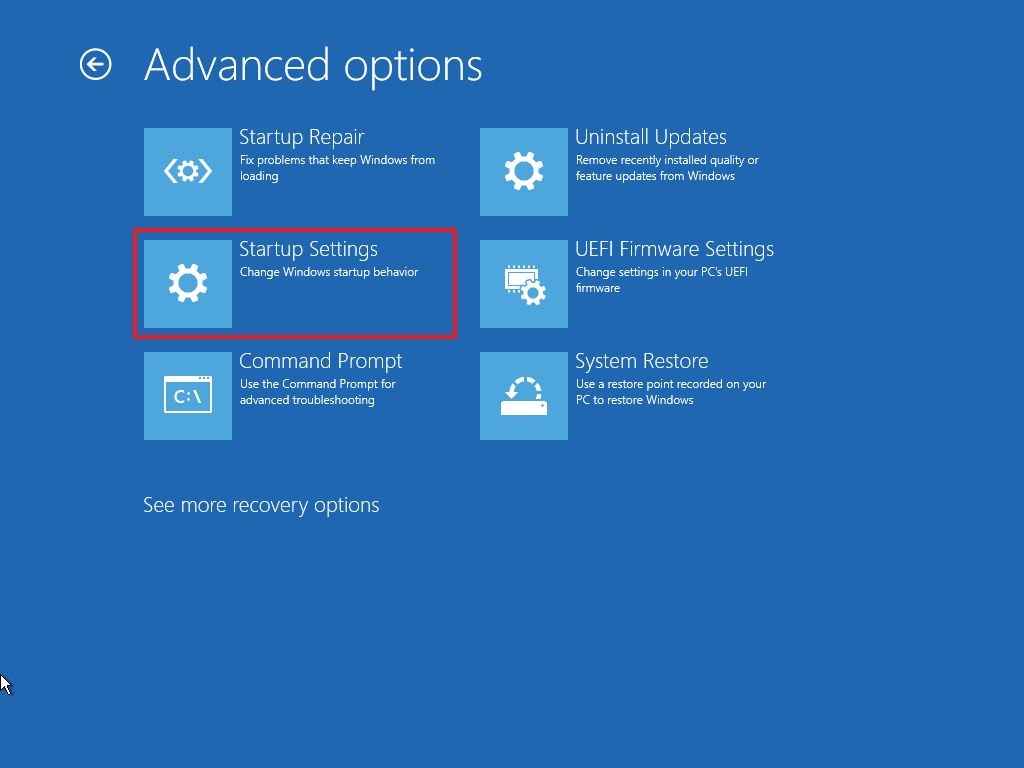
- Нажмите кнопку «Перезагрузить».
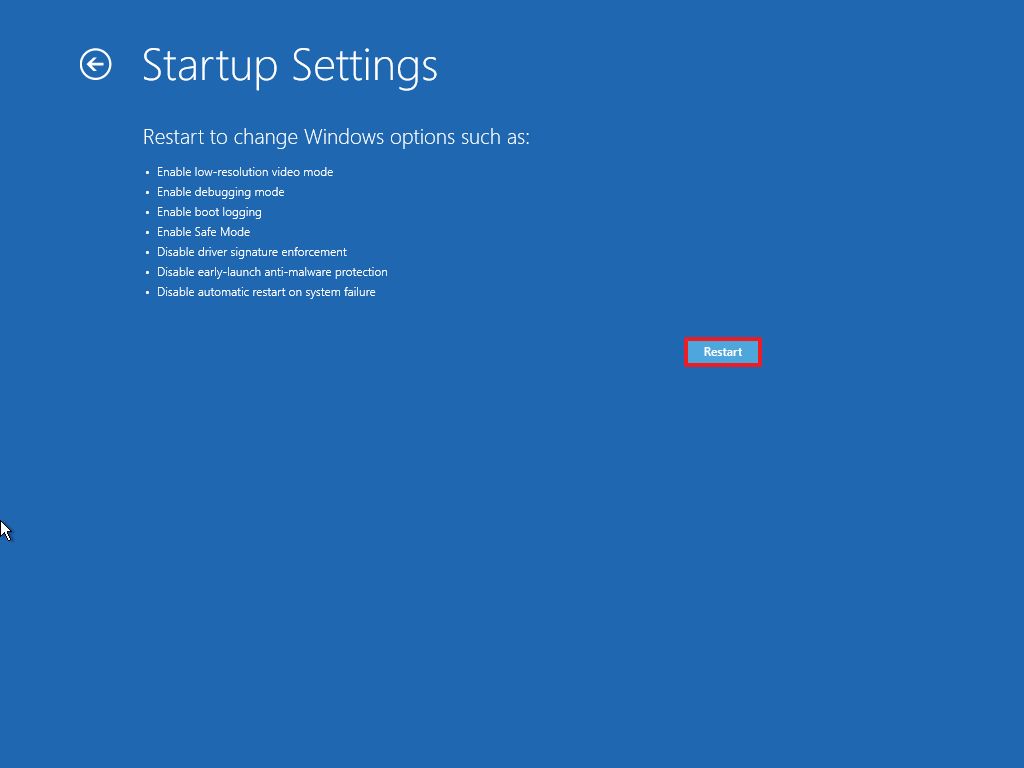
- Выберите параметр «Безопасный режим» (например, «Включить безопасный режим с поддержкой сети»).
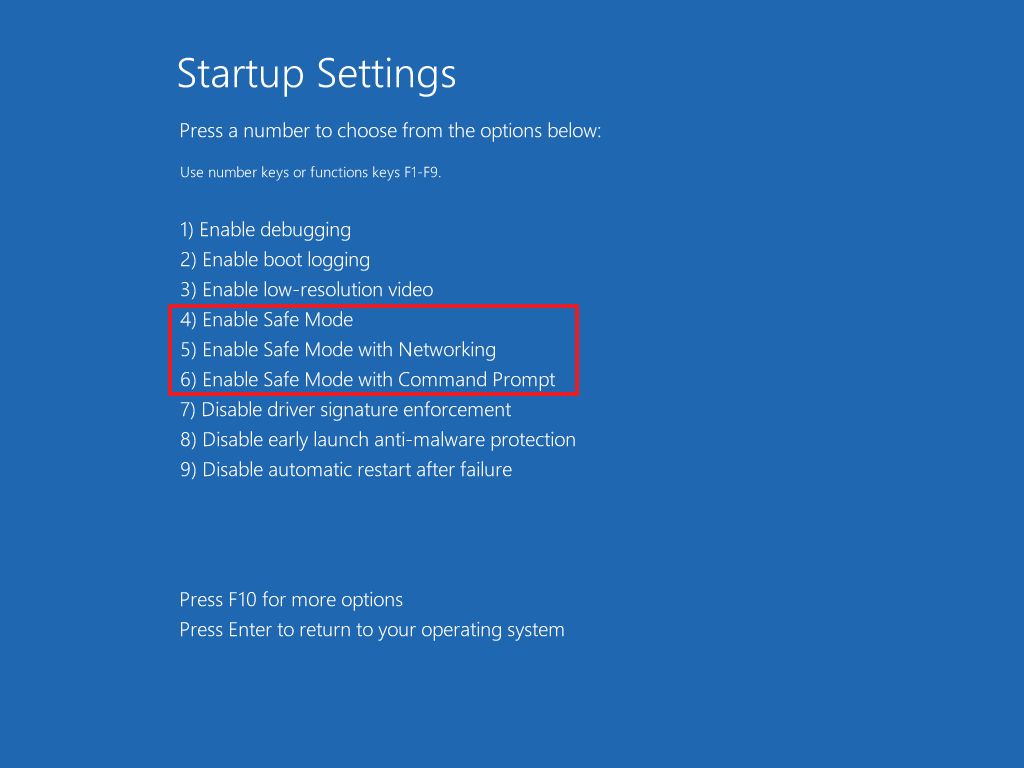
После выполнения этих шагов Windows 11 запустится в безопасном режиме.
Как загрузиться в безопасном режиме с конфигурацией системы в Windows 11
Чтобы загрузить компьютер в безопасном режиме с помощью устаревшего интерфейса MSConfig, выполните следующие действия.
- Откройте Пуск.
- Найдите msconfig и щелкните верхний результат, чтобы открыть приложение «Конфигурация системы».
- Щелкните вкладку Загрузка.
- В разделе «Параметры загрузки» выберите параметр «Безопасная загрузка».
- Выберите параметр «Сеть» для загрузки в безопасном режиме с поддержкой сети.
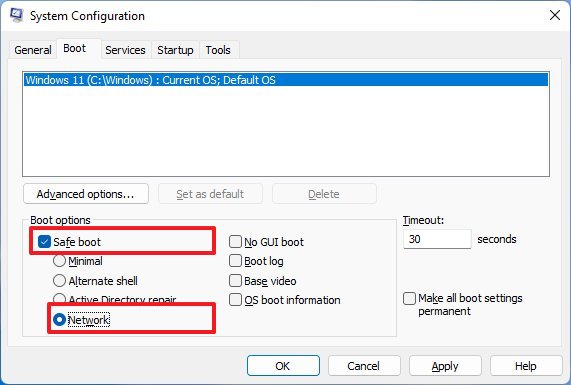
- Нажмите кнопку Применить.
- Нажмите кнопку ОК.
- Перезагрузите компьютер.
После того, как вы выполните шаги, компьютер загрузится в безопасном режиме. Однако, если не отменить изменения, устройство всегда будет запускаться в этом режиме.
После того, как вы закончите устранение неполадок, вы можете отменить изменения с помощью тех же инструкций, описанных выше, но на шаге 4 снимите флажок «Безопасная загрузка».
Как загрузиться в безопасном режиме с помощью командной строки в Windows 11
Чтобы запустить устройство в безопасном режиме с помощью командной строки, выполните следующие действия:
- Откройте Пуск.
- Найдите командную строку, щелкните правой кнопкой мыши верхний результат и выберите параметр «Запуск от имени администратора».
- Введите следующую команду, чтобы включить диспетчер загрузки при запуске, и нажмите Enter: Bcdedit /set {bootmgr} displaybootmenu да
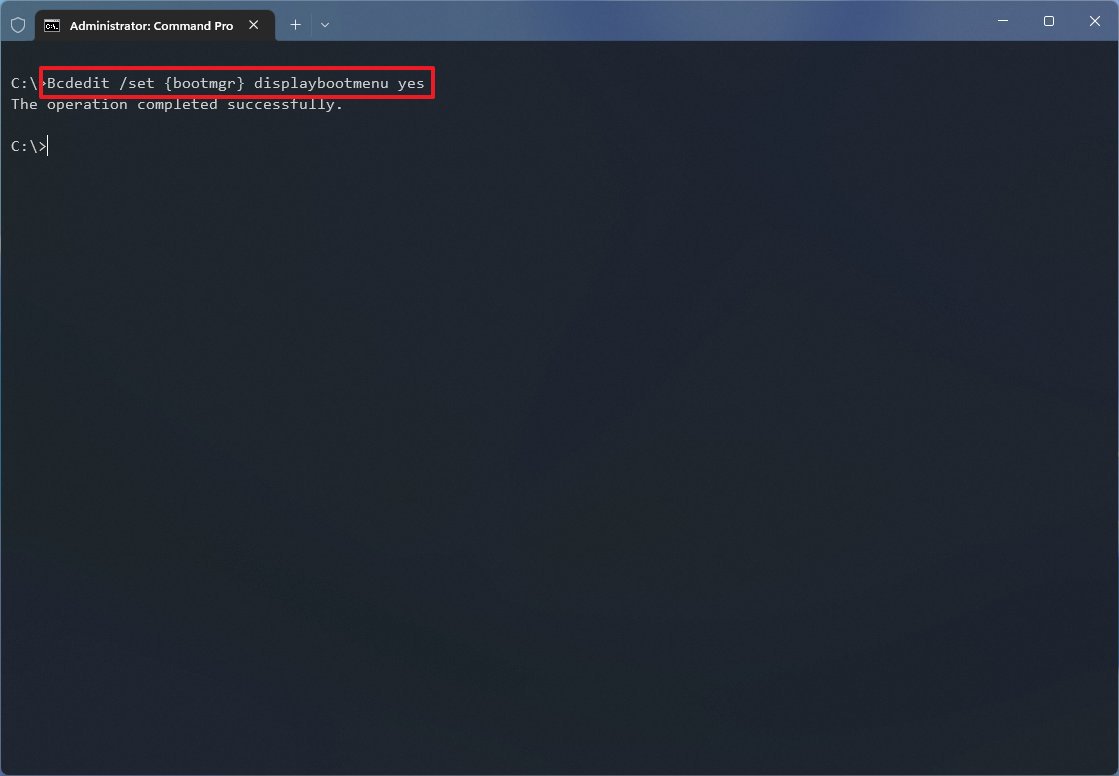
- Введите следующую команду, чтобы перезагрузить компьютер, и нажмите Enter: выключение / р / т 0
- Нажмите клавишу F8 в диспетчере загрузки, чтобы получить доступ к параметрам меню «Параметры запуска».
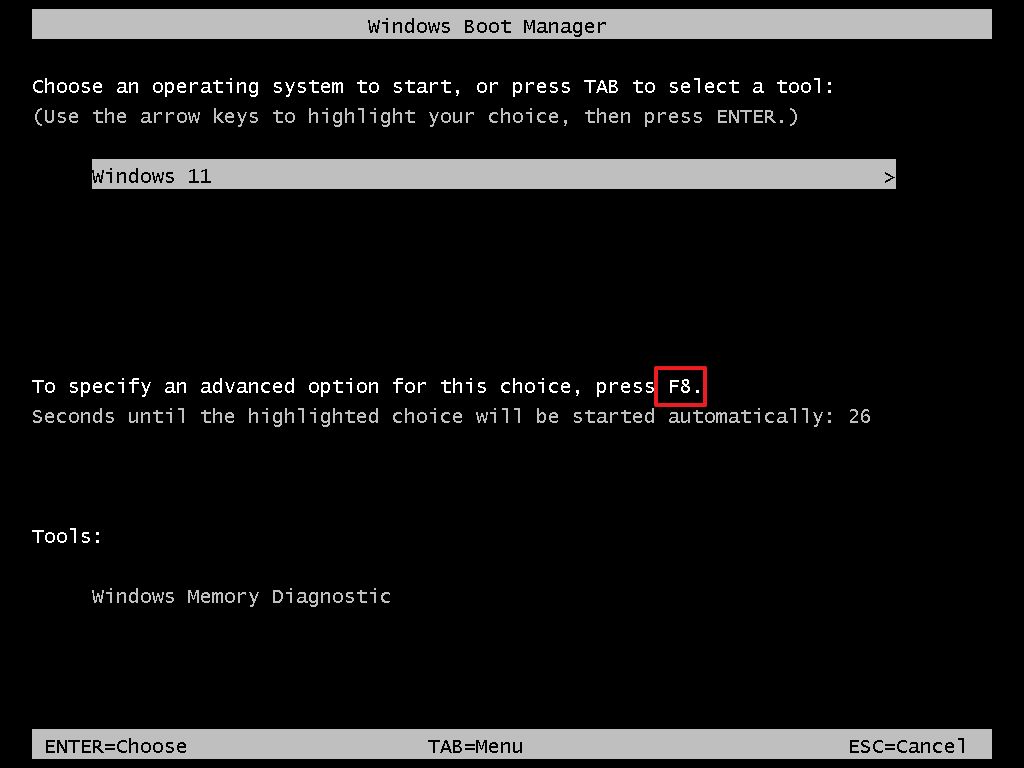
- Выберите один из вариантов безопасного режима.
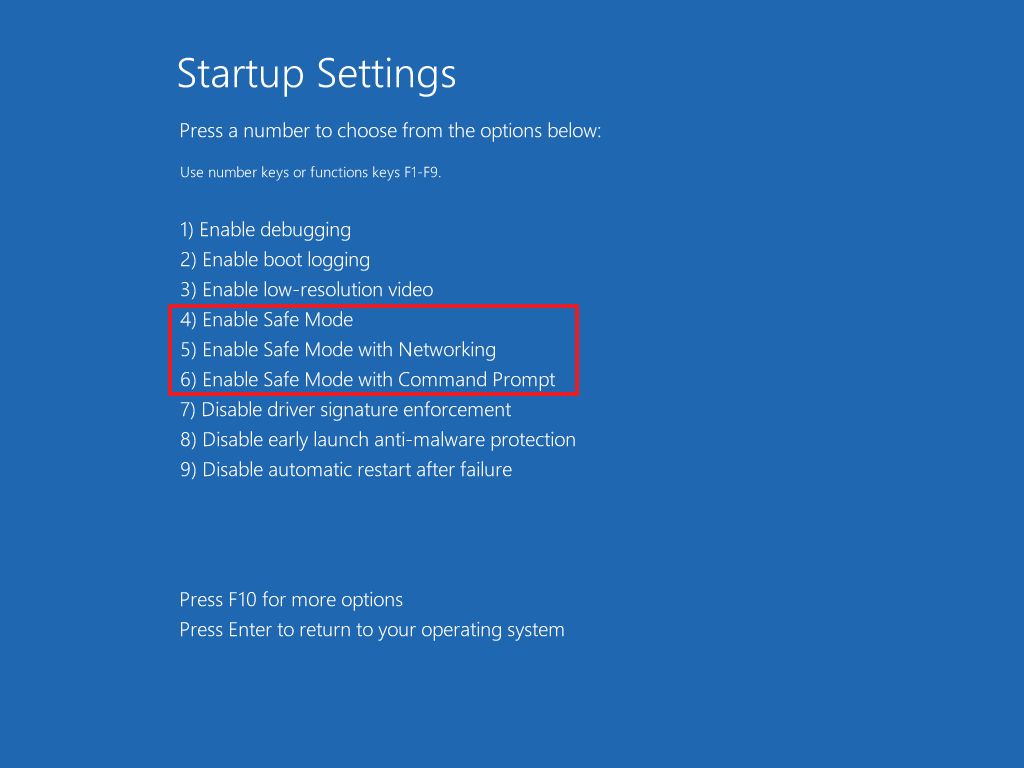
После того, как вы выполните шаги, система запустится в минимальном режиме.
Вы можете отменить изменения, используя те же инструкции, но на шаге № 3 используйте кнопку “bcdedit/set {bootmgr} displaybootmenu нет” команда.
Дополнительные ресурсы
Дополнительные полезные статьи, охват и ответы на распространенные вопросы о Windows 10 и Windows 11 см. на следующих ресурсах:
