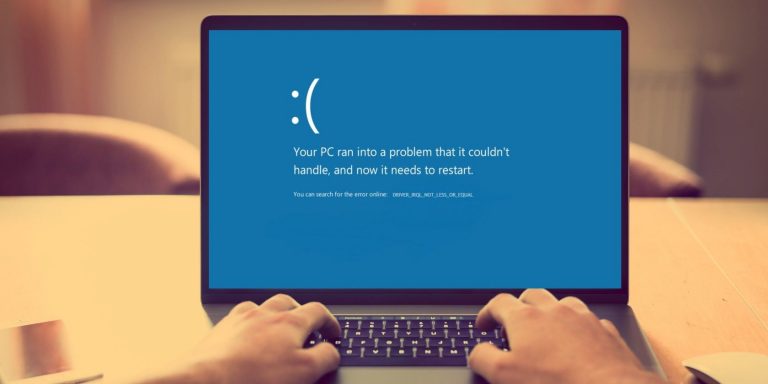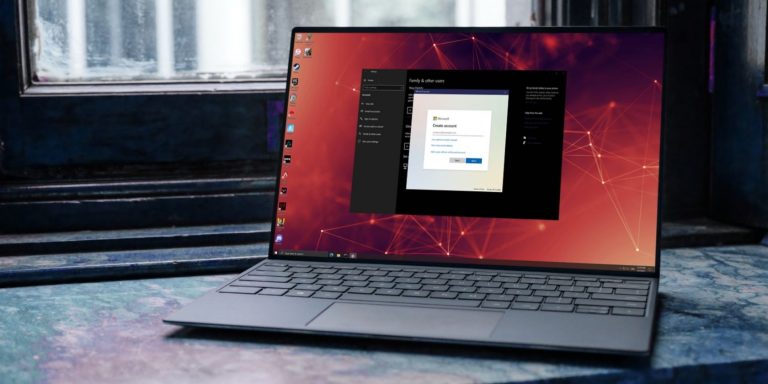Как заблокировать клавиатуру и мышь: 3 способа обезопасить компьютер
Если вам нужно оставить свой компьютер или ноутбук без присмотра и вы хотите убедиться, что никто не мешает вашей работе, вам следует использовать программное обеспечение для блокировки клавиатуры и мыши. Эти специальные приложения могут частично или полностью заблокировать вашу клавиатуру или мышь при активации.
Давайте посмотрим, как заблокировать клавиатуру и мышь, чтобы никто не мог вмешаться в ваш компьютер.
1. Детский замок.
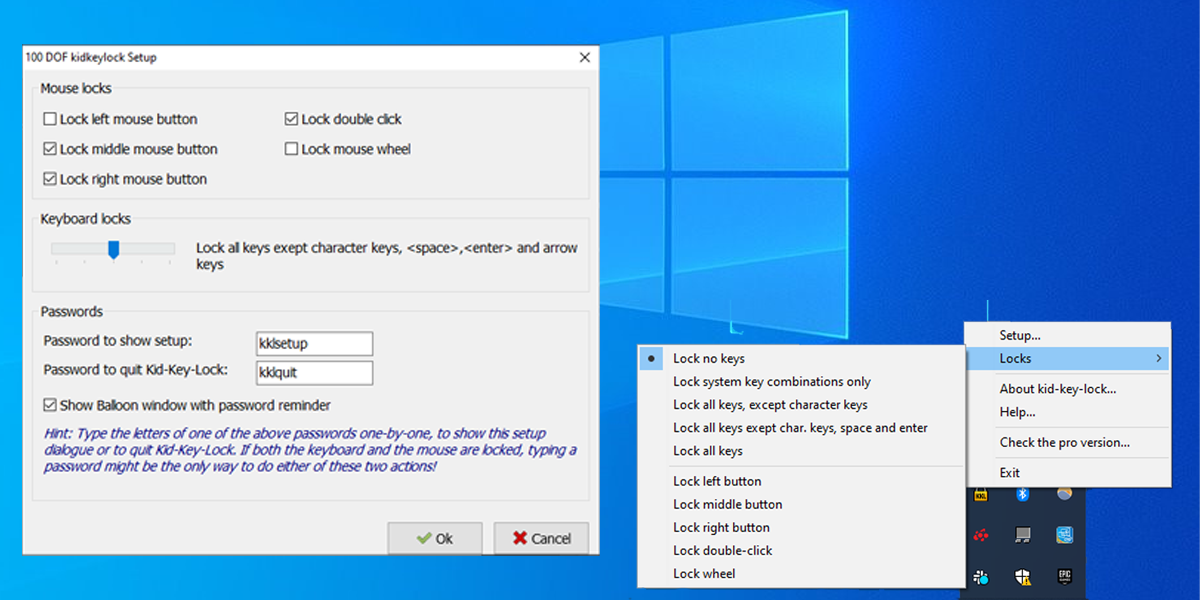
Если вы ищете приложение, которое позволяет блокировать определенные клавиши или кнопки мыши, Kid Key Lock – правильный выбор. Хотя в основном он направлен на защиту вашего компьютера от детей (как следует из названия), Kid Key Lock подходит для многих сценариев.
Программы для Windows, мобильные приложения, игры - ВСЁ БЕСПЛАТНО, в нашем закрытом телеграмм канале - Подписывайтесь:)
После установки и запуска Kid Key Lock вы можете настроить его параметры двумя способами. Вы можете щелкнуть его значок правой кнопкой мыши на панели задач и установить его с помощью отображаемого меню или получить доступ к меню приложения, выбрав «Настройка».
Меню Kid Key Lock разделено на три раздела:
1. Замки для мыши
В меню приложения вы можете использовать раздел «Мышь», чтобы решить, какую кнопку заблокировать. Вы можете заблокировать только левую кнопку мыши, только правую кнопку, только колесо и левую кнопку и так далее. Вы можете выбрать любую комбинацию по своему желанию.
2. Замки клавиатуры
В разделе «Клавиатура» вы можете использовать ползунок, чтобы решить, какие клавиши вы хотите заблокировать. Вы можете выбрать один из 5 уровней, и Kid Key Lock отобразит сообщение рядом с ползунком, информирующее вас, какие клавиши вы блокируете.
Вы можете заблокировать только системные комбинации (комбинации Ctrl, Alt, Win), заблокировать все клавиши, кроме символьных клавиш, и так далее. Это означает, что вы можете позволить кому-то печатать что-нибудь с клавиатуры, но больше ничего не делать.
3. Пароли
Вам необходимо установить два пароля: один для загрузки настроек и один для выхода из режима блокировки клавиш. Даже если вы заблокируете все клавиши и кнопки мыши, Kid Key Lock может определить пароль, когда вы начнете печатать.
Скачать: Детский ключевой замок (Бесплатно)
Связанный: Как защитить паролем папку в Windows
2. Ключи для малышей

Ключи для малышей предназначены для тех, у кого есть младенцы или дети, и предлагают развлечения, когда компьютер заблокирован. Это приложение не дает вам столько возможностей, как Kid Key Lock, поскольку вы можете заблокировать либо всю клавиатуру, либо клавиатуру и мышь. Однако он позволяет заблокировать дверцы привода и кнопку включения.
Примечание. Функция «Отключить кнопку питания» не работает в Windows 10. Но вы можете использовать панель управления, чтобы вместо этого настроить кнопку питания для выключения экрана.
Чтобы использовать ключи для малышей, щелкните правой кнопкой мыши его значок на панели задач и выберите то, что вы хотите заблокировать или отключить. Вы можете добавлять фотографии или звуки с помощью параметра «Управление изображениями / звуками».
Вы можете остановить работу Toddler Keys, набрав установленный пароль. По умолчанию пароль закрыт, но вы можете изменить его, нажав Параметры.
Когда вы блокируете клавиатуру и мышь, экран становится черным и реагирует на нажатия клавиш, отображая изображения по вашему выбору. Он может даже воспроизводить звуки (только файлы WAV).
Учтите, что если заблокировать только клавиатуру, программа не перейдет в развлекательный режим. Это означает, что вы по-прежнему можете использовать мышь, чтобы делать что-то, например загружать и смотреть фильм, не беспокоясь о том, что ваша кошка наступит на клавиатуру посередине.
Скачать: Ключи для малышей (Бесплатно)
3. KeyFreeze

Если вы хотите полностью заблокировать клавиатуру и мышь во время просмотра фильма, вам может понравиться KeyFreeze. Это приложение делает одно и только одно – блокирует клавиатуру и мышь. Таким образом, нет риска, что вы или кто-то другой случайно нажмете любую клавишу или нажмете случайную мышь.
Когда вы запустите KeyFreeze, вы увидите небольшое окно с одной кнопкой. Когда вы нажимаете эту кнопку, KeyFreeze будет отсчитывать от 5 секунд до блокировки всего. Чтобы разблокировать его, нажмите Ctrl + Alt + Del, а затем Esc.
Скачать: KeyFreeze (Бесплатно)
Заблокируйте клавиатуру и мышь с помощью приложения
Если вы не думаете, что использование функции блокировки Windows + L достаточно хорошо, вы можете попробовать одно из этих приложений. Если вы ищете простое в использовании приложение, достаточно подходящее для блокировки клавиатуры и мыши во время просмотра фильмов, попробуйте KeyFreeze. Если вам нужно немного больше параметров настройки, попробуйте Toddler Keys или Kid-Key-Lock.