Как выйти из системы других пользователей в Windows 11
В Windows 11 вы можете использовать компьютер совместно с другими, и каждый пользователь может иметь учетную запись, чтобы хранить свои файлы, настройки и приложения отдельно. Однако если кто-то забудет выйти из системы, сеанс останется загруженным в систему, тратя ресурсы, которые могут повлиять на производительность и энергопотребление.
Вы всегда можете попросить другого человека снова войти в систему и выйти из системы или выполнить эту задачу, если знаете его учетные данные, но это потребует дополнительных действий и времени, которые могут нарушить ваш рабочий процесс. Однако есть и другие более простые способы, включающие выход пользователя из системы вручную без выхода из учетной записи через диспетчер задач, командную строку и PowerShell.
В этом практическом руководстве я покажу вам различные способы выхода из системы других пользователей в Windows 11.
Как выйти из диспетчера задач других пользователей
Чтобы вывести других пользователей из Windows 11, выполните следующие действия:
Программы для Windows, мобильные приложения, игры - ВСЁ БЕСПЛАТНО, в нашем закрытом телеграмм канале - Подписывайтесь:)
- Откройте «Пуск».
- Найдите диспетчер задач и щелкните верхний результат, чтобы открыть приложение.
- Совет: вы также можете использовать сочетание клавиш «Ctrl + Shift + Esc» или выбрать опцию «Диспетчер задач» в контекстном меню панели задач.
- Нажмите «Пользователи» на левой навигационной странице.
- Щелкните правой кнопкой мыши пользователя и выберите опцию «Выйти».
- Нажмите кнопку «Выйти из пользователя».

Как только вы выполните эти шаги, система выполнит выход пользователей и завершит этот конкретный сеанс.
Как выйти из командной строки других пользователей
Чтобы выйти из пользователей через командную строку в Windows 11, выполните следующие действия:
- Откройте «Пуск».
- Найдите командную строку, щелкните правой кнопкой мыши верхний результат и выберите параметр «Запуск от имени администратора».
- Введите следующую команду, чтобы просмотреть текущих пользователей и подтвердить «ID» пользователя, и нажмите Enter: сеанс запроса
- Введите следующую команду, чтобы выйти из системы другого пользователя, и нажмите Enter: выход из системы ID-НОМЕР
В команде замените «ID-NUMBER» на номер учетной записи, из которой вы хотите выйти. В этом примере происходит выход из учетной записи user_demo с идентификатором 2: выйти из системы 2
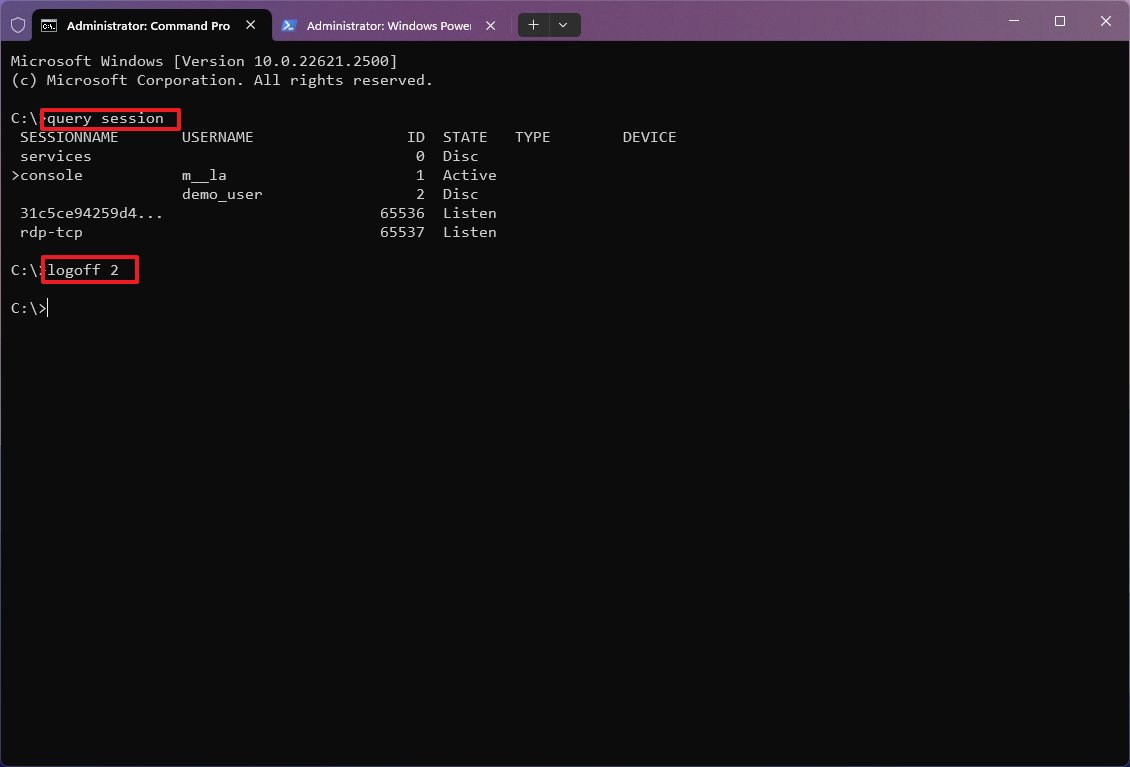
После выполнения этих действий пользователь больше не будет входить в систему в Windows 11.
Как выйти из PowerShell других пользователей
Чтобы выйти из системы через PowerShell в Windows 11, выполните следующие действия:
- Откройте «Пуск».
- Найдите командную строку, щелкните правой кнопкой мыши верхний результат и выберите параметр «Запуск от имени администратора».
- Введите следующую команду, чтобы просмотреть текущих пользователей и подтвердить «ID» пользователя, и нажмите Enter: сеанс запроса
- Введите следующую команду, чтобы запросить компьютер, и нажмите Enter: имя хоста
- Введите следующую команду, чтобы выйти из системы определенного пользователя, и нажмите Enter: $sessionID = ((quser /server:’ИМЯ-КОМПЬЮТЕРА’ | Где-Объект { $_ -match ‘ИМЯ-ПОЛЬЗОВАТЕЛЯ’ }) -split ‘ +’)(2)
В команде измените «ИМЯ-КОМПЬЮТЕРА» на имя компьютера и «ИМЯ-ПОЛЬЗОВАТЕЛЯ» на имя пользователя для выхода из системы. Вот пример того, как должна читаться команда: $sessionID = ((quser /server:’vmpreview’ | Where-Object { $_ -match ‘demo_user’ }) -split ‘ +’)(2)
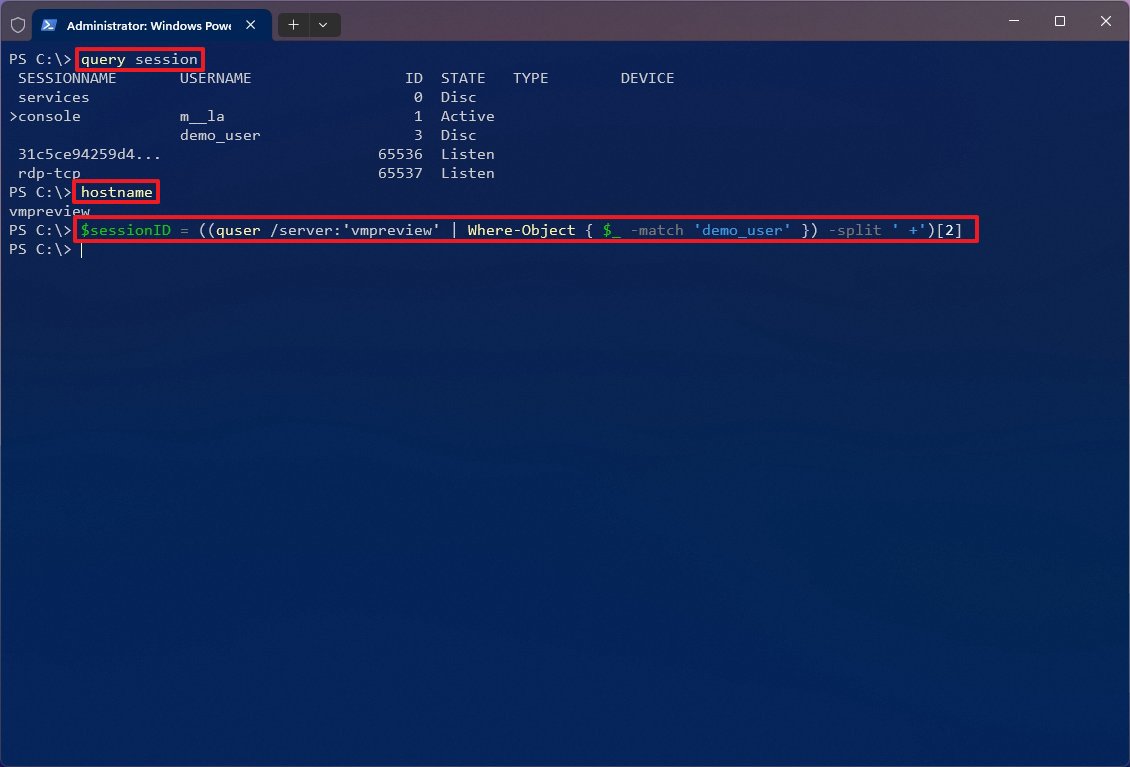
После выполнения этих шагов команда PowerShell выведет пользователя из системы.
Больше ресурсов
Дополнительные полезные статьи, обзоры и ответы на распространенные вопросы о Windows 10 и Windows 11 можно найти на следующих ресурсах:
Лучшие на сегодняшний день предложения Windows 11






