Как восстановить заводские настройки MacBook или iMac
Быстрые ссылки
Ключевые выводы
- Выполните сброс настроек вашего Mac до заводских настроек, прежде чем отдать его или продать, чтобы убедиться, что на нем нет никаких ваших данных.
- Современные версии macOS позволяют выполнить сброс настроек Mac до заводских настроек из панели «Системные настройки» или «Системные настройки».
- На старых компьютерах Mac вам потребуется войти в программу восстановления macOS, чтобы стереть диск и переустановить macOS.
Если вы планируете продать свой компьютер Apple или передать его члену семьи, вам необходимо выполнить сброс настроек вашего Mac до заводских, чтобы ваши личные данные больше не хранились на нем. Независимо от того, есть ли у вас настольный компьютер MacBook или Mac, мы научим вас, как это сделать.
Восстановление заводских настроек современного MacBook или настольного компьютера Mac
Если на вашем компьютере установлена macOS Sonoma, Ventura или Monterey, есть быстрый способ восстановить заводские настройки вашего Mac. Вы можете сделать это через Системные настройки (или Системные настройки). В macOS Ventura или Sonoma выполните следующие действия:
- Нажмите логотип Apple в строке меню и выберите «Настройки системы» в раскрывающемся списке.
- Выберите «Основные» на боковой панели, затем нажмите «Перенос» или «Сброс» справа.
- Нажмите «Удалить все содержимое и настройки».
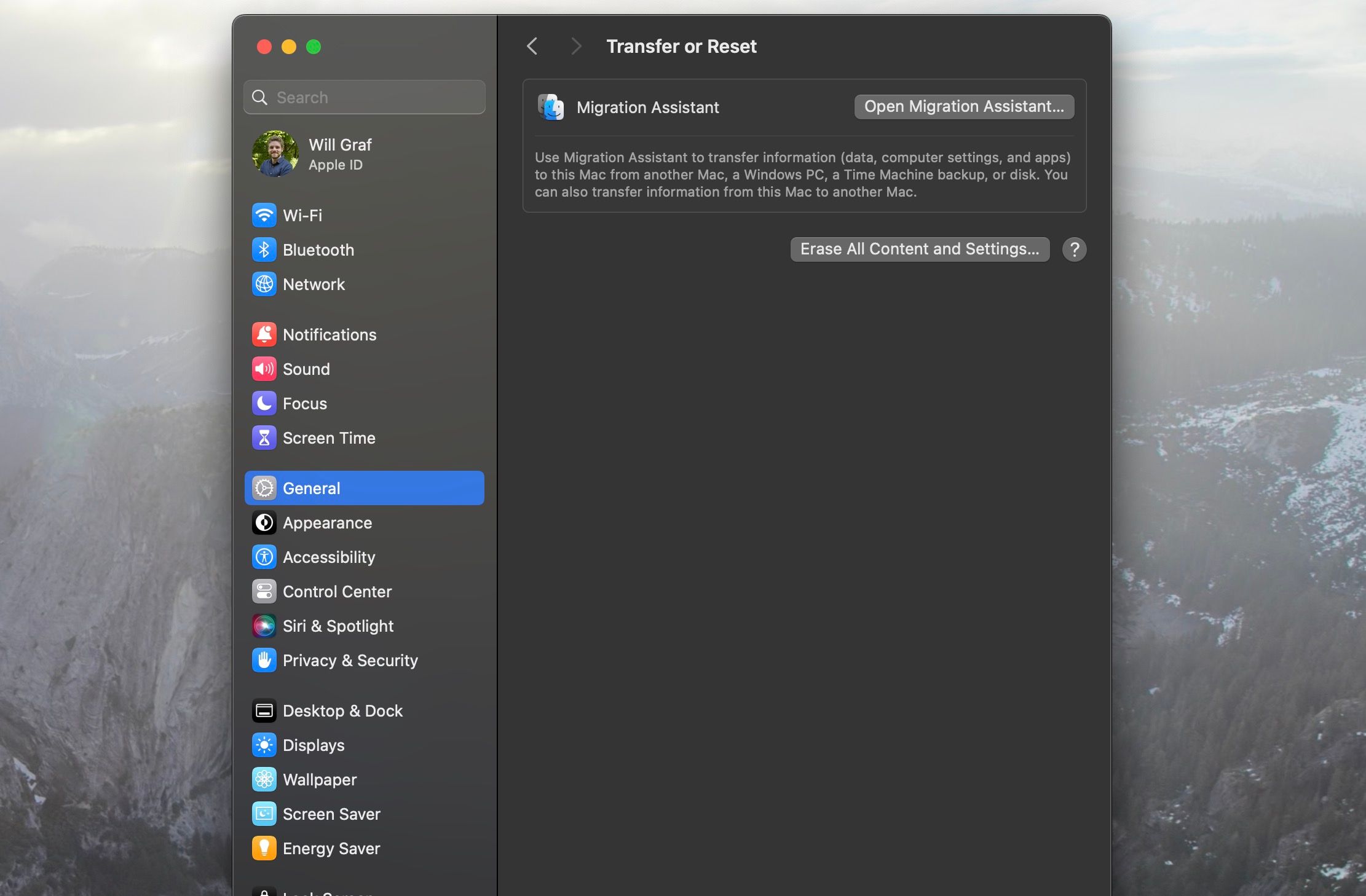
С другой стороны, если на вашем Mac установлена система Monterey, вот что вам нужно сделать:
Программы для Windows, мобильные приложения, игры - ВСЁ БЕСПЛАТНО, в нашем закрытом телеграмм канале - Подписывайтесь:)
- Нажмите логотип Apple в строке меню и выберите «Системные настройки».
- Затем нажмите «Системные настройки» в строке меню и выберите «Стереть все содержимое и настройки» в раскрывающемся списке.
После выбора «Стереть все содержимое и настройки» вам нужно будет ввести пароль администратора вашего Mac. Следующим откроется Erase Assistant и спросит, хотите ли вы создать резервную копию вашего Mac с помощью Time Machine.
Как только вы выполните еще несколько шагов, например, выйдете из своего Apple ID и еще раз нажмите «Стереть все содержимое и настройки», ваш Mac начнет перезагружаться.
Метод восстановления заводских настроек вашего Mac в старых версиях macOS значительно отличается. Мы рассмотрим это дальше.
Восстановление заводских настроек старых MacBook и настольных компьютеров Mac при восстановлении macOS
Если на вашем Mac установлена версия macOS старше, чем Monterey, вам потребуется использовать MacOS Recovery, чтобы стереть данные с вашего Mac. Мы не собираемся здесь вдаваться в подробности, но независимо от того, есть ли у вас кремниевый Mac Intel или Apple, вы легко научитесь загружаться в macOS Recovery. Но если у вас возникли проблемы, попробуйте наши исправления, чтобы войти в восстановление macOS.
Прежде чем войти в восстановление macOS, обязательно выйдите из своей учетной записи iCloud.
Вы узнаете, находитесь ли вы в режиме восстановления macOS, поскольку обои будут черными, а приложения или файлы не будут доступны.
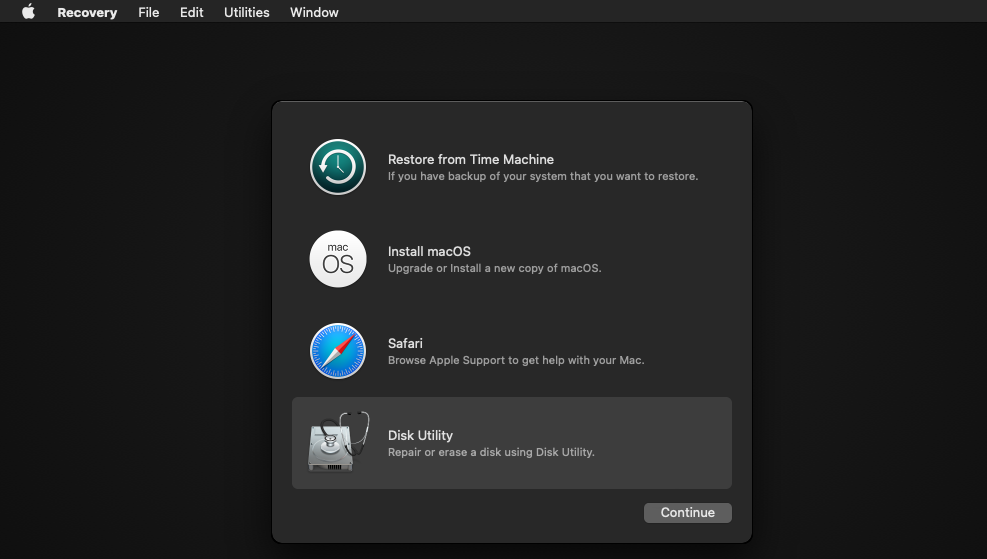
Стирание вашего Mac в MacOS Recovery
Прежде чем приступить к этому шагу, сначала убедитесь, что вы сделали резервную копию всех важных данных. Помните, что вы можете использовать Time Machine для легкого резервного копирования вашего Mac.
В режиме восстановления macOS выберите «Дисковая утилита» из вариантов на экране и нажмите «Продолжить». Затем выберите жесткий диск Macintosh в разделе «Внутренний» на левой панели.
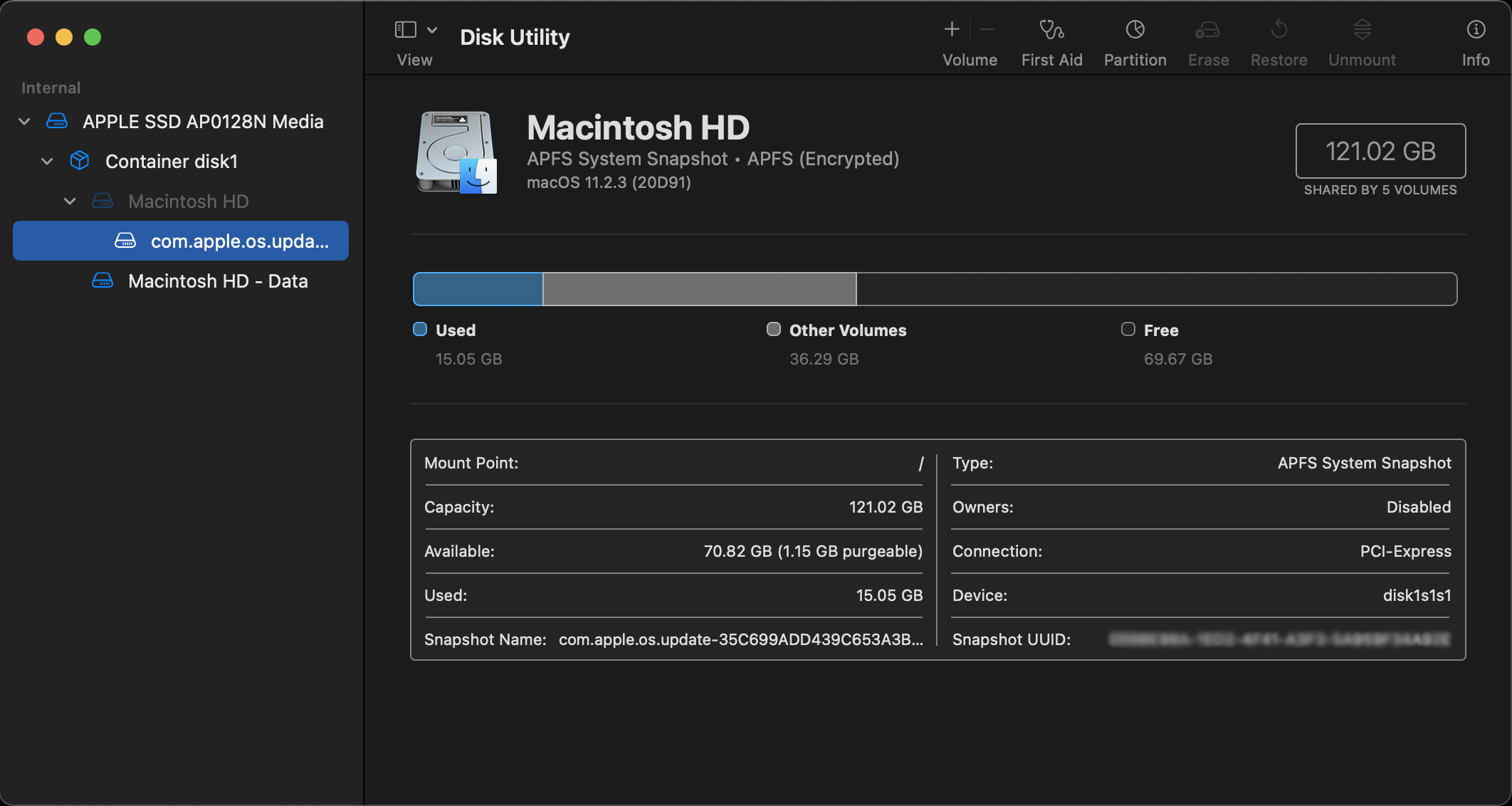
Теперь нажмите «Стереть» на панели инструментов в верхней части окна. На экране появится диалоговое окно. Здесь назовите новый диск Macintosh HD и установите формат APFS или Mac OS Extended. Затем нажмите «Стереть» (иногда вместо этого вы увидите «Стереть группу томов»).
Обязательно выполните тот же процесс для всех других дисков в разделе «Внутренние», но у большинства людей их нет. Любые внешние жесткие диски или USB-накопители будут отображаться в разделе «Внешние», и вы не удалите их, но все равно лучше держать их отключенными.
Выйдите из Дисковой утилиты, чтобы вернуться к экрану восстановления macOS.
Переустановите macOS с помощью macOS Recovery
Вернувшись в главное окно восстановления macOS, вы можете переустановить новую копию macOS. Это необходимый шаг для повторного использования устройства, поскольку вы фактически удалили ОС, когда очистили жесткий диск в Дисковой утилите.
Прежде чем продолжить, подключите свой Mac к зарядке и подключитесь к сети Wi-Fi. Затем выберите «Переустановить macOS» и нажмите «Продолжить в восстановлении macOS».
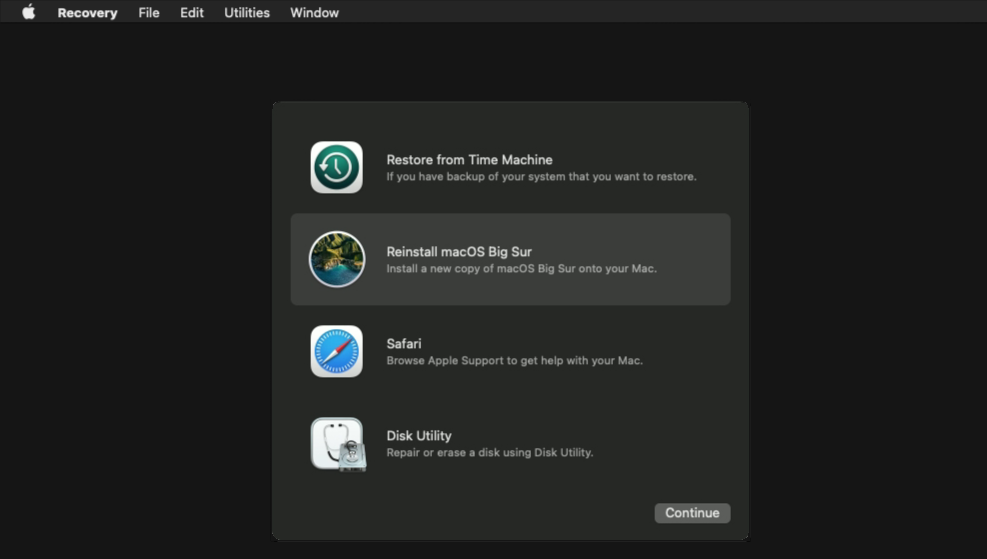
Ваш Mac проведет вас через ряд инструкций на экране для завершения переустановки macOS. Каждая инструкция не требует пояснений, и вам не нужно делать многого. По сути, ваш Mac загрузит и установит последнюю версию macOS из Интернета.
Этот процесс может занять несколько минут, поэтому наберитесь терпения. Но как только это будет сделано, вы можете либо оставить свой Mac таким, какой он есть, если вы его продаете, либо загрузить его и использовать Ассистент настройки, чтобы пройти процесс начальной настройки macOS, как будто это новое устройство.
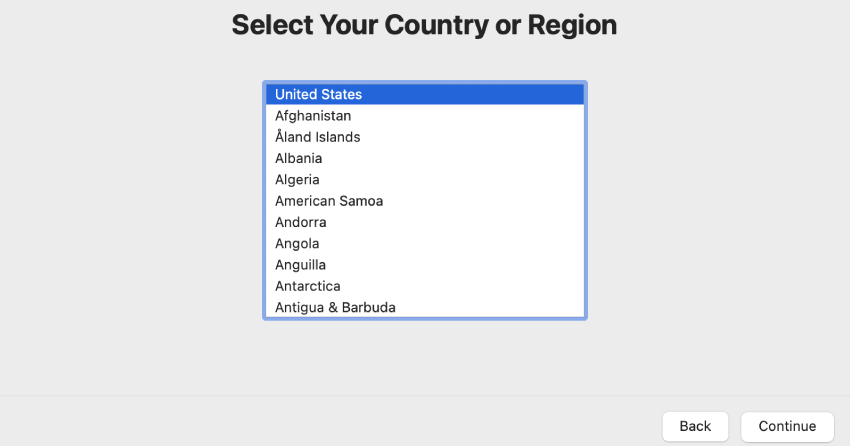
Ассистент настройки предложит вам выбрать страну и регион, после чего вам нужно будет войти в систему, используя свой Apple ID. Вам также потребуется выбрать некоторые базовые настройки для вашего Mac и подключить его к сети Wi-Fi. Ваш Mac будет готов к использованию, как только вы выполните эти небольшие шаги. А поскольку вы удалили все данные, ваш Mac должен работать быстрее.
