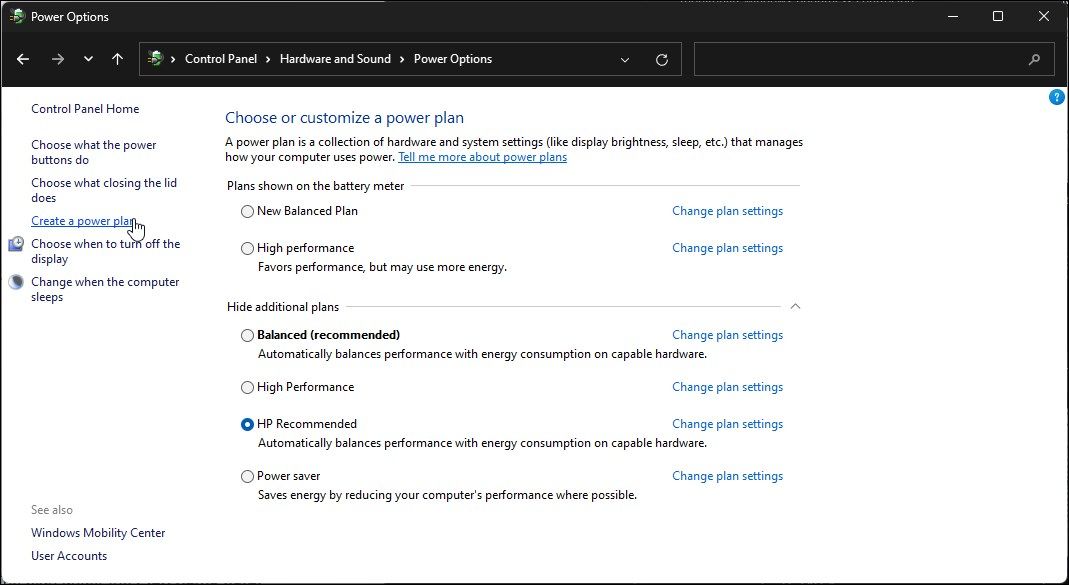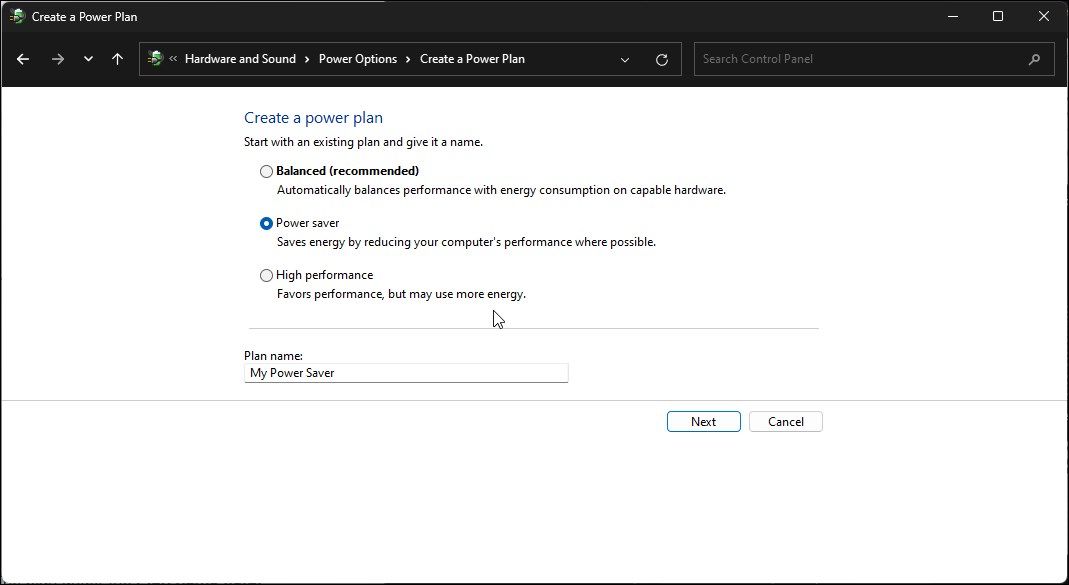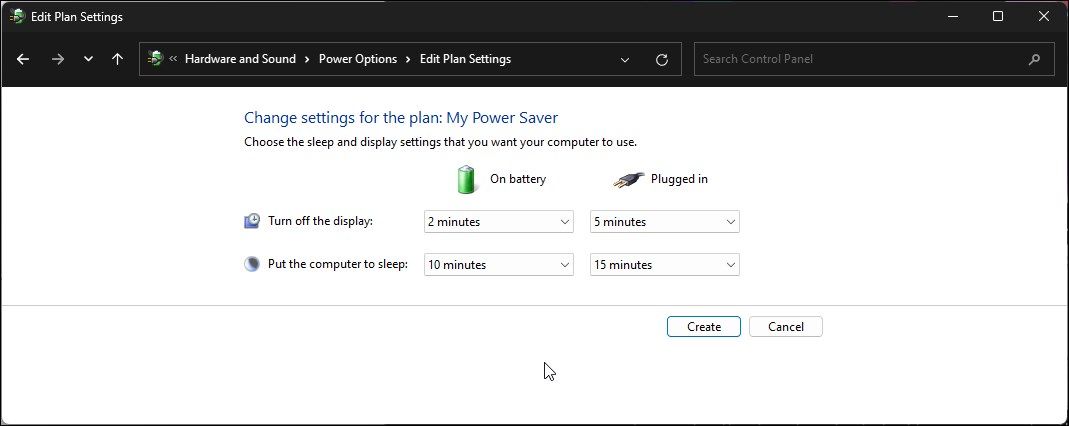Как восстановить отсутствующие планы питания по умолчанию в Windows 11
Windows 11 и 10 поставляются с предустановленными планами электропитания: «Высокая производительность», «Экономия энергии», «Сбалансированный» и иногда «Максимальная производительность». Вы можете переключаться между этими планами, чтобы получить максимальную производительность, увеличить время автономной работы или понемногу и то, и другое. У некоторых производителей ноутбуков, таких как HP, есть собственный план питания, например, рекомендованный HP.
Однако часто после установки обновления Windows планы электропитания по умолчанию могут исчезнуть или вы можете увидеть только один план электропитания. Это также может произойти, если вы недавно внесли изменения в свои планы электропитания. В любом случае, вот несколько шагов по устранению неполадок, которые помогут восстановить отсутствующие планы питания по умолчанию в операционных системах Windows 11 и 10.
Как проверить, какой план питания отсутствует
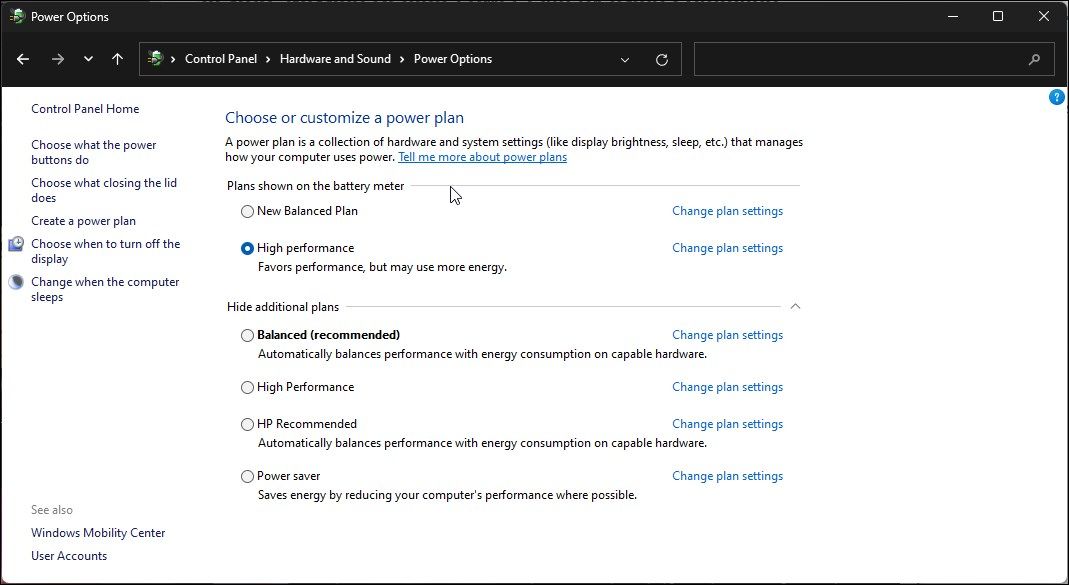
В зависимости от спецификации аппаратного обеспечения вашей системы вы можете увидеть три или четыре плана питания на панели параметров электропитания. Сбалансированный, энергосберегающий и высокопроизводительный являются наиболее распространенными на всех компьютерах с Windows.
Программы для Windows, мобильные приложения, игры - ВСЁ БЕСПЛАТНО, в нашем закрытом телеграмм канале - Подписывайтесь:)
Однако более мощное оборудование под управлением Windows 11\10 Pro также может иметь план Ultimate Performance Power. Это предустановленный план питания, который поможет повысить производительность вашей системы в профессиональной настройке. Даже если он доступен, включение плана электропитания Ultimate Performance может не потребоваться большинству пользователей.
Вы можете проверить доступные и отсутствующие планы питания в Windows из панели управления:
- Нажмите Win + R, чтобы открыть «Выполнить».
- Введите управление и нажмите ОК
- В Панели управления откройте «Оборудование и звук».
- Затем нажмите «Электропитание».
- Разверните раздел Показать дополнительные планы.
1. Измените режим питания на панели настроек.
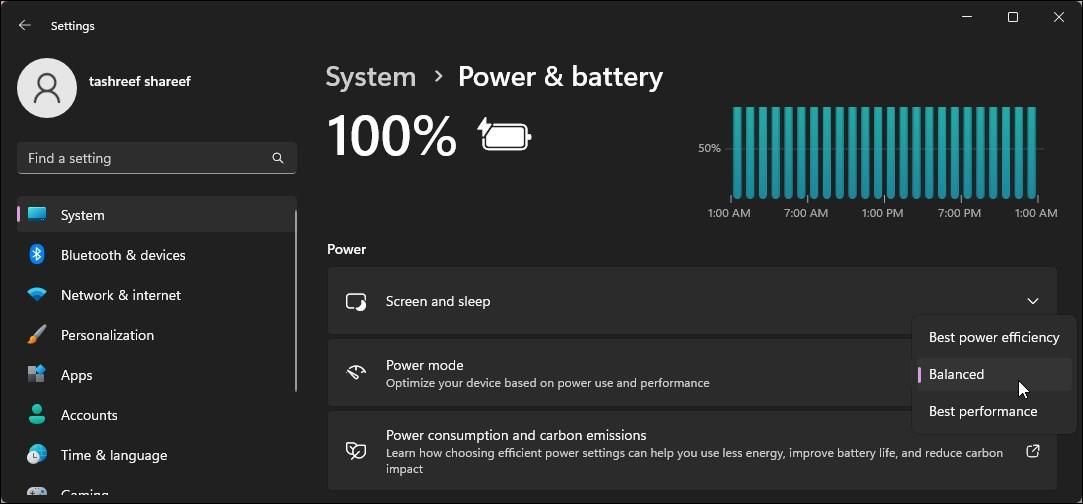
В Windows 11 вы можете изменить режим питания в приложении «Настройки». В настройках «Питание и аккумулятор» можно выбрать режимы «Наилучшая энергоэффективность», «Сбалансированный» и «Наилучшая производительность».
Чтобы изменить режим питания в Windows 11:
- Нажмите Win + I, чтобы открыть настройки.
- На вкладке «Система» прокрутите вниз и нажмите «Питание и батарея».
- Щелкните раскрывающийся список для режима питания и выберите предпочтительный план питания.
Если в расширенном режиме не отображаются какие-либо или некоторые схемы питания, вам необходимо восстановить его с помощью утилиты командной строки powercfg.
2. Сбросьте настройки плана электропитания по умолчанию с помощью Power PowerShell.
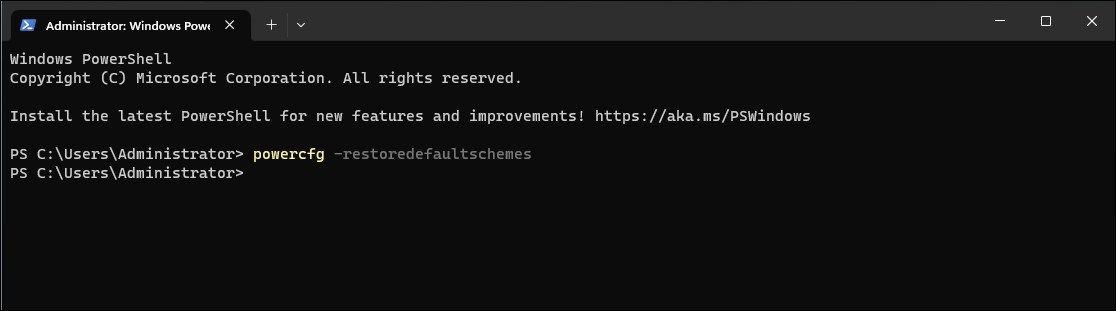
Прежде чем пытаться восстановить планы электропитания, сбросьте все параметры плана электропитания до заводских значений по умолчанию. Сброс устранит только проблемы, возникшие из-за неправильной конфигурации.
Чтобы сбросить планы электропитания Windows по умолчанию:
- Откройте PowerShell с правами администратора.
- В окне PowerShell введите следующую команду и нажмите Enter: powercfg -restoredefaultschemes
- Приведенная выше команда сбросит схемы питания по умолчанию. Закройте PowerShell и проверьте наличие улучшений.
3. Восстановите отсутствующий план питания с помощью командной строки.
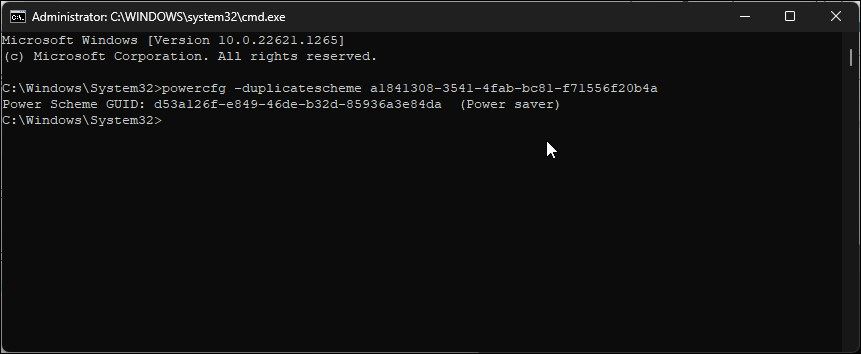
Вы можете восстановить отсутствующие планы питания по умолчанию в Windows с помощью командной строки. Мы будем использовать функцию командной строки powercfg для дублирования существующих, но отсутствующих планов управления питанием.
Выполните следующие действия, чтобы восстановить отсутствующие схемы управления питанием. Обязательно выполняйте команды только для отсутствующих схем управления питанием. В противном случае будут созданы повторяющиеся записи для одного и того же плана электропитания в параметрах электропитания.
- Нажмите клавишу Win и введите cmd.
- Щелкните правой кнопкой мыши командную строку и выберите «Запуск от имени администратора».
- В окне командной строки введите следующую команду и нажмите Enter: [High Performance]
powercfg — дубликаты схемы 8c5e7fda-e8bf-4a96-9a85-a6e23a8c635c
[Balanced]
powercfg — дубликаты схемы 381b4222-f694-41f0-9685-ff5bb260df2e
[Power Saver]
powercfg — дубликаты схемы a1841308-3541-4fab-bc81-f71556f20b4a
[Ultimate Performance]
powercfg — дубликаты схемы e9a42b02-d5df-448d-aa00-03f14749eb61 - В случае успешного выполнения введите exit и нажмите Enter, чтобы закрыть командную строку.
Затем откройте панель управления и перейдите в раздел «Электропитание», чтобы проверить, восстановлены ли отсутствующие планы питания на вашем компьютере с Windows.
4. Включите высокопроизводительный план электропитания с помощью командной строки.
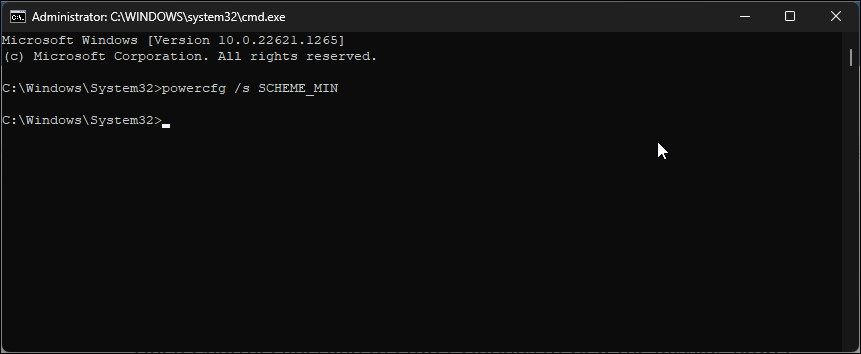
Вы можете использовать другую команду powercfg, чтобы включить высокопроизводительный план питания в Windows. Это полезно, если в вашей системе отсутствует только схема питания High Performance. Вот как это сделать.
- Откройте командную строку с правами администратора.
- В окне командной строки введите следующую команду и нажмите Enter: powercfg /s SCHEME_MIN
- После выполнения команды закройте окно командной строки.
- Затем перейдите в «Панель управления» > «Оборудование и звук» > «Электропитание». Здесь вы можете использовать план электропитания высокой производительности.
Если схемы управления питанием по-прежнему отсутствуют, проверьте, включен ли современный режим ожидания (S0). Если да, вам нужно отключить Modern Standby, чтобы восстановить отсутствующие планы питания.
5. Отключите Modern Standby (S0), чтобы восстановить схемы питания по умолчанию.
Если у вас есть система, совместимая с Modern Standby (S0), проверьте, включено ли это состояние сна. Когда эта функция включена, планы питания по умолчанию могут быть отключены, чтобы предотвратить любой конфликт, когда система находится в режиме ожидания с низким энергопотреблением.
Как вы, возможно, уже догадались, в этой ситуации вам нужно будет отключить Modern Standby (S0) в Windows, чтобы восстановить планы питания по умолчанию в Windows. После отключения современного режима ожидания (S0) откройте «Параметры электропитания», чтобы использовать планы электропитания по умолчанию.
И наоборот, вы можете столкнуться с BSOD и другими критическими ошибками после отключения Modern Standby (S0). Если да, снова включите Modern Standby, чтобы устранить проблемы.
6. Вручную создайте схемы управления питанием
Если вы не хотите использовать предустановленные планы электропитания, вы можете создать свои собственные планы электропитания в Windows. Это должно работать независимо от состояния Modern Standby вашего компьютера.
Чтобы создать собственный план питания в Windows:
- Нажмите Win + R, чтобы открыть «Выполнить».
- Введите control и нажмите OK, чтобы открыть панель управления.
- Перейдите в раздел «Оборудование и звук».
- Затем нажмите «Электропитание».

- На левой панели нажмите «Создать план питания».

- Затем выберите план электропитания, который вы хотите восстановить, и введите имя плана в поле «Имя плана».

- Затем настройте параметры нового плана электропитания.
- Нажмите «Создать».
Ваш новый пользовательский план электропитания появится в параметрах электропитания. Чтобы удалить план электропитания, отмените выбор плана и нажмите «Изменить параметры плана». Затем нажмите «Удалить этот план» и нажмите «ОК».
Восстановить отсутствующие планы питания по умолчанию в Windows
Планы электропитания на ваших ноутбуках с Windows помогают вам управлять тем, как ваше устройство использует электроэнергию. Если вы не видите схемы электропитания в Windows, попробуйте сбросить схемы электропитания по умолчанию с помощью PowerShell. Точно так же вы также можете использовать PowerShell для дублирования и восстановления существующих планов питания.
Тем не менее, отсутствие плана электропитания Ultimate Performance в параметрах электропитания не является чем-то необычным. По умолчанию он доступен только на высокопроизводительном оборудовании Windows и отключен, чтобы предотвратить разрядку аккумулятора. Но вы все равно можете включить его с помощью командлета PowerShell. Однако для большинства пользователей сбалансированный план питания предлагает отличный баланс между производительностью и временем автономной работы.