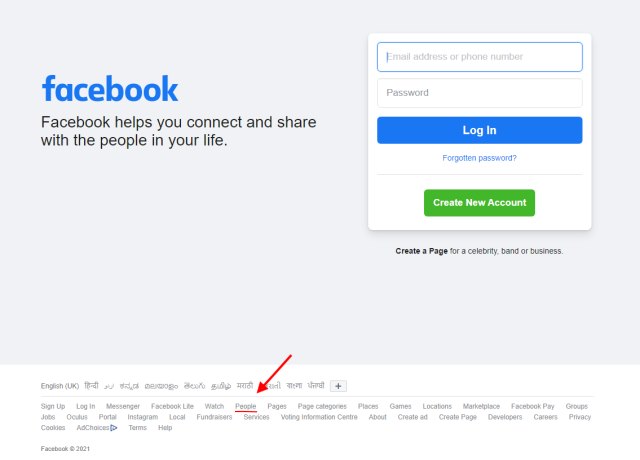Как войти в BIOS/UEFI в Windows 11 в 2022 году (3 способа)
Учитывая требования TPM и Secure Boot для запуска Windows 11, Microsoft приняла смелое решение в правильном направлении. В долгосрочной перспективе это будет хорошим предзнаменованием для Microsoft в том, что касается безопасности Windows 11. Хорошая новость заключается в том, что в настоящее время большинство ноутбуков поставляются с модулем TPM. Вам просто нужно войти в BIOS в Windows 11, чтобы включить TPM или безопасную загрузку. Если вы не знаете, как войти в BIOS или UEFI, не волнуйтесь, вы попали по адресу. Вот простое руководство о том, как открыть BIOS или UEFI на ПК с Windows 11. Итак, без промедления, давайте продолжим и узнаем об инструкциях.
3 способа войти в BIOS в Windows 11 (2022)
Мы включили три разных метода входа на страницу настроек BIOS/UEFI в Windows 11. С помощью этих методов вы можете открыть BIOS как на ноутбуках, так и на настольных компьютерах с Windows 11.
Войдите в BIOS в Windows 11 с помощью специального ключа BIOS
Каждый ноутбук и настольный компьютер поставляется со специальным ключом, который позволяет вам получить доступ к BIOS во время запуска. В этом разделе мы собрали ключи BIOS для различных производителей ноутбуков и настольных компьютеров. Вы можете найти горячую клавишу BIOS прямо ниже и выполнить шаги, чтобы войти в BIOS в Windows 11.
Ключ BIOS для ноутбуков:
Программы для Windows, мобильные приложения, игры - ВСЁ БЕСПЛАТНО, в нашем закрытом телеграмм канале - Подписывайтесь:)
- Клавиша BIOS для ноутбуков HP — F10 или Esc
- Клавиша BIOS для ноутбуков Asus — F2
- Ключ BIOS для ноутбуков Dell — F2 или F12
- Ключ BIOS для ноутбуков Acer — F2 или DEL
- Клавиша BIOS для ноутбуков Lenovo — F2 или Fn+F2
- Клавиша BIOS для ноутбуков Samsung — F2
- Ключ BIOS для ноутбуков Sony — F1, F2 или F3
- Ключ BIOS для ноутбуков Toshiba — F2
- Ключ BIOS для ноутбуков Xiaomi — F9 или F12
- Клавиша BIOS для ноутбуков Realme — F2
Ключ BIOS для настольных материнских плат:
- Ключ BIOS для материнских плат Asus — F2 или DEL
- Ключ BIOS для материнских плат MSI — DEL
- Ключ BIOS для материнских плат Gigabyte — DEL
- Ключ BIOS для материнских плат ASRock — F2
- Ключ BIOS для материнских плат Zebronics — F2
Идите вперед и полностью выключите компьютер. Теперь снова включите его и продолжайте нажимать клавишу BIOS. Он напрямую откроет BIOS на вашем компьютере с Windows 11.
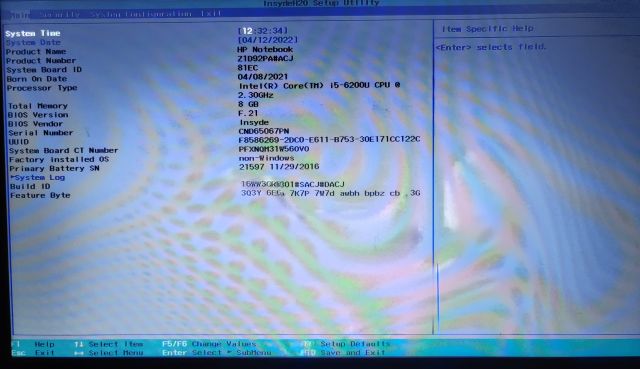
Войдите в BIOS в Windows 11 из настроек
Помимо горячей клавиши BIOS, вы также можете войти в BIOS в Windows 11 из настроек. Если указанный выше ключ BIOS не сработал, не беспокойтесь, так как этот метод обязательно приведет вас к экрану BIOS. Просто следуйте приведенным ниже инструкциям.
1. Используйте сочетание клавиш Windows 11 «Windows + I», чтобы открыть настройки. Затем перейдите к «Система» с левой боковой панели и откройте параметр «Восстановление» с правой панели.
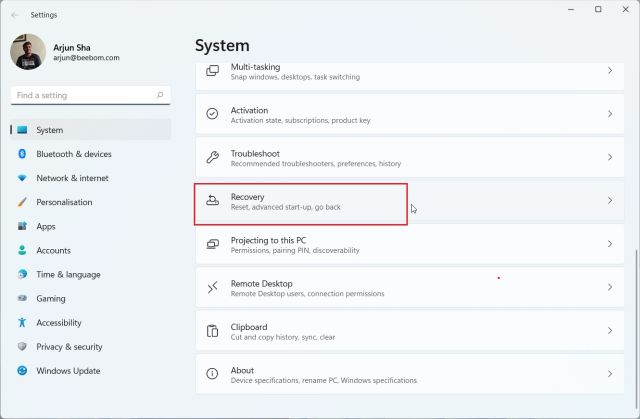
2. Здесь нажмите «Перезагрузить сейчас» рядом с «Расширенный запуск». Если появится всплывающее окно, подтвердите свой выбор и нажмите «Перезагрузить сейчас».
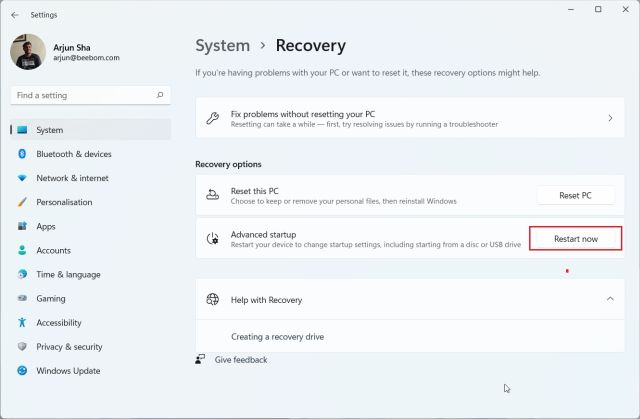
3. Когда вы окажетесь на экране «Дополнительные параметры», нажмите «Устранение неполадок» и перейдите к «Дополнительные параметры».
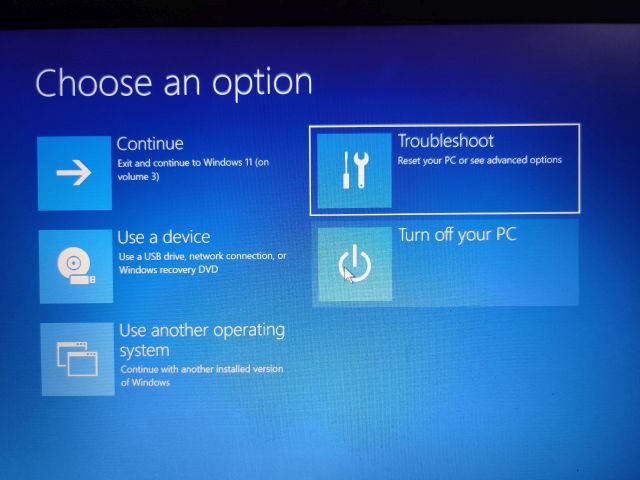
4. Здесь нажмите «Настройки прошивки UEFI» и выберите «Перезагрузить».
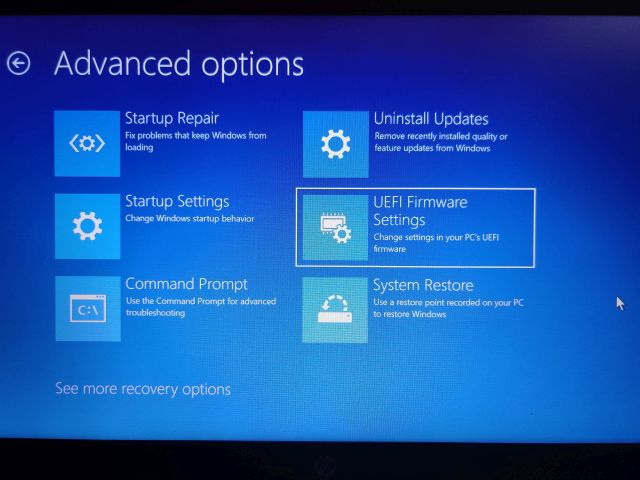
5. Теперь вы перейдете на страницу настроек BIOS или UEFI на ПК с Windows 11.
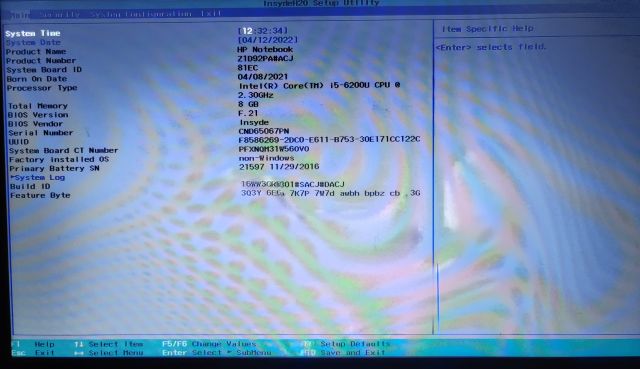
Войдите в BIOS в Windows 11 из командной строки.
Командная строка также позволяет получить доступ к странице настроек BIOS в Windows 11. Просто выполните команду, и вы перейдете на экран дополнительных параметров, откуда сможете открыть BIOS. Вот как это работает.
1. Нажмите клавишу Windows один раз, найдите «cmd» и откройте командную строку. В этом случае вам не нужно запускать командную строку от имени администратора.
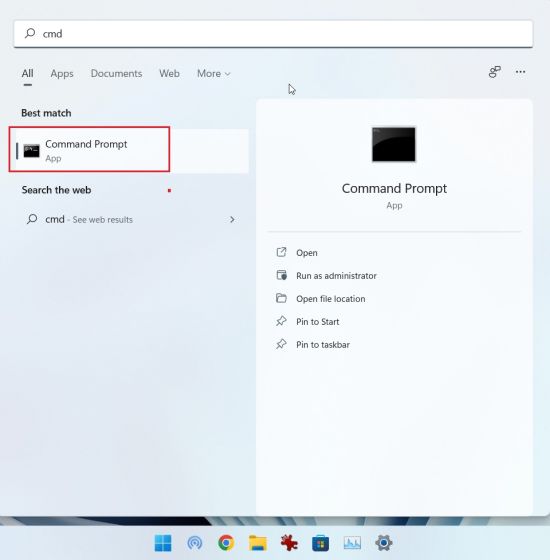
2. В окне CMD выполните приведенную ниже команду. Обратите внимание, что выполнение этой команды мгновенно перезагрузит ваш компьютер, поэтому сохраните всю свою работу перед запуском этой команды.
выключение / г / о / ф / т 00
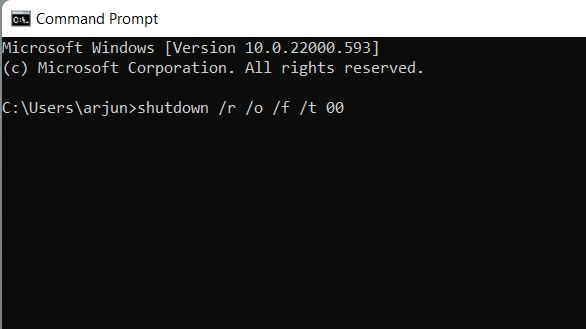
3. После перезагрузки компьютера откроется тот же экран дополнительных параметров. Здесь перейдите в «Устранение неполадок» -> «Дополнительные параметры» -> «Настройки прошивки UEFI» -> «Перезагрузить».
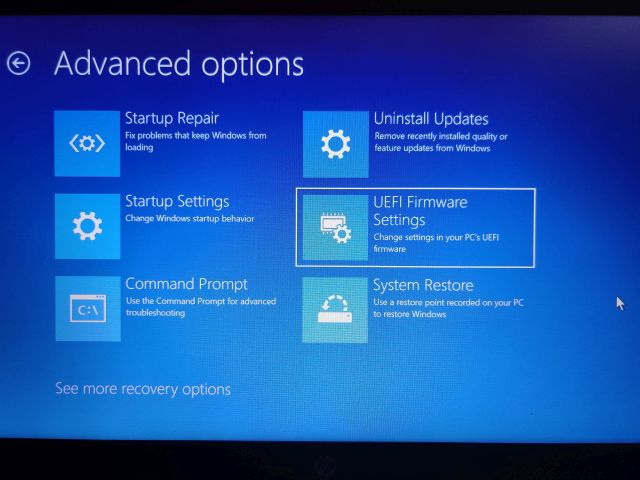
4. Вы сразу же войдете в BIOS на своем компьютере с Windows 11.
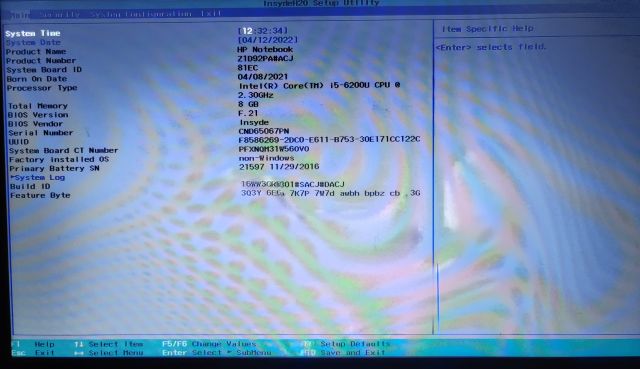
Откройте настройки BIOS или UEFI на ПК с Windows 11.
Вот как вы можете открыть BIOS в Windows 11. На современных компьютерах он откроет интерфейс UEFI, где вы сможете точно настроить все параметры, связанные с процессором, безопасной загрузкой, TPM, виртуализацией и многим другим. Это в значительной степени все для этого руководства. Если вы ищете инструкции по включению модуля TPM в Windows 11 после входа в BIOS, следуйте нашему связанному руководству. А если вы хотите включить Hyper-V в Windows 11 Home, вы должны включить технологию виртуализации в BIOS. Наконец, если у вас есть какие-либо вопросы, оставьте комментарий ниже.



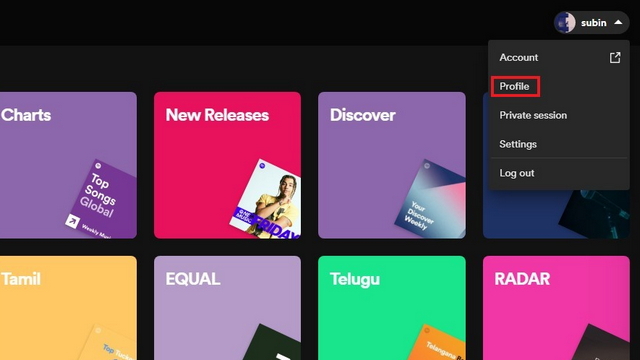
![Как отправлять автоматические ответы в приложении Signal [Guide]](https://okdk.ru/wp-content/uploads/2021/02/grant-notification-access-autoresponder-for-signal.jpg)