Как включить или отключить Microsoft Defender в Windows 11
Существует три способа отключить Защитник Windows (Безопасность Windows) в Windows 11. Хотя самый простой способ — через настройки Windows, это временная мера, и Microsoft автоматически включит Безопасность Windows после перезагрузки.
Если вы хотите навсегда отключить программу безопасности Windows, ознакомьтесь с инструкциями, касающимися редактора групповой политики и редактора реестра. С этим покончено, давайте перейдем к инструкциям.
Отключить Microsoft Defender в настройках Windows 11 (временно)
1. Откройте приложение «Настройки» с помощью сочетания клавиш Windows 11 «Win+I» и перейдите на вкладку «Конфиденциальность и безопасность» на левой боковой панели. В разделе «Безопасность» нажмите «Безопасность Windows».
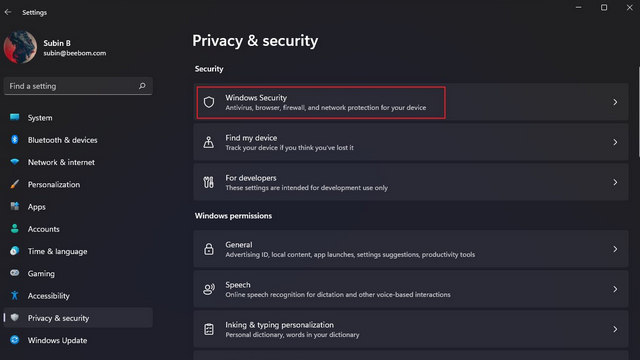
Программы для Windows, мобильные приложения, игры - ВСЁ БЕСПЛАТНО, в нашем закрытом телеграмм канале - Подписывайтесь:)
2. Далее нажмите «Открыть безопасность Windows». Ваш ПК с Windows 11 откроет приложение безопасности Windows в специальном окне.
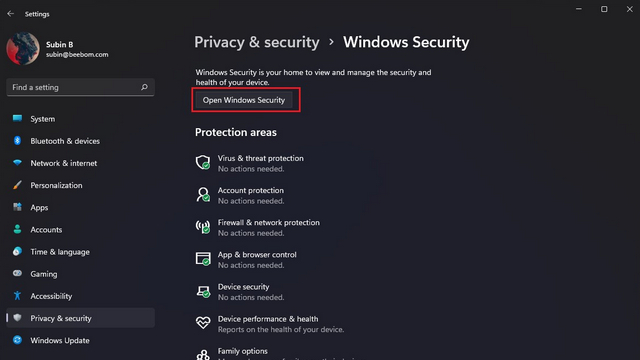
3. Теперь вы увидите главный экран Windows Security. Здесь нажмите на опцию «Защита от вирусов и угроз».

4. В разделе «Параметры защиты от вирусов и угроз» нажмите «Управление параметрами», чтобы перенастроить Защитник Windows в Windows 11.

5. Теперь отключите переключатель «Защита в режиме реального времени» и другие переключатели на этой странице, чтобы временно отключить Защитник Windows на ПК с Windows 11.
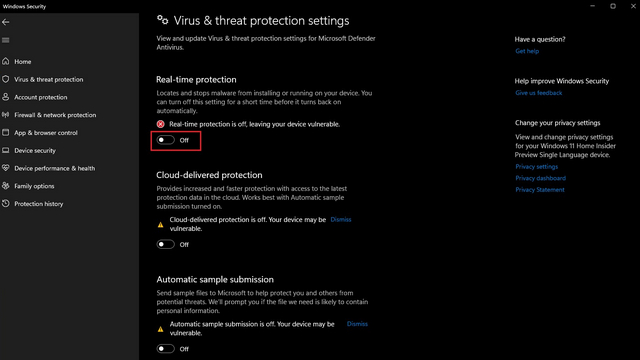
Отключить Microsoft Defender через редактор групповой политики в Windows 11 (постоянно)
Как упоминалось выше, после перезагрузки Microsoft автоматически повторно включит Защитник Windows, когда вы используете приложение «Параметры Windows 11», чтобы отключить его. Однако вы можете использовать редактор групповой политики, чтобы внести постоянные изменения, которые сохранятся даже после перезагрузки. Если вы используете Windows 11 Home, ознакомьтесь с нашим связанным руководством, чтобы получить редактор групповой политики в Windows 11 Home.
1. Перед запуском следует отключить «Защиту от несанкционированного доступа» в приложении «Безопасность Windows». Вы можете выполнить шаги, описанные выше, чтобы добраться до этого переключателя. Напомним, этот переключатель находится в разделе «Безопасность Windows» -> «Защита от вирусов и угроз» -> «Управление параметрами».
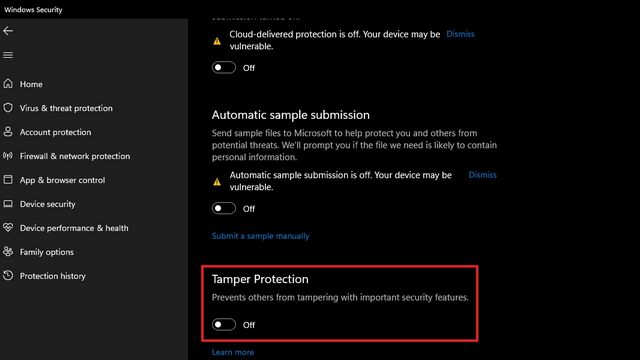
2. Отключив защиту от несанкционированного доступа, откройте окно «Выполнить» с помощью сочетания клавиш «Win+R» и введите «gpedit.msc», чтобы открыть редактор групповой политики.
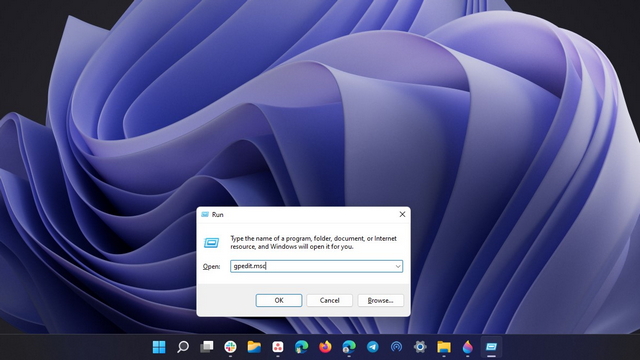
3. Перейдите по следующему пути и дважды щелкните «Отключить антивирус Microsoft Defender» на правой панели.
Конфигурация компьютера> Административные шаблоны> Компоненты Windows> Антивирусная программа Microsoft Defender

4. В следующем всплывающем окне выберите «Включено» и нажмите «ОК», чтобы применить изменения. После этого перезагрузите компьютер с Windows 11. Защитник Windows больше не будет работать после перезагрузки системы. Чтобы снова включить Защитника через редактор групповой политики, выберите «Отключено» и нажмите «ОК».
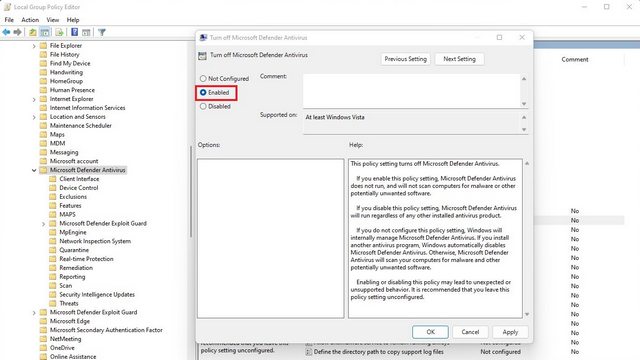
Отключить Microsoft Defender с помощью редактора реестра в Windows 11 (постоянно)
Другой способ отключить Защитник Windows — через редактор реестра. Выполните следующие действия, чтобы избавиться от Защитника Windows на компьютере с Windows 11.
1. Нажмите клавишу Windows один раз, введите «Редактор реестра» и выберите «Запуск от имени администратора», чтобы открыть программу с повышенными привилегиями.
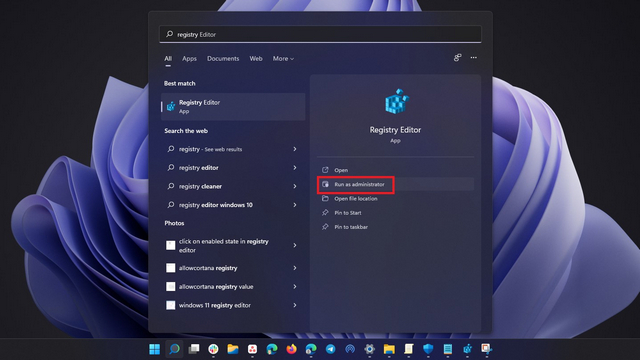
2. Перейдите по следующему пути, щелкните правой кнопкой мыши Защитник Windows на левой боковой панели и выберите «Создать» -> «Значение DWORD (32-разрядное)». Вы должны назвать его «DisableAntiSpyware».
Computer Configuration > Administrative Templates > Windows Components > Microsoft Defender Antivirus
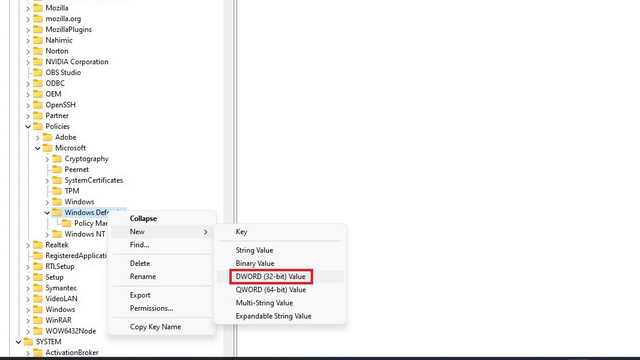
3. Дважды кликните «DisableAntiSpyware» и установите для его значения значение «1». Когда вы закончите, нажмите OK.

4. Точно так же вы должны создать новые значения DWORD для следующих элементов в соответствующих местах.
[HKEY_LOCAL_MACHINE\SOFTWARE\Policies\Microsoft\Windows Defender] "DisableAntiSpyware" dword:1 "DisableRealtimeMonitoring" dword:1 "DisableAntiVirus" dword:1 "DisableSpecialRunningModes" dword:1 "DisableRoutinelyTakingAction" dword:1 "ServiceKeepAlive" dword:0 [HKEY_LOCAL_MACHINE\SOFTWARE\Policies\Microsoft\Windows Defender\Real-Time Protection] "DisableBehaviorMonitoring" dword:1 "DisableOnAccessProtection"dword:1 "DisableScanOnRealtimeEnable" dword:1 "DisableRealtimeMonitoring" dword:1 [HKEY_LOCAL_MACHINE\SOFTWARE\Policies\Microsoft\Windows Defender\Signature Updates] "ForceUpdateFromMU"dword:0 [HKEY_LOCAL_MACHINE\SOFTWARE\Policies\Microsoft\Windows Defender\Spynet] "DisableBlockAtFirstSeen" dword:1
5. Если вам интересно, как вы можете создавать новые папки в редакторе реестра, все, что вам нужно сделать, это щелкнуть правой кнопкой мыши родительский каталог «Защитник Windows» и выбрать «Создать» -> «Ключ».
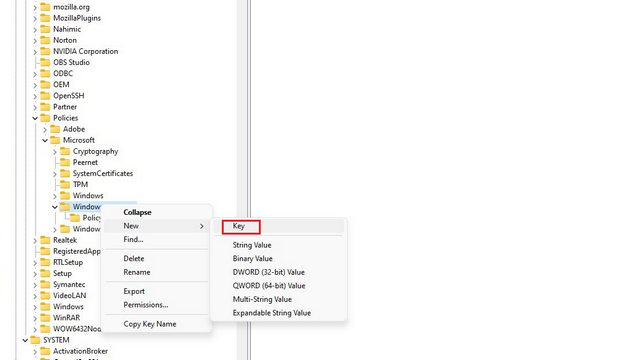
6. Затем вы можете назвать ключ на основе пути, указанного выше. Например, если вы назвали папку «Real-Time Protection», вы должны создать следующие значения DWORD — «DisableBehaviorMonitoring», «DisableOnAccessProtection», «DisableScanOnRealtimeEnable» и «DisableRealtimeMonitoring» в этой папке. В качестве альтернативы вы можете использовать эти готовые REG-файлы от людей в Winaero.
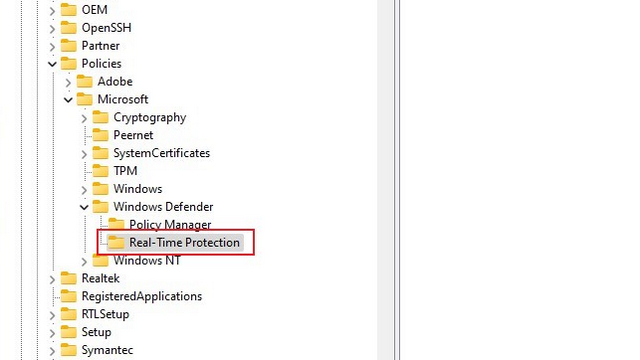
Повторно включите Microsoft Defender на ПК с Windows 11
Если вы хотите узнать, как повторно включить Microsoft Defender на компьютере с Windows 11, вот как вы можете это сделать:
1. Откройте приложение «Настройки» с помощью сочетания клавиш Windows 11 «Win+I» и щелкните вкладку «Конфиденциальность и безопасность» на левой боковой панели. Теперь выберите «Безопасность Windows» в разделе «Безопасность».
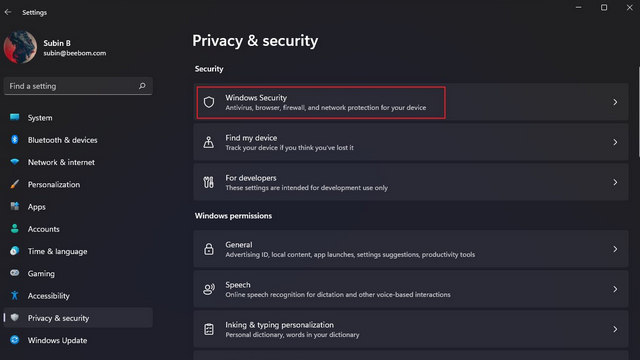
2. Когда появится страница «Безопасность Windows», нажмите кнопку «Открыть безопасность Windows». Приложение Windows Security теперь откроется в специальном окне.
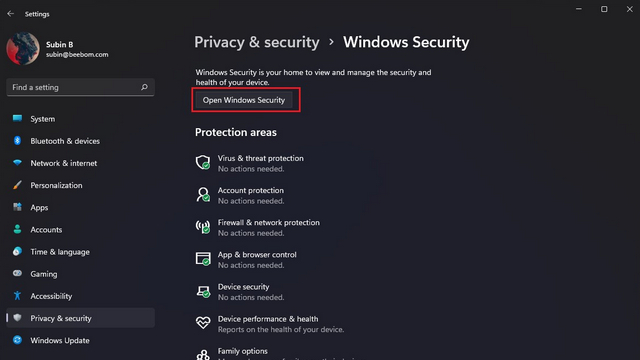
3. Теперь вы увидите главный экран Windows Security. Здесь нажмите на раздел «Защита от вирусов и угроз».
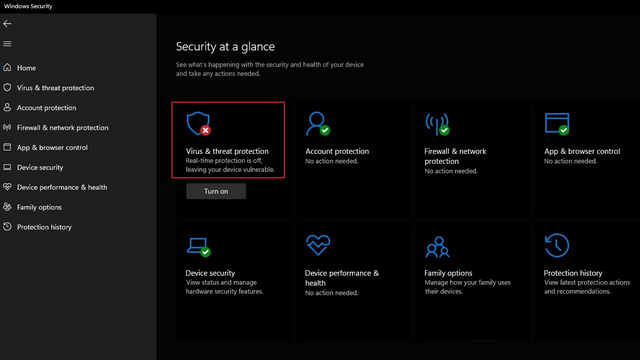
4. В разделе «Параметры защиты от вирусов и угроз» нажмите «Управление параметрами», чтобы повторно включить Защитник Windows в Windows 11.
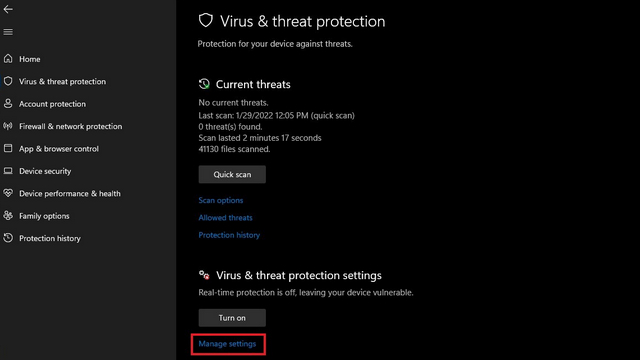
5. Теперь включите переключатель «Защита в реальном времени» вместе с другими переключателями на этой странице, чтобы вернуть защиту Защитника Windows на ваш ПК с Windows 11.
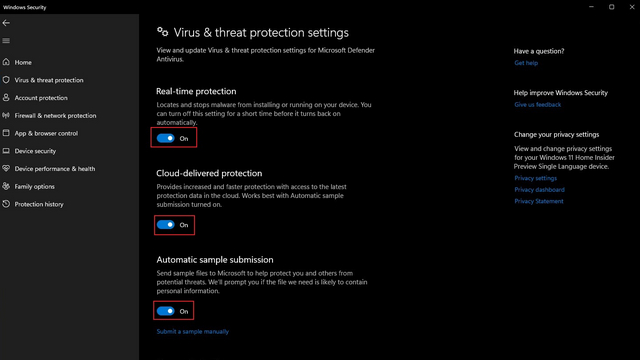
Сторонний инструмент для включения/отключения Защитника Windows
Если вы не хотите каждый раз выполнять все эти шаги для управления Microsoft Windows Defender, существует утилита Defender Control, которая позволяет включать и отключать Defender одним щелчком мыши. Вот как начать:
1. Загрузите управление защитником с сайта sordum нажав кнопку «Скачать». Вам понадобится пароль для извлечения пакета, а пароль — «sordum» без кавычек.
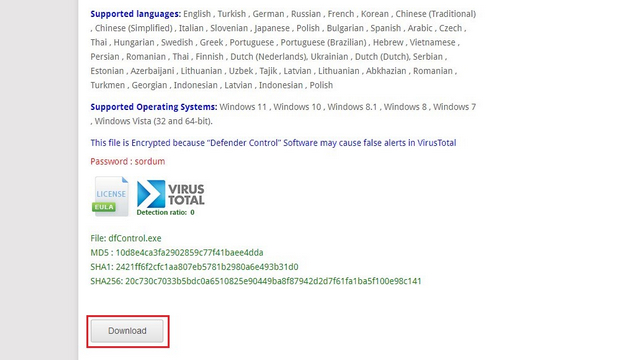
2. Откройте страницу «Параметры защиты от вирусов и угроз» в Windows Security, прокрутите вниз и нажмите «Добавить или удалить исключения», чтобы добавить Defender Control в качестве исключения. Этот шаг необходим, чтобы система безопасности Windows не сообщала о программе как о ложном срабатывании.
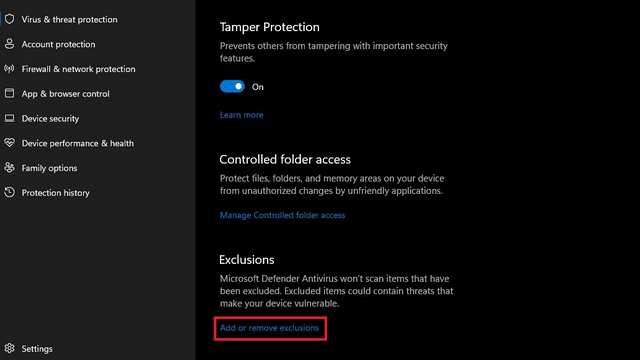
3. На следующей странице нажмите кнопку «Добавить исключение» и добавьте путь к папке установки Defender Control. Как только вы это сделаете, запустите Defender Control из его папки без ложных срабатываний.
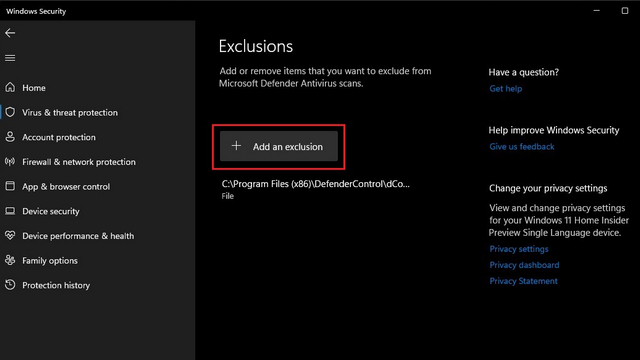
4. Вот как выглядит Defender Control. Как видите, вы получаете решение одним щелчком мыши для включения или отключения Защитника Windows в Windows 11 с помощью этого приложения. Между тем, вы также можете проверить DefenderUI (посетите сайт) для детального контроля.
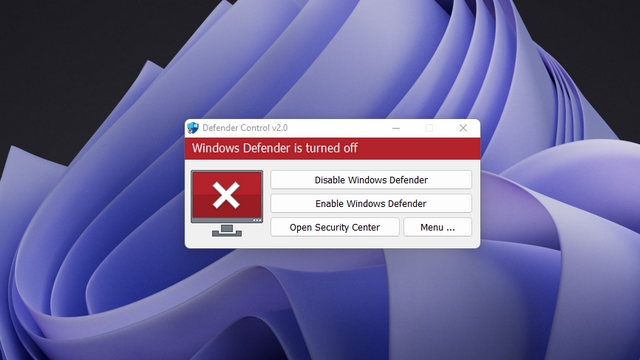
Вот как вы можете навсегда удалить Защитника Windows из Windows 11. Мы не рекомендуем вам отключать Защитник Windows, если у вас нет альтернативного антивирусного программного обеспечения или средства удаления вредоносных программ для Windows 11.
