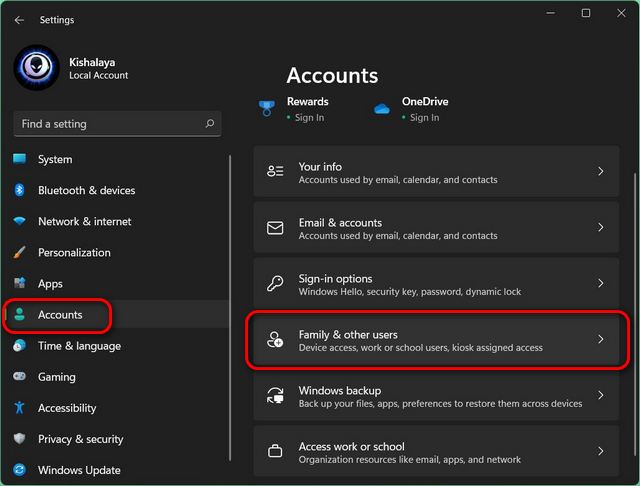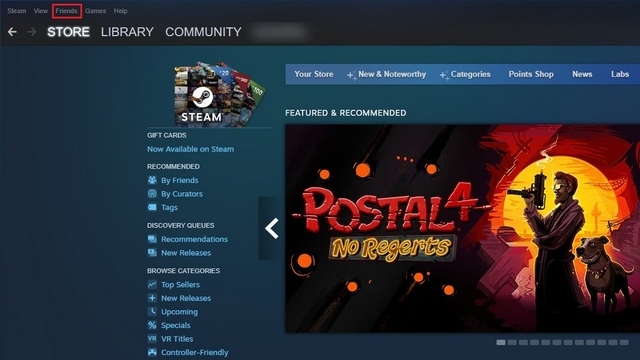Как найти папку автозагрузки Windows 11 (3 метода)
Наряду с деблокировкой Windows 11 мы также рекомендуем ряд системных изменений, которые могут повысить производительность вашего ПК. Один из них — отключение запускаемых программ для быстрой загрузки и без задержек после входа в систему. Хотя вы можете легко отключить запускаемые приложения из диспетчера задач или настроек Windows, что, если вы хотите добавить свои любимые программы в список запускаемых приложений? Вот где появляется папка «Автозагрузка». Следуя нашему руководству, вы можете найти папку автозагрузки Windows 11 и добавить ярлыки для программ, которые вы хотите запускать при загрузке компьютера. Итак, без промедления, давайте выясним, где находится папка автозагрузки Windows 11.
Найдите папку автозагрузки Windows 11 (2022 г.)
В этой статье мы упомянули три различных способа доступа к папке автозагрузки в Windows 11. Вы можете найти папку автозагрузки как для текущего профиля, так и для всех пользователей. Тем не менее, давайте погрузимся прямо в.
Найдите папку автозагрузки Windows 11 с помощью команды «Выполнить»
Самый простой способ найти папку автозагрузки Windows 11 — из диалогового окна «Выполнить». Вам просто нужно запустить команду, и вы сможете найти папку автозагрузки в Windows 11 за считанные секунды. Вот как это сделать.
1. Сначала используйте сочетание клавиш Windows 11 «Windows + R», чтобы открыть окно «Выполнить». Здесь введите приведенную ниже команду и нажмите Enter.
Программы для Windows, мобильные приложения, игры - ВСЁ БЕСПЛАТНО, в нашем закрытом телеграмм канале - Подписывайтесь:)
оболочка: запуск

2. Это откроет папку «Автозагрузка» на вашем ПК с Windows 11. Отсюда вы можете добавлять или удалять ярлыки в соответствии с вашими предпочтениями.
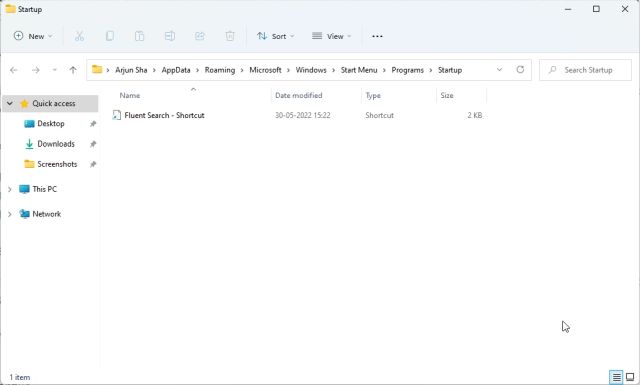
3. Кроме того, вы можете вставить указанный ниже путь в приглашение «Выполнить», чтобы открыть папку «Автозагрузка» в Windows 11.
%appdata%\Microsoft\Windows\Главное меню\Программы\Автозагрузка
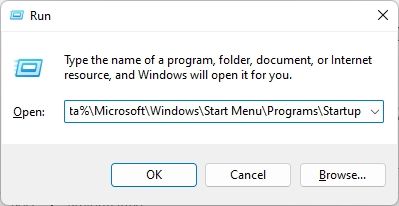
Найдите папку автозагрузки Windows 11 в проводнике.
Теперь многие из вас хотели бы знать, где находится папка автозагрузки в Windows 11. Что ж, если вы хотите вручную перейти к папке автозагрузки в Windows 11, вы можете использовать проводник. Но перед этим вам нужно включить скрытые файлы в Windows 11. Вот шаги, которые необходимо выполнить.
1. Нажмите «Windows + E», чтобы открыть проводник. Здесь нажмите на 3-точечное меню в строке заголовка и выберите «Параметры».
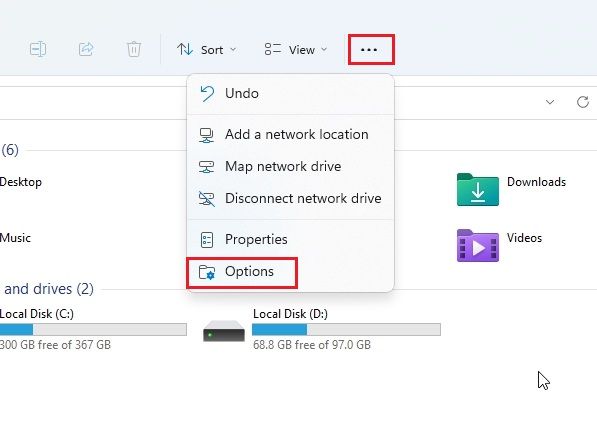
2. Затем перейдите на вкладку «Вид» и выберите переключатель «Показать скрытые файлы, папки и диски» в разделе «Скрытые файлы и папки». Теперь нажмите «Применить» -> «ОК».

3. После этого нажмите на стрелку вниз слева в адресной строке и откройте свой профиль пользователя. Обычно он называется по имени вашего ПК или имени пользователя.
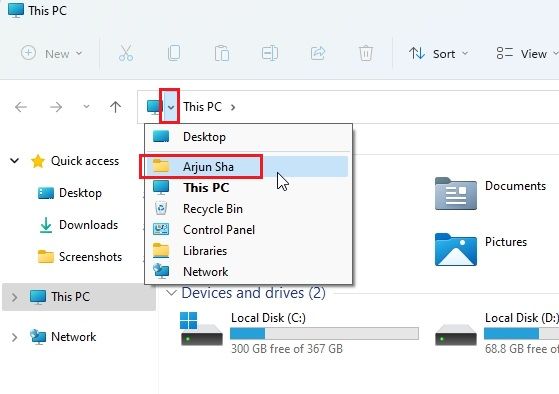
4. Далее откройте папку «AppData». Он будет полупрозрачным, потому что обычно скрыт от обычных пользователей.
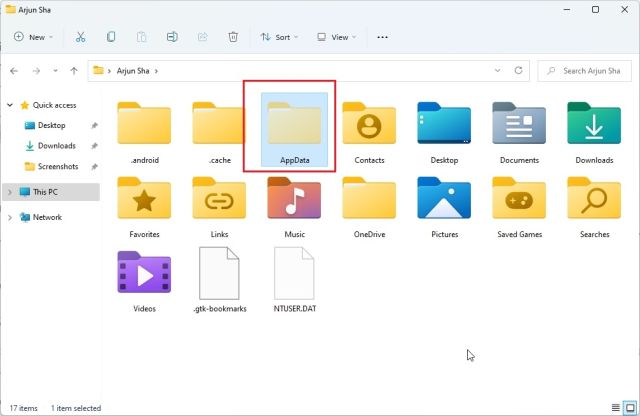
5. В папке «AppData» перейдите в Microsoft -> Windows -> Меню «Пуск» -> Программы. Здесь вы найдете папку «Автозагрузка».

6. Откройте его, и там вы найдете ярлыки для всех программ в списке приложений для запуска Windows 11.
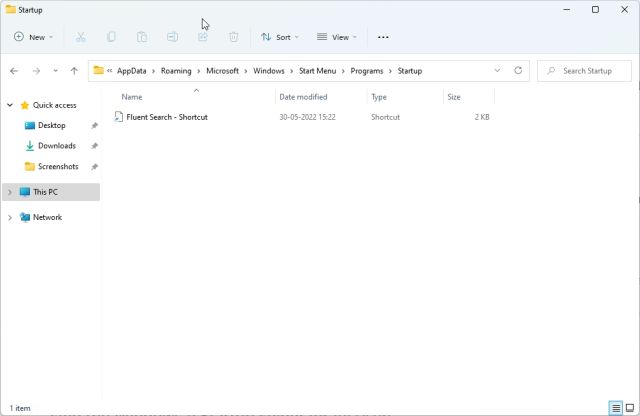
7. Подводя итог, можно сказать, что расположение папки автозагрузки Windows 11 выглядит следующим образом. Здесь вам нужно заменить имя пользователя на имя пользователя вашего ПК.
C:\Users\имя пользователя\AppData\Roaming\Microsoft\Windows\Главное меню\Программы\Автозагрузка
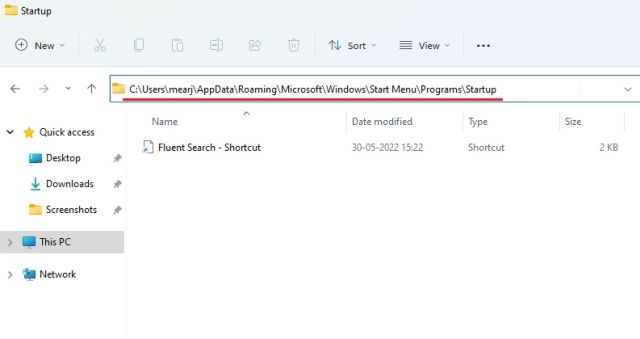
Доступ к папке автозагрузки Windows 11 для всех пользователей
Вышеупомянутые два метода позволяют найти папку автозагрузки только для вашего текущего профиля. Однако иногда приложения устанавливают программу для всех пользователей, и в этом случае ярлыки помещаются в другую папку автозагрузки. Вот как найти папку автозагрузки «Все пользователи» в Windows 11.
1. Используйте сочетание клавиш «Windows + R», чтобы открыть окно «Выполнить». Здесь введите приведенную ниже команду и нажмите Enter.
оболочка: общий запуск
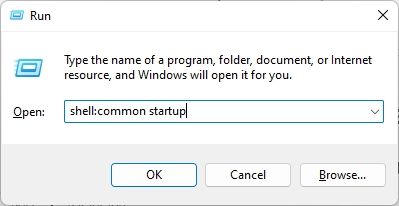
2. Это мгновенно откроет папку «Автозагрузка» для всех пользователей Windows 11.
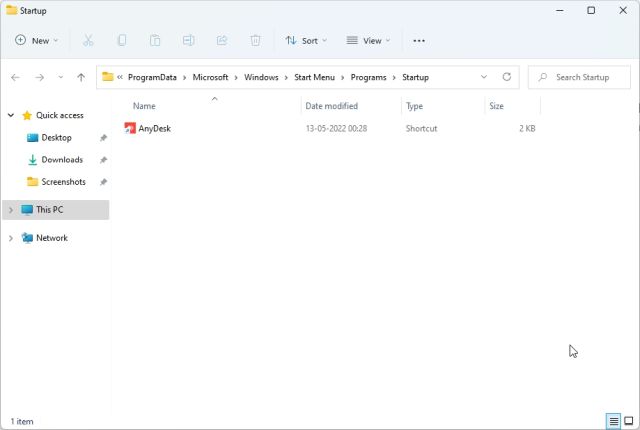
3. Вы также можете вставить указанный ниже путь в приглашение «Выполнить», и он приведет вас к той же папке автозагрузки.
%ProgramData%\Microsoft\Windows\Главное меню\Программы\Автозагрузка
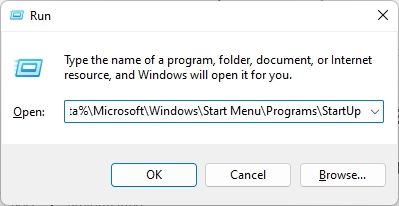
4. По сути, это папка автозагрузки в Windows 11 для всех пользователей.
C:\ProgramData\Microsoft\Windows\Главное меню\Программы\Автозагрузка
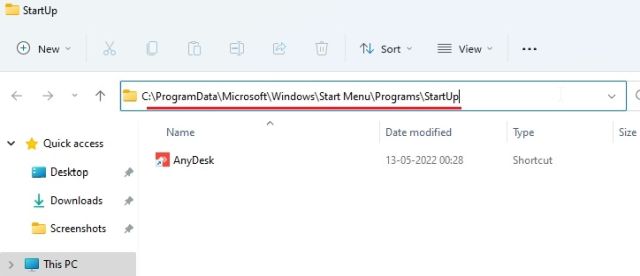
Часто задаваемые вопросы (FAQ)
Где находится папка «Автозагрузка» в Windows 11?
Вы можете найти папку «Автозагрузка» в Windows 11, следуя по этому пути. Вам нужно вставить его в адресную строку проводника.
C:\Users\имя пользователя\AppData\Roaming\Microsoft\Windows\Главное меню\Программы\Автозагрузка.
Как найти папку «Автозагрузка» из «Выполнить»?
Вы можете просто ввести shell:startup в строке «Выполнить» и нажать Enter. Это приведет вас прямо в папку автозагрузки в Windows 11.
Как добавить программы в автозагрузку в Windows 11?
Откройте папку «Автозагрузка», следуя нашему руководству, а затем вставьте ярлык программ в папку «Автозагрузка». Программы из папки «Автозагрузка» автоматически запускаются после входа в систему.
Где находится папка автозагрузки для всех пользователей в Windows 11?
Папка автозагрузки для всех пользователей Windows 11 находится здесь: C:\ProgramData\Microsoft\Windows\Start Menu\Programs\StartUp.
Настройка программ из папки автозагрузки Windows 11
Вот как вы можете найти папку «Автозагрузка» в Windows 11. Из папки «Автозагрузка» вы можете удалять и добавлять ярлыки к программам, если хотите запускать их при загрузке компьютера. Впрочем, это все от нас. Если вы хотите автоматизировать задачи в Windows с помощью планировщика заданий, ознакомьтесь с нашим подробным руководством по ссылке здесь. Кроме того, вы можете отключить запускаемые программы и ускорить работу Windows 11, следуя нашему руководству. Наконец, если у вас есть какие-либо вопросы, сообщите нам об этом в разделе комментариев ниже.