Как включить или отключить быстрый запуск в Windows 11
В Windows 11 «Быстрый запуск» — это функция, ускоряющая процесс запуска. Эта функция была доступна в предыдущих версиях Windows и сочетает в себе методы гибернации и выключения питания для более быстрой загрузки устройства по сравнению с традиционным процессом.
Если вы хотите понять, как работает функция быстрого запуска, вам сначала нужно понять режим гибернации. В Windows 11, когда вы включаете «Спящий режим», система сохраняет текущий сеанс, загруженный в память, на жесткий диск, позволяя вам быстро продолжить с того места, на котором вы остановились, даже в случае отключения питания. Та же идея заключается в том, как работает «Быстрый запуск», но вместо того, чтобы сохранять все, что загружено в память, Windows 11 сначала подписывает любую учетную запись, а затем сохраняет содержимое памяти на жесткий диск. В результате этого метода система может запускаться быстрее, поскольку многие службы и приложения просто восстанавливаются из последнего сеанса.
Обычно более быстрый режим запуска компьютера включается по умолчанию при каждой установке. Однако, если вы заметили проблемы с загрузкой, вам может потребоваться отключить (и снова включить) эту функцию для устранения неполадок, а в зависимости от сценария вам может даже потребоваться полностью отключить быстрый запуск.
В этом руководстве вы узнаете, как включить (или отключить) быстрый запуск в Windows 11.
Программы для Windows, мобильные приложения, игры - ВСЁ БЕСПЛАТНО, в нашем закрытом телеграмм канале - Подписывайтесь:)
Как включить быстрый запуск в Windows 11
Чтобы включить быстрый запуск в Windows 11, выполните следующие действия:
- Откройте панель управления.
- Нажмите «Оборудование и звук».
- Нажмите «Электропитание».
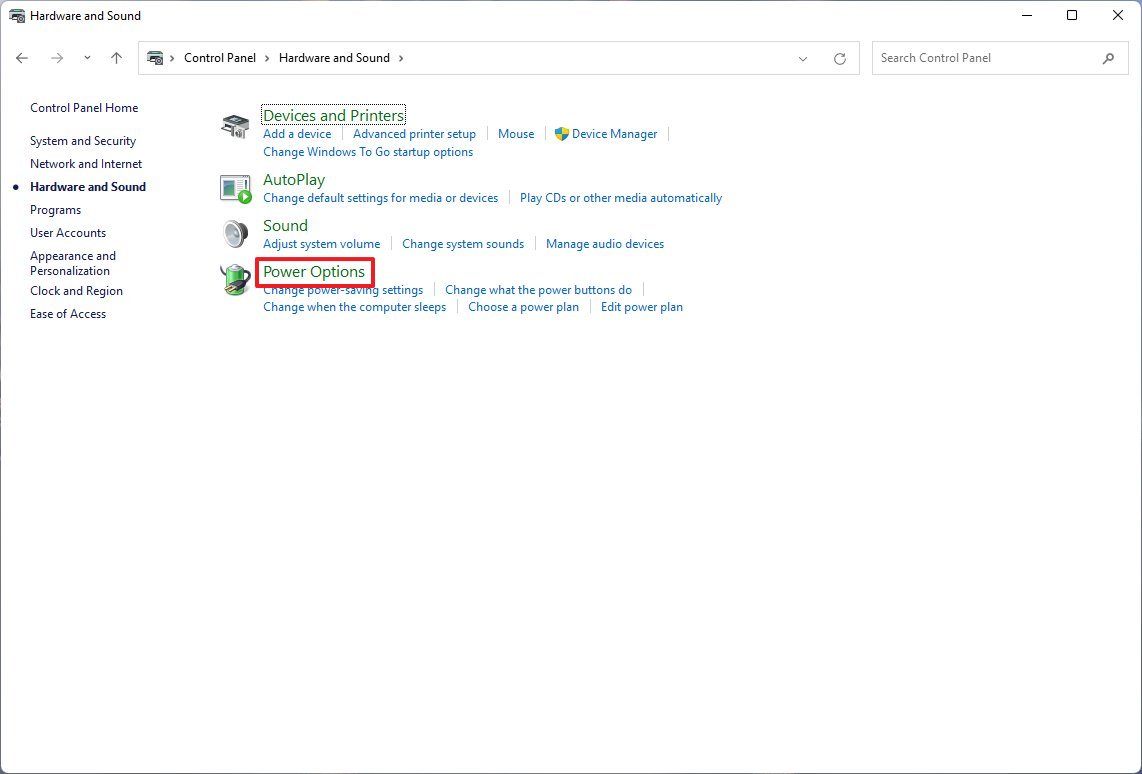
- Нажмите «Выберите, что делает кнопка питания».
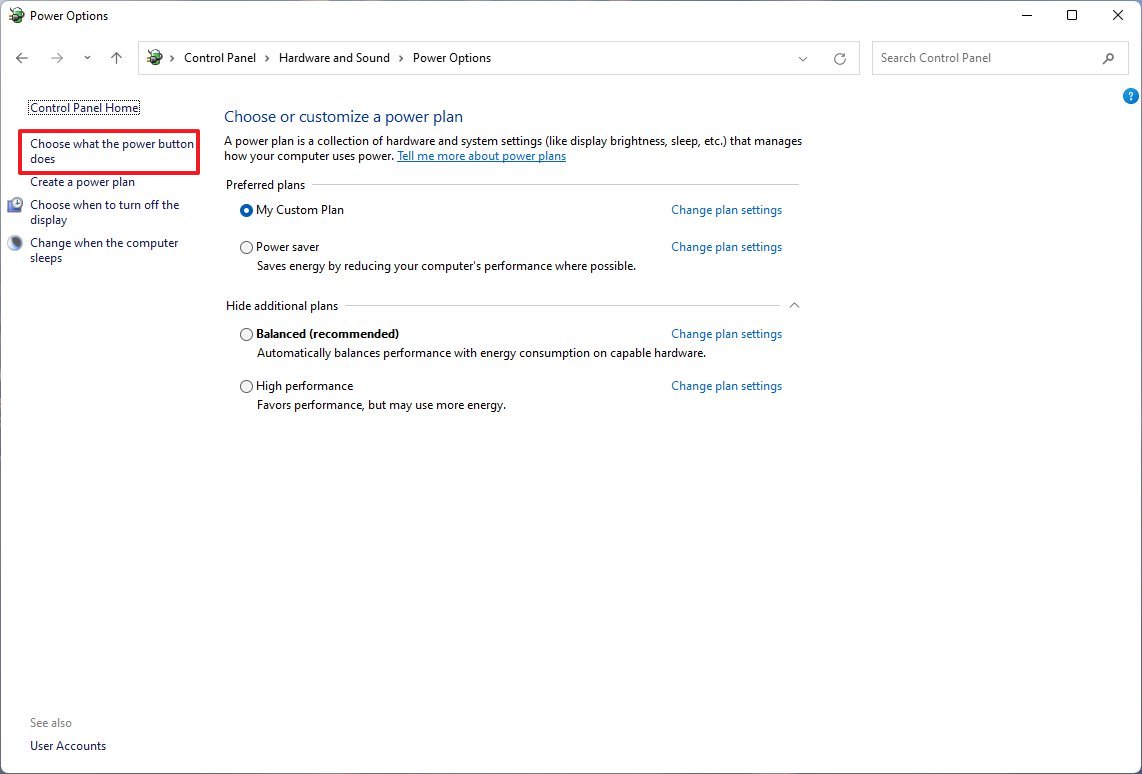
- Нажмите «Изменить настройки, которые в данный момент недоступны».
- В разделе «Параметры завершения работы» установите флажок «Включить быстрый запуск».
- Нажмите кнопку Сохранить изменения.
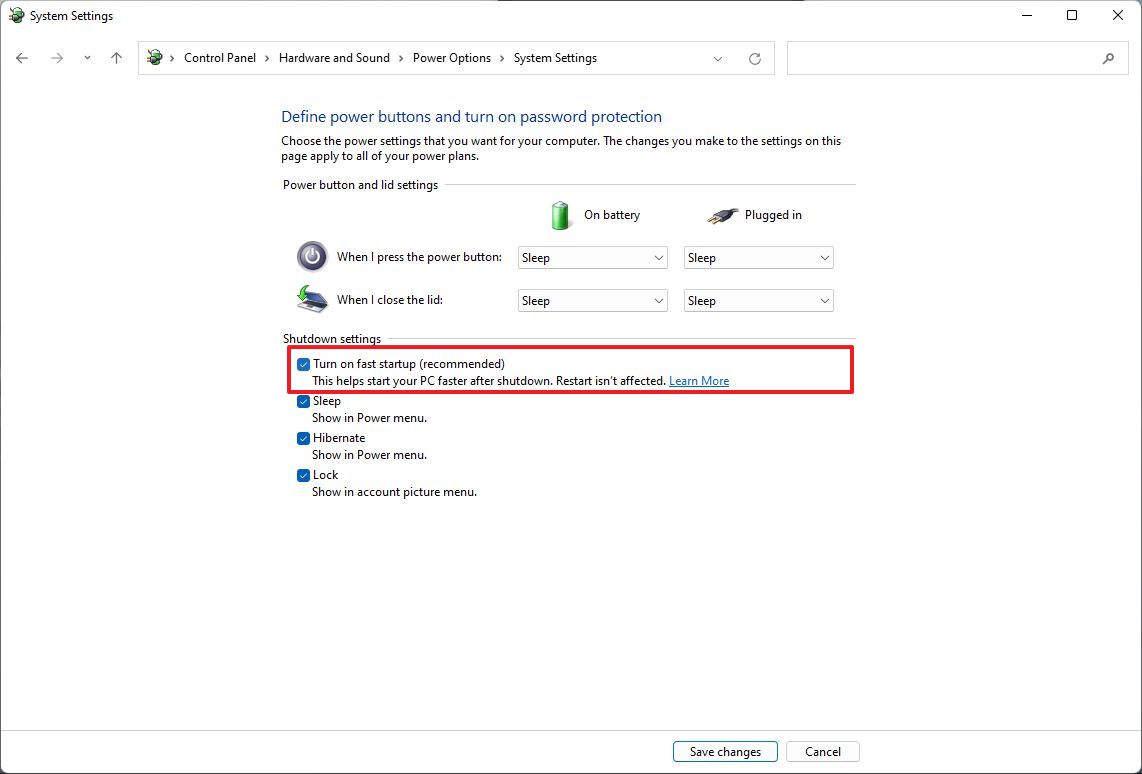
После выполнения этих шагов устройство должно запускаться быстрее во время загрузки.
Исправить отсутствие опции быстрого запуска
Если в панели управления отсутствует опция включения быстрого запуска, вероятно, отключен режим гибернации. Вы можете включить «Спящий режим», выполнив следующие действия:
- Откройте Пуск.
- Найдите командную строку.
- Щелкните правой кнопкой мыши верхний результат и выберите параметр «Запуск от имени администратора».
- Введите следующую команду, чтобы просмотреть состояния питания, поддерживаемые на вашем компьютере, и нажмите Enter: powercfg /доступные спящие состояния
- Убедитесь, что в выходных данных указано «Быстрый запуск».
- Краткое примечание. Если этот параметр по-прежнему отсутствует, возможно, компьютер не поддерживает состояние расширенного интерфейса конфигурации и питания (ACPI) «S4».
- Введите следующую команду, чтобы включить спящий режим, который делает быстрый запуск доступным в панели управления, и нажмите Enter: powercfg /гибернация включена
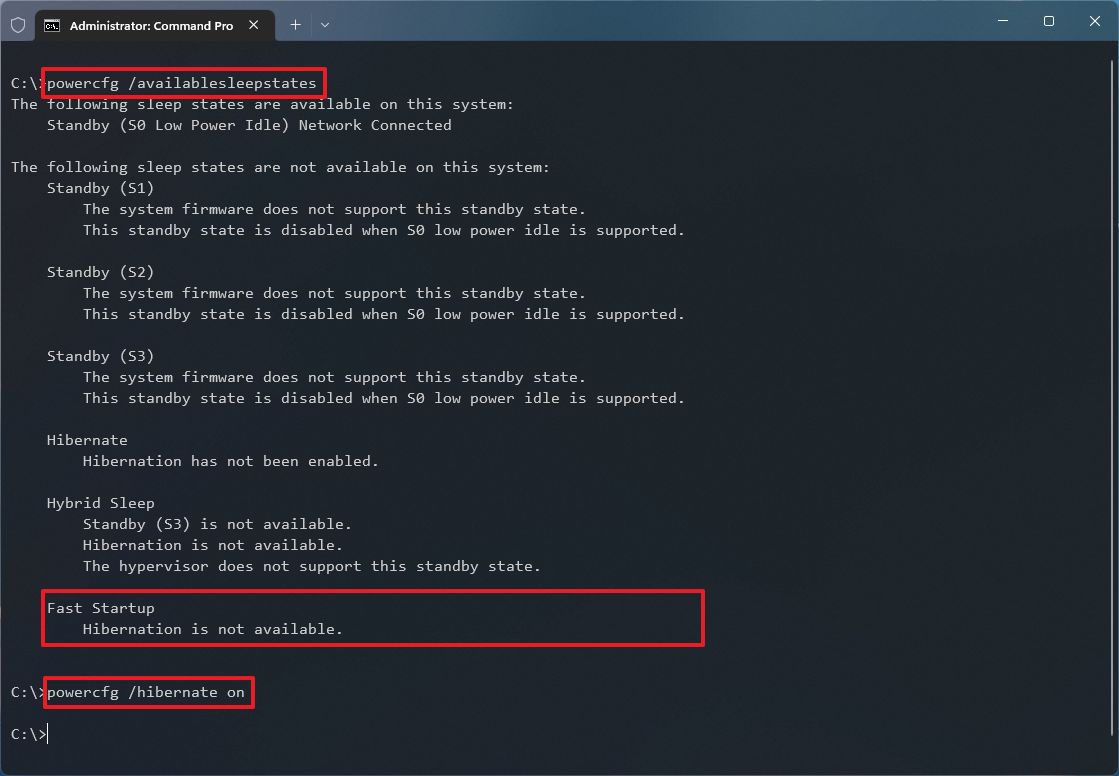
После того, как вы выполните шаги, опция быстрого запуска будет доступна в настройках параметров электропитания.
Как отключить быстрый запуск в Windows 11
В Windows 11 функция быстрого запуска помогает ускорить процесс загрузки, но это не означает, что она нужна каждой системе, поскольку иногда, в зависимости от конфигурации оборудования, эта функция может вызывать проблемы.
Например, функцию быстрого запуска не следует включать на устройствах с ограниченным объемом памяти, и это может быть причиной многих проблем с загрузкой. Кроме того, если у вас установлена двойная загрузка с дополнительным разделом, файлы, которые вы пытаетесь сохранить из другой версии Windows или другой операционной системы, не будут зафиксированы на диске, что приведет к потере данных, поскольку функция быстрого запуска попытается защитить исходная файловая структура от изменений.
Чтобы отключить быстрый запуск в Windows 11, выполните следующие действия:
- Откройте панель управления.
- Нажмите «Оборудование и звук».
- Нажмите «Электропитание».
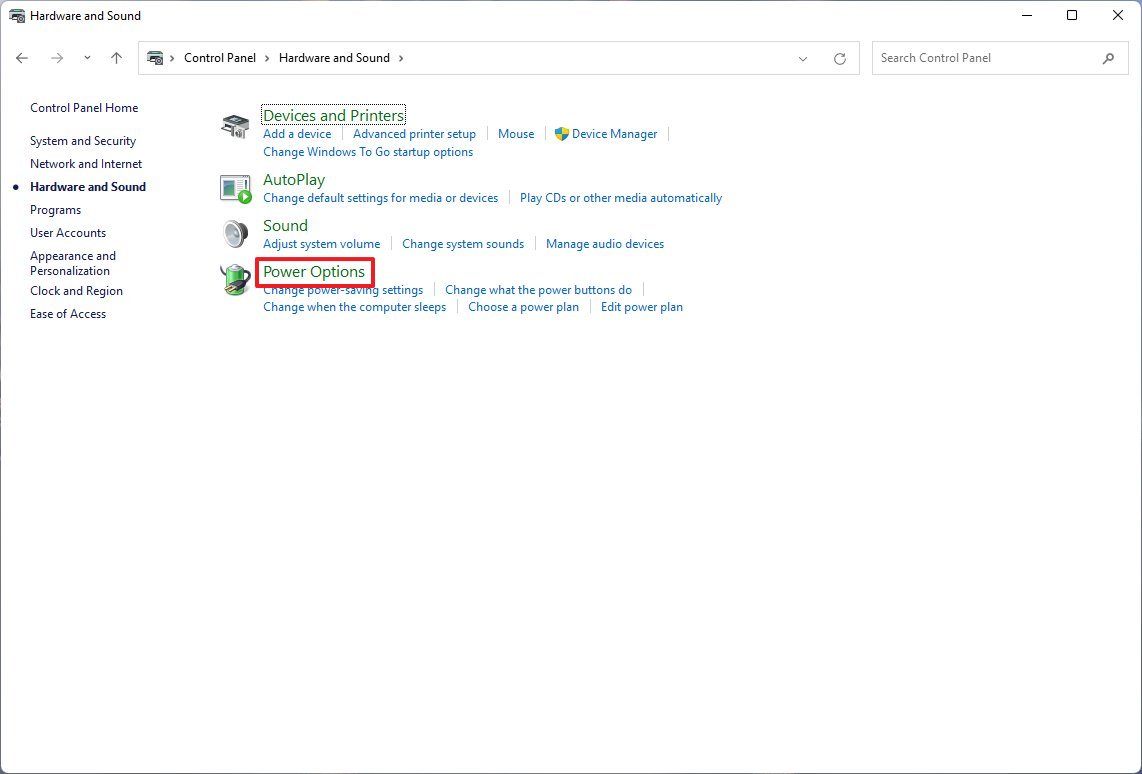
- Нажмите «Выберите, что делает кнопка питания».
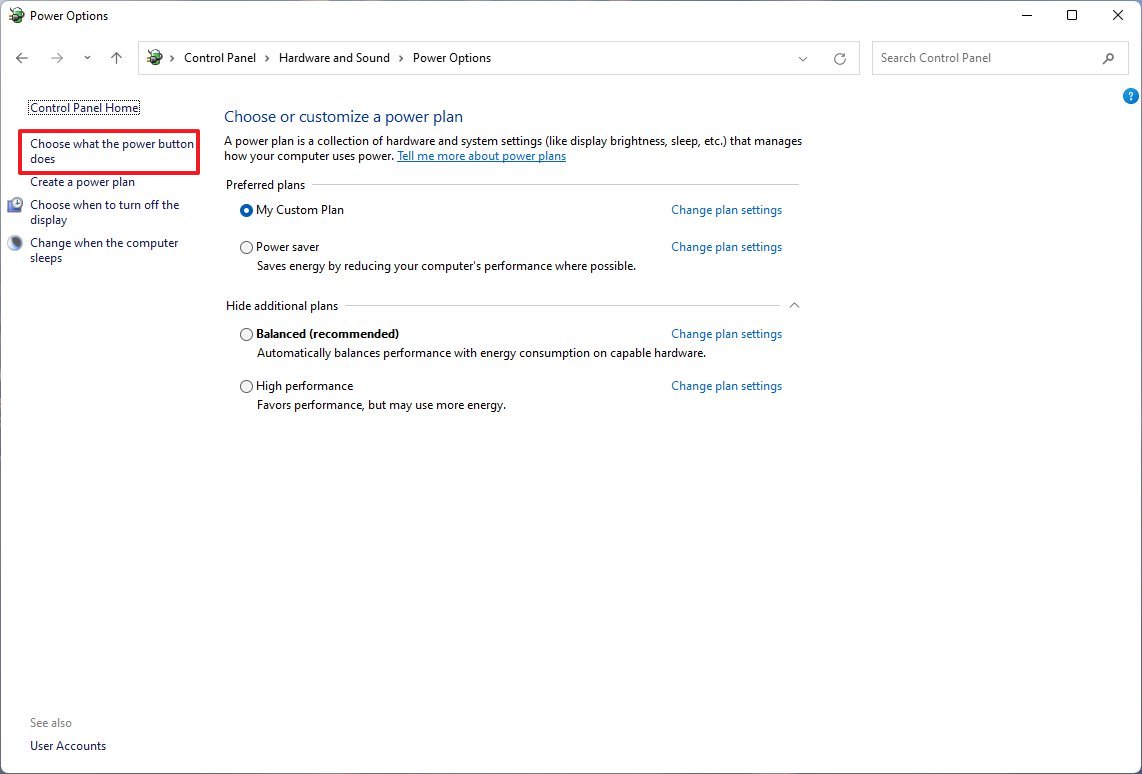
- Нажмите «Изменить настройки, которые в данный момент недоступны».
- В разделе «Параметры завершения работы» установите флажок «Включить быстрый запуск».
- Нажмите кнопку Сохранить изменения.
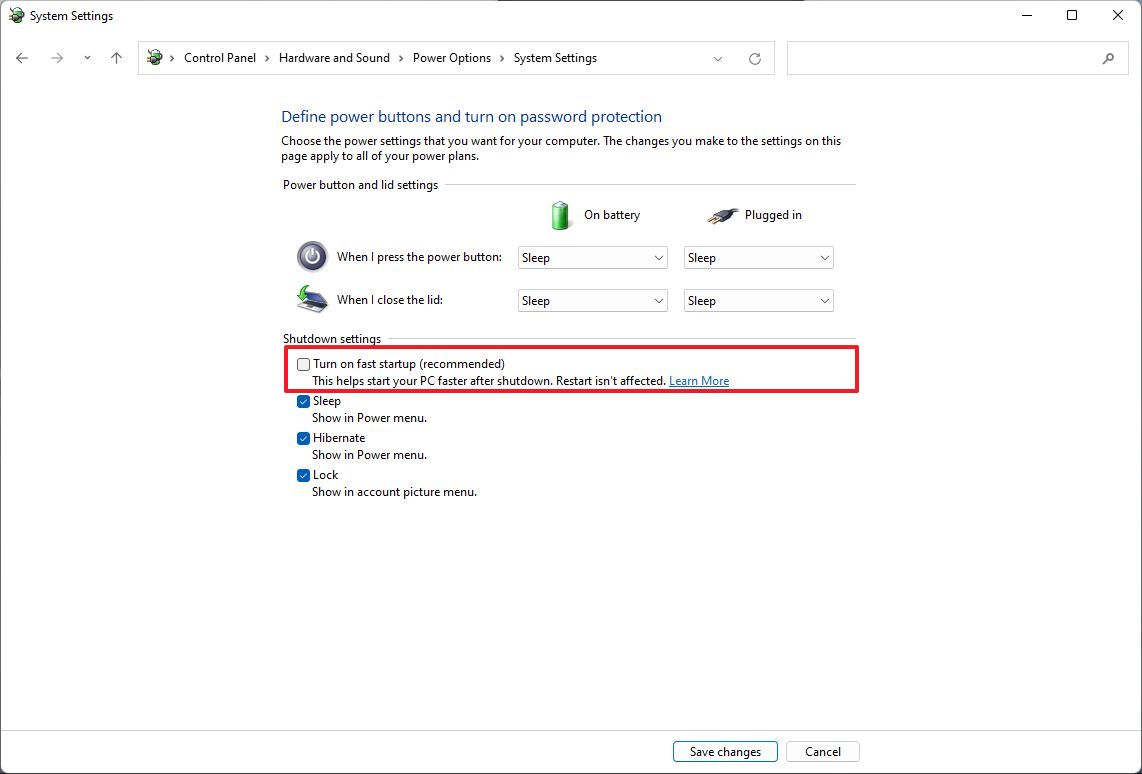
После выполнения этих шагов функция быстрого запуска больше не будет доступна. Хотя это приведет к задержке загрузки, это предотвратит многие проблемы, в зависимости от ситуации.
Дополнительные ресурсы
Дополнительные полезные статьи, охват и ответы на распространенные вопросы о Windows 10 и Windows 11 см. на следующих ресурсах:
