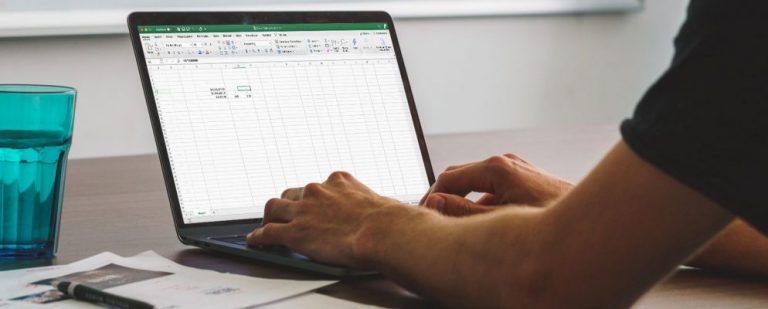Как включить и использовать Live Text на вашем iPhone
iOS 15 была представлена Apple на своей ежегодной конференции разработчиков, добавив в нее новый набор функций. Одно из ключевых дополнений – Live Text на основе машинного обучения.
В этой статье мы подробно рассмотрим эту функцию, расскажем, что такое Live Text, как включить эту функцию и как ее использовать. Давайте прямо сейчас погрузимся.
Что такое Live Text?
Live Text – это функция распознавания текста, использующая машинное обучение. Это похоже на Google Lens, но для устройств iOS.
С Live Text вам не нужно вручную вводить текст, который вы видите в реальном мире. Просто наведите камеру на изображение с текстом, и ваш iPhone сделает всю тяжелую работу (или чтение) от вашего имени. Вы также можете выполнять различные действия с выделенным текстом.
Программы для Windows, мобильные приложения, игры - ВСЁ БЕСПЛАТНО, в нашем закрытом телеграмм канале - Подписывайтесь:)
Более того, Live Text работает как с рукописным, так и с печатным текстом. Вот более подробное обсуждение того, что такое Live Text и для чего он нужен.
Поддержка и доступность Live Text
Несмотря на свои преимущества, Live Text доступен не на всех iPhone и iPad под управлением iOS и iPadOS 15. Согласно данным яблоко, Live Text доступен только для iPhone и iPad с 7-нм чипом A12 Bionic или новее. Сюда входят все iPhone и iPad, выпущенные в 2018 году и позже. Кроме того, Live Text доступен на Mac 2018 и новее.
Как включить Live Text
Live Text включен по умолчанию в iOS 15. Но на всякий случай, если вам нужно включить его, вот как:
Запустить Настройки на вашем iPhone или iPad.
Прокрутите вниз до раздела приложений и выберите Камера.
В настройках камеры включите Живой текст. Если переключатель зеленый, это означает, что Live Text включен.
Теперь, когда включен Live Text, давайте посмотрим, как вы можете воспользоваться этой функцией.
Как использовать Live Text
Вы можете использовать Live Text в различных сценариях на iOS или iPadOS 15. Существуют и другие варианты использования в зависимости от того, где вы находитесь.
Вкратце, вы можете использовать Live Text для перевода текста, поиска слова или фразы и копирования текста. Вы также можете выполнять различные действия с текстом, например, позвонить по номеру, отправить электронное письмо и т. Д.
Ниже мы рассмотрим основы использования Live Text в различных сценариях, начиная с приложения «Фотографии».
Как использовать Live Text в приложении “Фото”
Вы можете взаимодействовать с любым текстом на фотографии с помощью Live Text. Если у вас есть изображение с рукописным или напечатанным текстом, выполните следующие действия, используя Live Text:
Открыть Фото приложение.
Нажмите на любое изображение с текстом.
Нажмите Живой текст значок (в виде сканера) в правом нижнем углу. Live Text выделит весь узнаваемый текст на изображении.
Коснитесь и удерживайте экран, затем переместите палец, чтобы выделить весь нужный текст. Если вы собираетесь выделить весь текст, коснитесь Выбрать все из всплывающего окна основных моментов.
Выберите во всплывающем окне, что вы хотите сделать с текстом. Вы можете Копировать, Перевести, Поглядии даже делитесь текстом через разные приложения.
Как использовать Live Text в приложении камеры
Живой текст также доступен в приложении камеры. Это означает, что вам не нужно фотографировать. Вы можете сканировать тексты с изображений и делать все, что захотите, напрямую.
Вот пошаговое руководство по использованию Live Text в приложении Camera:
Запустить Камера приложение.
Наведите камеру на любой текст.
Нажмите Живой текст значок внизу. Ваша целевая область появится на экране, позволяя взаимодействовать. Прежде чем нажимать значок «Живой текст», убедитесь, что текст, который вы хотите скопировать, полностью покрыт наложенными желтыми скобками. Это связано с тем, что Live Text позволяет выделять только текст внутри фреймов.
Проведите пальцем по тексту или коснитесь его, чтобы выбрать.
Выберите любое действие, которое вы хотите предпринять, во всплывающем окне «Основные моменты».
В случае URL-адресов веб-сайтов, номеров телефонов и адресов электронной почты вы можете взаимодействовать напрямую. Например, если есть ссылка на веб-сайт, простое нажатие откроет URL-адрес в вашем браузере по умолчанию.
Как использовать Live Text в любом другом приложении
Помимо фотографий и приложения «Камера», Live Text также доступен в других приложениях. Пока есть поле ввода, вы можете вставлять текст с камеры с помощью Live Text.
В качестве примера мы будем использовать приложение Apple Notes. Следуй этим шагам:
Внутри заметки нажмите и удерживайте поле ввода, чтобы вызвать универсальное всплывающее меню iOS.
Выберите Живой текст значок. iOS разделит экран на два: один для небольшого просмотра заметки, а второй – для приложения «Камера».
Наведите камеру на текст, который хотите скопировать.
Нажмите Вставлять кнопку, чтобы закончить.
Текст на изображении теперь появится внутри вашей заметки. Благодаря общесистемной поддержке вы можете использовать Live Text множеством способов на своем iPhone и iPad.
Используйте Live Text для повышения производительности
Live Text – это фантастическая функция повышения производительности, поскольку она помогает собирать данные как можно быстрее. Хотя фотосъемка была быстрым способом захвата данных, ему не хватало дополнительного удобства Live Text. Теперь вам не нужно снова набирать этот номер телефона после съемки. Кроме того, вам даже не нужно больше фотографировать.
И это не просто Live Text. iOS 15 поставляется с множеством других отличных и продуктивных функций, которые вам стоит принять.
Программы для Windows, мобильные приложения, игры - ВСЁ БЕСПЛАТНО, в нашем закрытом телеграмм канале - Подписывайтесь:)