Как включить и использовать голосовой ввод в Windows 11
Здесь мы упомянули два способа использования голосового набора в Windows 11. Первый — это встроенный инструмент голосового набора, а другой — встроенный инструмент диктовки в приложениях Office на вашем ПК с Windows 11. Кроме того, я также упомянул, как использовать голосовой ввод в Windows 10 и некоторые полезные команды диктовки.
Как использовать встроенный инструмент голосового ввода Windows 11
Встроенный инструмент голосового ввода в Windows 11 — это общесистемная утилита, работающая во всех приложениях и средах, будь то браузер, Блокнот или приложение Office. Если вы видите текстовое поле, просто вызовите панель инструментов голосового ввода, и вы готовы к работе. Тем не менее, имейте в виду, что для работы голосового набора вам потребуется активное подключение к Интернету.
1. Самый простой способ включить голосовой ввод — использовать сочетание клавиш Windows 11. Нажмите « клавиша Win + H » одновременно, чтобы немедленно открыть подсказку голосового ввода.
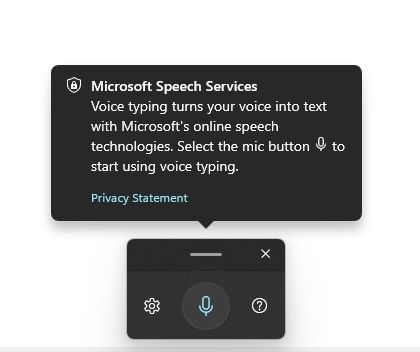
Программы для Windows, мобильные приложения, игры - ВСЁ БЕСПЛАТНО, в нашем закрытом телеграмм канале - Подписывайтесь:)
2. Затем нажмите кнопку «микрофон» и начните говорить. С помощью онлайн-служб Microsoft Speech Services ваша диктовка будет мгновенно преобразована из речи в текст. Я был удивлен, увидев, что голосовой ввод в Windows 11 удобен и точен. Вы можете увидеть функцию голосового набора в действии здесь:
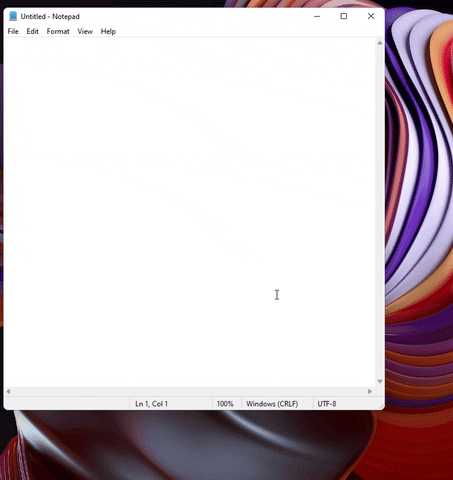
3. Самое приятное в голосовом наборе в Windows 11 то, что он поддерживает «автопунктуацию», и опять же, он работает очень хорошо. Кстати, по умолчанию он не включен. Вам нужно нажать на иконку «Настройки» и включить тумблер «Автопунктуация».
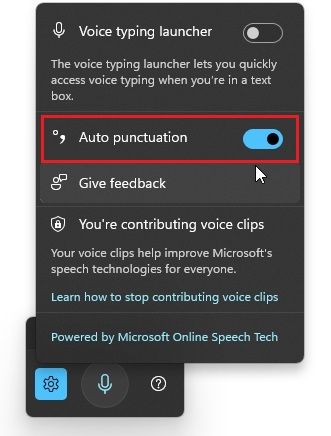
4. Если ваш диктант не подбирается должным образом, вы можете перейти в «Настройки» -> «Время и язык» -> «Речь». Здесь выберите соответствующий « Язык речи » из раскрывающегося меню в зависимости от вашего региона или акцента.
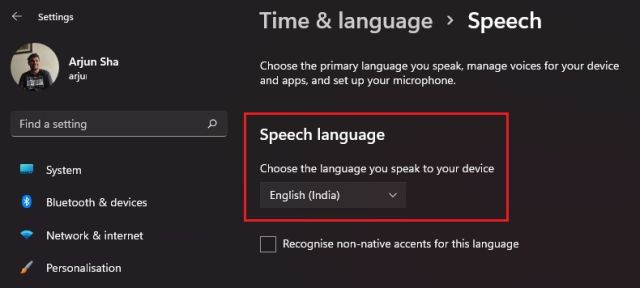
Включить средство запуска голосового ввода в Windows 11
Вы также можете включить «Запуск голосового ввода», чтобы наложение голосового ввода появлялось всякий раз, когда вы нажимаете на текстовое поле. Независимо от того, в каком приложении или окне вы находитесь, просто нажмите кнопку «микрофон» и сразу же начните голосовой ввод.
1. Чтобы включить эту функцию, кликните значок «Настройки» в оверлее голосового набора. Затем включите переключатель «Голосовой ввод».
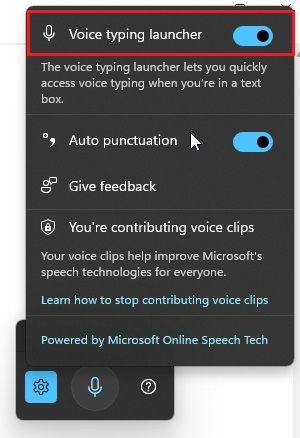
2. Например, я нахожусь на странице Google Review в Chrome, и панель запуска голосового набора автоматически появляется, когда я нажимаю на поле ввода текста.
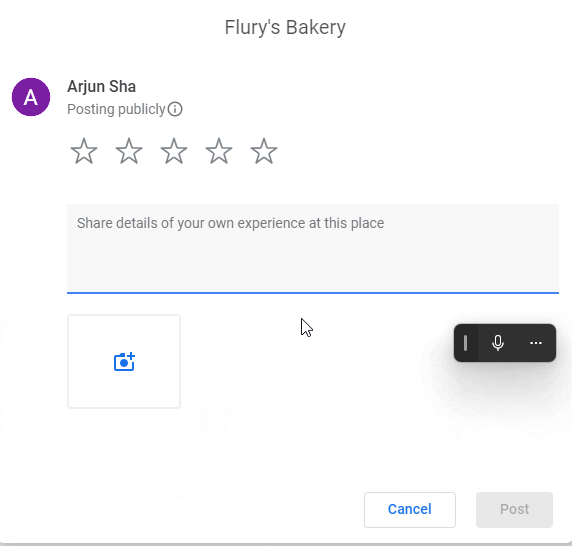
3. Теперь я могу нажать на кнопку «микрофон» и очень легко добавить свой отзыв. Довольно полезно, правда? Вы можете сделать это на любой веб-странице, текстовом поле в программе, веб-форме и т. д.
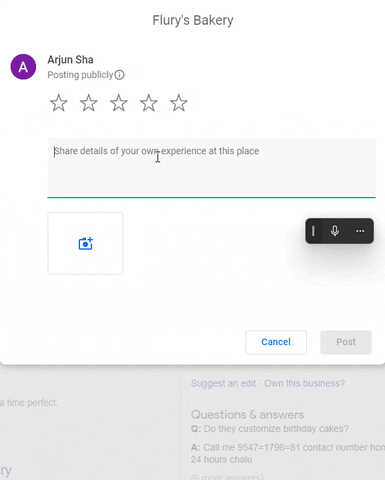
Использование голосового набора в приложениях Office в Windows 11
Если вы не знаете, помимо встроенного голосового набора, в приложениях Office также есть опция «Диктовка», и она работает почти так же. Фактически, он также поддерживает автоматическую пунктуацию и работает в Windows 10.
Те, кто использует бесплатный портал Office в Интернете, также могут пользоваться преимуществами Microsoft Speech Services без каких-либо ограничений.
Чтобы узнать, как функция голосового ввода работает в приложениях Microsoft Office, выполните следующие действия:
1. Чтобы использовать голосовой ввод в приложениях Office на ПК с Windows 11, откройте одно из этих приложений — Word или PowerPoint. В правом верхнем углу вы найдете опцию «Диктовка». Тот же шаг применим и для Office в Интернете.
2. Нажмите «Диктовать», и вы сразу же сможете говорить, чтобы преобразовать свою речь в текст в режиме реального времени. Просто нажмите кнопку «микрофон» и начните говорить.
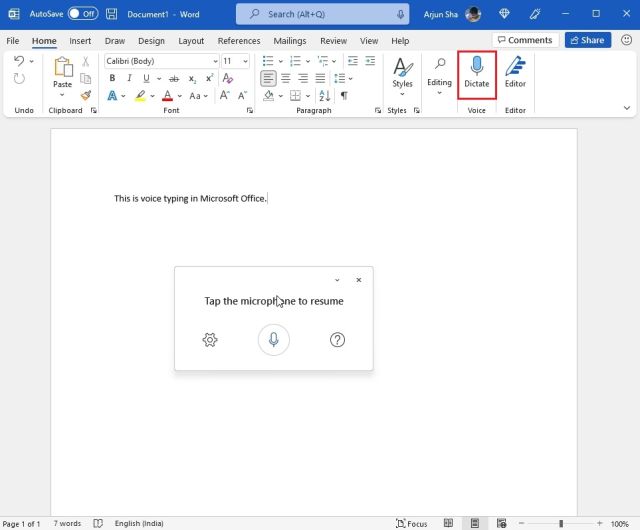
3. Как и в случае со встроенным голосовым набором Windows 11, вы можете кликнуть значок «Настройки» и включить «Автоматическая пунктуация». Вы также можете настроить предпочитаемый разговорный язык и включить фильтр ненормативной лексики при работе с офисными документами или школьными проектами.
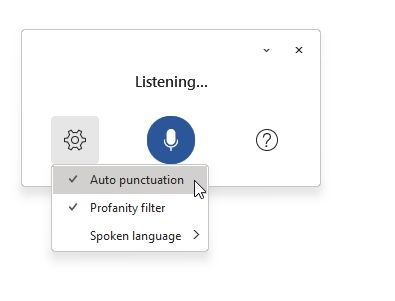
Использование голосового набора в Windows 10
В то время как в Windows 11 есть гораздо более умная утилита голосового набора, Windows 10 также поставляется с собственным инструментом диктовки. Вы можете использовать ту же комбинацию клавиш «Win + H», и всплывающее окно диктовки появится в верхней части экрана.
Разница между инструментами диктовки в Windows 10 и голосовым вводом в Windows 11 заключается в отсутствии автоматической пунктуации в первом. Вам нужно использовать команды диктовки для добавления знаков препинания, букв, символов и т. д. в Windows 11. Вот как это сделать.
1. Прежде всего, откройте «Настройки», перейдите в «Конфиденциальность» -> «Речь» и включите «Распознавание речи онлайн».
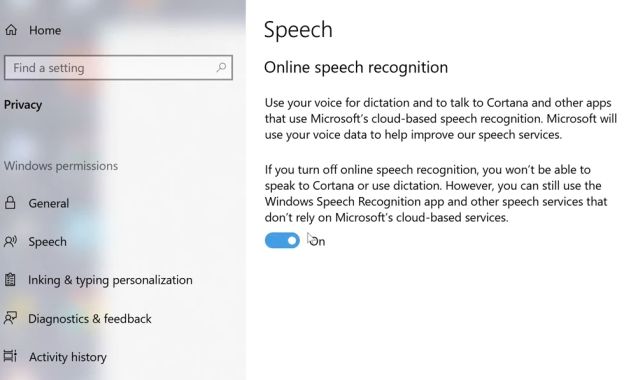
2. Теперь нажмите сочетание клавиш «Win + H», и вы сможете диктовать свою речь. Здесь вы не найдете автоматической пунктуации. Вместо этого вам нужно использовать команды диктовки, которые я упомянул ниже, чтобы добавить знаки препинания, символы и специальные символы.
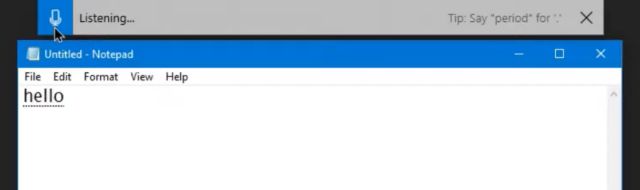
Команды диктовки и пунктуации для улучшенного набора текста с помощью голоса
В настоящее время только английский (США) поддерживает расширенные команды диктовки, но следующие языки поддерживают основные символы, тексты, числа и т. д.
- Английский (США — расширенные команды диктовки)
- Упрощенный китайский
- Английский (Австралия, Канада, Индия, Великобритания)
- Французский (Франция, Канада)
- Немецкий (Германия)
- Итальянский (Италия)
- Португальский (Бразилия)
- Испанский (Мексика, Испания)
Вот команды диктовки, которые вы можете использовать при голосовом вводе на компьютере с Windows 10 или Windows 11:
Вот команды диктовки, которые вы можете использовать при голосовом наборе на компьютере с Windows 10 или Windows 11:
| Сделать | Сказать |
|---|---|
| Очистить выбор | Очистить выбор; отменить выбор |
| Удалить самый последний результат диктовки или текущий выделенный текст | Удалите это; ударить по этому |
| Удалить единицу текста, например текущее слово | Удалить слово |
| Переместите курсор к первому символу после указанного слова или фразы. | Иди после этого; двигаться после слова; перейти в конец абзаца; перейти к концу этого |
| Переместите курсор в конец блока текста | Идти за словом; двигаться после слова; иди до конца этого; перейти в конец абзаца |
| Переместить курсор назад на единицу текста | Вернуться к предыдущему слову; перейти к предыдущему абзацу |
| Переместите курсор к первому символу перед указанным словом или фразой | Перейти к началу слова |
| Переместите курсор в начало текстового блока | Иди до этого; перейти к началу этого |
| Переместить курсор вперед к следующему блоку текста | Перейти к следующему слову; перейти к следующему абзацу |
| Перемещает курсор в конец текстового блока | Перейти к концу слова; перейти к концу абзаца |
| Введите одну из следующих клавиш: Tab, Enter, End, Home, Page up, Page down, Backspace, Delete. | Нажмите «Ввод»; нажмите Backspace |
| Выберите конкретное слово или фразу | Выберите слово |
| Выберите самый последний результат диктовки | Выберите это |
| Выберите единицу текста | Выберите следующие три слова; выделить два предыдущих абзаца |
| Включение и выключение режима правописания | Начать правописание; остановить правописание |
Если вы хотите диктовать буквы, цифры, знаки препинания и символы, вам необходимо следовать приведенным ниже командам. Например, если вы хотите добавить заглавную букву, вам просто нужно сказать «верхний регистр» перед буквой.
| Чтобы вставить этот символ | Сказать |
|---|---|
| — | Дефис; знак минус |
| « | Открытые котировки; начать кавычки; закрыть котировки; конечные кавычки; открывать двойные кавычки; начинать с двойных кавычек; закрыть двойные кавычки; конец двойных кавычек |
| # | символ фунта стерлингов; знак фунта стерлингов; цифровой символ; цифровой знак; символ решетки; знак решетки; символ хэштега; знак хэштега; острый символ; острый знак |
| $ | символ доллара; знак доллара; символ доллара; знак доллара |
| % | символ процента; знак процента |
| & | символ амперсанда; знак амперсанда |
| > | Закрыть угловой кронштейн; закрыть больше, чем; угловая скоба правая; справа больше, чем |
| < | Открытый угловой кронштейн; открыть меньше чем; левый угловой кронштейн; осталось меньше чем |
| ‘ | Апостроф; открыть одинарную кавычку; начать одинарную кавычку; закрыть одинарную кавычку; закрыть одинарную кавычку; конец одинарной кавычки |
| ( | Открытая скобка; левая скобка; открывающая скобка; левая скобка |
| Чтобы вставить этот символ | Сказать |
|---|---|
| Космос | |
| ) | Закрыть скобку; правая скобка; закрывающая скобка; правая скобка |
| * | звездочка; раз; звезда |
| + | Плюс символ; знак плюс |
| , | Запятая |
| . | Период; точка; десятичный; |
| / | Косая черта; деленное на |
| : | Двоеточие |
| ; | Точка с запятой |
| = | символ равенства; знак равенства; символ равенства; знак равенства |
| Чтобы вставить этот символ | Сказать |
|---|---|
| ? | Вопросительный знак; символ вопроса |
| @ | у символа; под знаком |
| [ | Открытая скобка; открытая квадратная скобка; левый кронштейн; левая квадратная скобка |
| \ | обратная косая черта; бить |
| ] | Закрыть скобку; закрывающая квадратная скобка; правая скобка; правая квадратная скобка |
| ^ | каре |
| _ | Подчеркивать |
| { | Открывающая фигурная скобка; открывающая фигурная скобка; левая фигурная скобка; левая фигурная скобка |
| | | Трубка |
| } | Закройте фигурную скобку; закрывающая фигурная скобка; правая фигурная скобка; правая фигурная скобка |
| Чтобы вставить этот символ | Сказать |
|---|---|
| ~ | Тильда |
Вот как вы можете включить и использовать голосовой набор в Windows 11. Я использую голосовой набор Gboard каждый день на своем телефоне Android, и я должен сказать, что Microsoft значительно улучшила голосовой набор в Windows 11.
Он быстрый, точный и автоматическая пунктуация работает по большей части. Я в восторге от Windows 11 и других новых функций, которые она принесет до финального выпуска. Если у вас есть какие-либо вопросы, оставьте комментарий ниже и дайте нам знать.

Опят вся инструкция на английском. Яндекс выдал не тот сайт!!!!