Как включить автоматические настройки яркости в Windows 11
В Windows 11 вы можете изменить яркость экрана вручную или позволить системе настроить параметры автоматически, что также улучшит видимость при воспроизведении видео и продлит время автономной работы.
Система предоставляет две функции для управления яркостью. Если на устройстве есть датчик внешней освещенности, Windows 11 может регулировать интенсивность яркости в зависимости от освещения в комнате. Кроме того, на определенных экранах вы можете включить адаптацию яркости к содержимому — функцию, которая продлевает срок службы батареи за счет регулировки уровней яркости и контрастности в зависимости от просматриваемого вами контента.
Это руководство проведет вас через шаги, позволяющие Windows 11 автоматически регулировать яркость, чтобы улучшить видимость воспроизведения видео и время автономной работы.
Как включить автоматические настройки яркости в Windows 11
Чтобы автоматически настроить уровень яркости в Windows 11, выполните следующие действия:
Программы для Windows, мобильные приложения, игры - ВСЁ БЕСПЛАТНО, в нашем закрытом телеграмм канале - Подписывайтесь:)
- Открыть настройки.
- Щелкните Система.
- Щелкните страницу Показать справа.
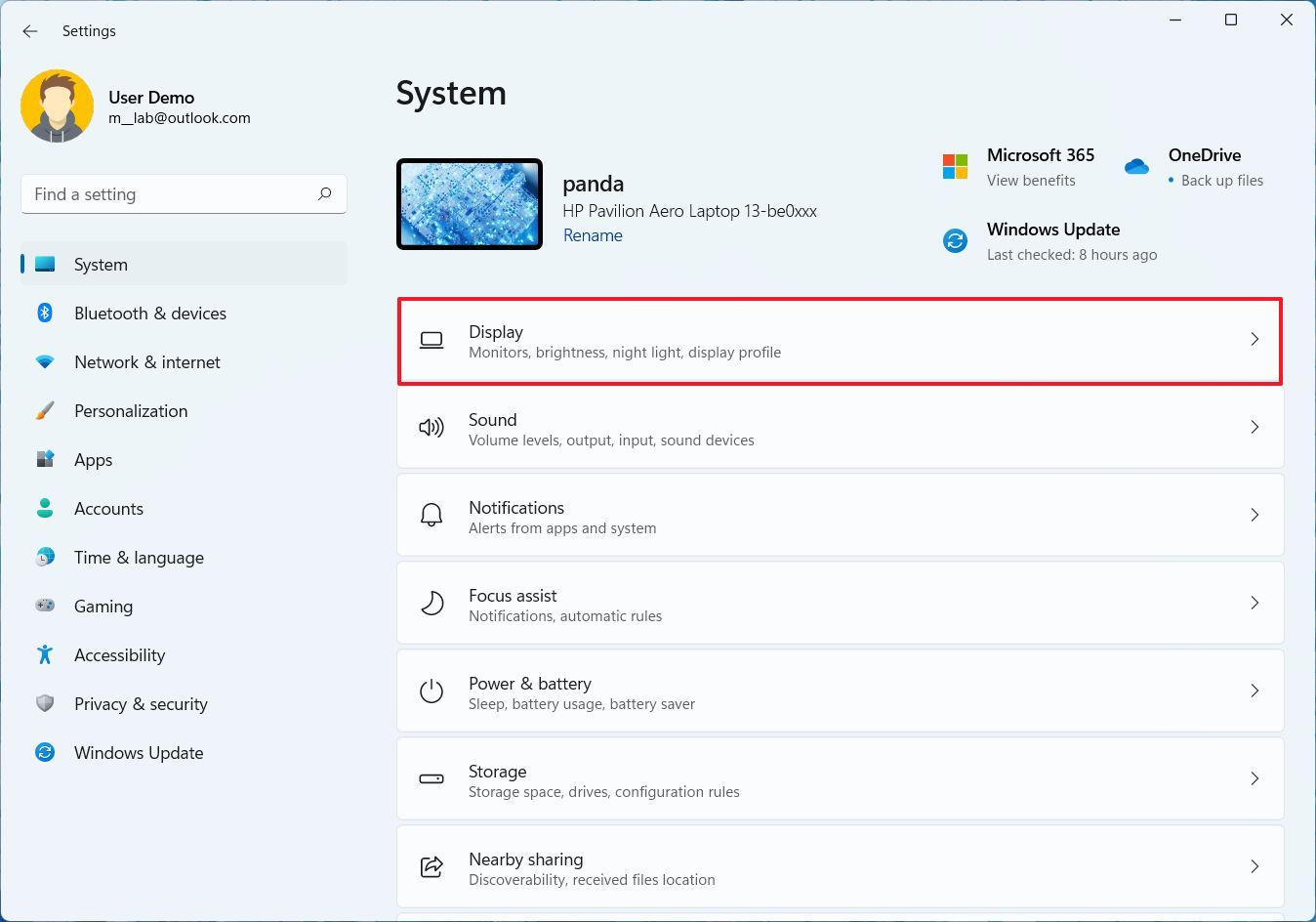
- В разделе «Яркость и цвет» щелкните параметр «Яркость».
- Отметьте опцию «Изменять яркость автоматически при изменении освещения» (если она доступна).
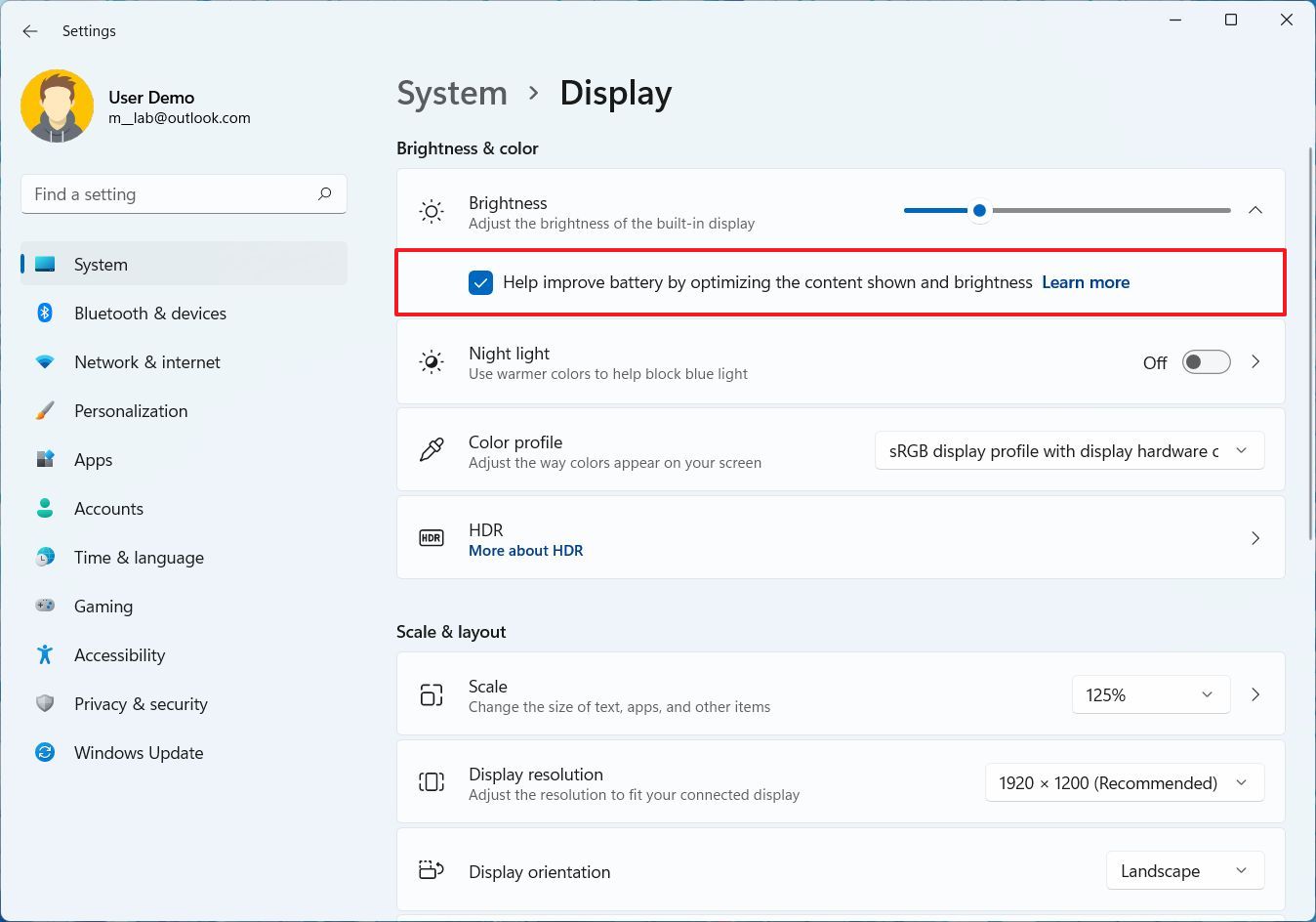
- Краткое примечание: если опция отсутствует, устройство не имеет датчика внешней освещенности.
- Установите флажок «Помочь улучшить заряд батареи, оптимизировав отображаемый контент и яркость».
После выполнения этих шагов яркость будет регулироваться автоматически в зависимости от освещения окружающей среды, если устройство оснащено датчиком внешней освещенности. Windows 11 также изменит яркость в зависимости от содержимого, отображаемого на экране.
Как отключить автоматические настройки яркости в Windows 11
Если внезапные изменения уровня яркости мешают восприятию, вызывают проблемы с точностью цветопередачи или вам не нравятся эти функции, вы можете отключить датчик освещенности и адаптивную яркость контента.
Чтобы отключить автоматические настройки яркости на вашем компьютере, выполните следующие действия:
- Открыть настройки.
- Щелкните Система.
- Щелкните страницу Показать справа.
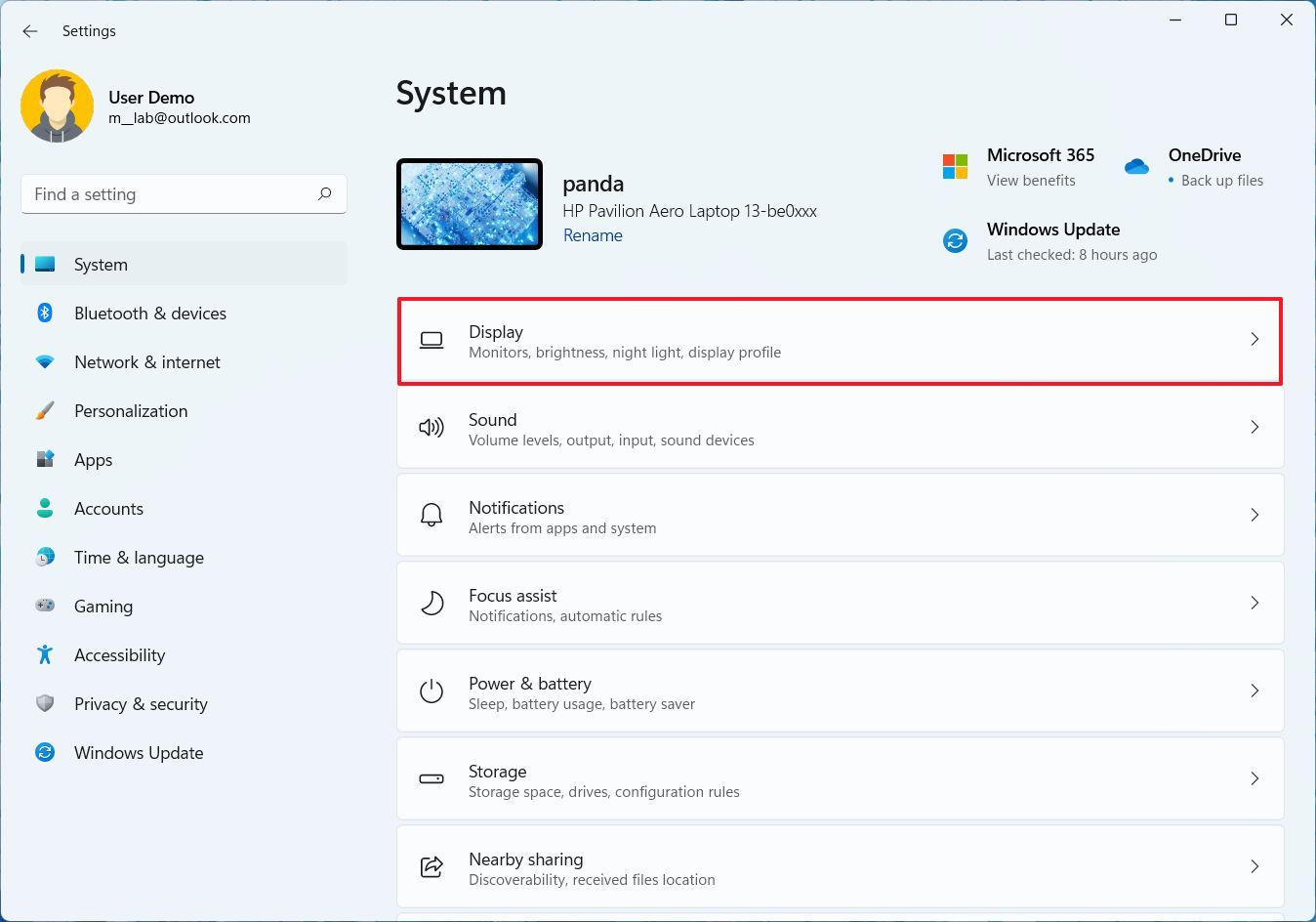
- В разделе «Яркость и цвет» щелкните параметр «Яркость».
- Снимите флажок «Автоматически изменять яркость при изменении освещения».
- Снимите флажок «Помогите улучшить заряд батареи, оптимизировав отображаемый контент и яркость».
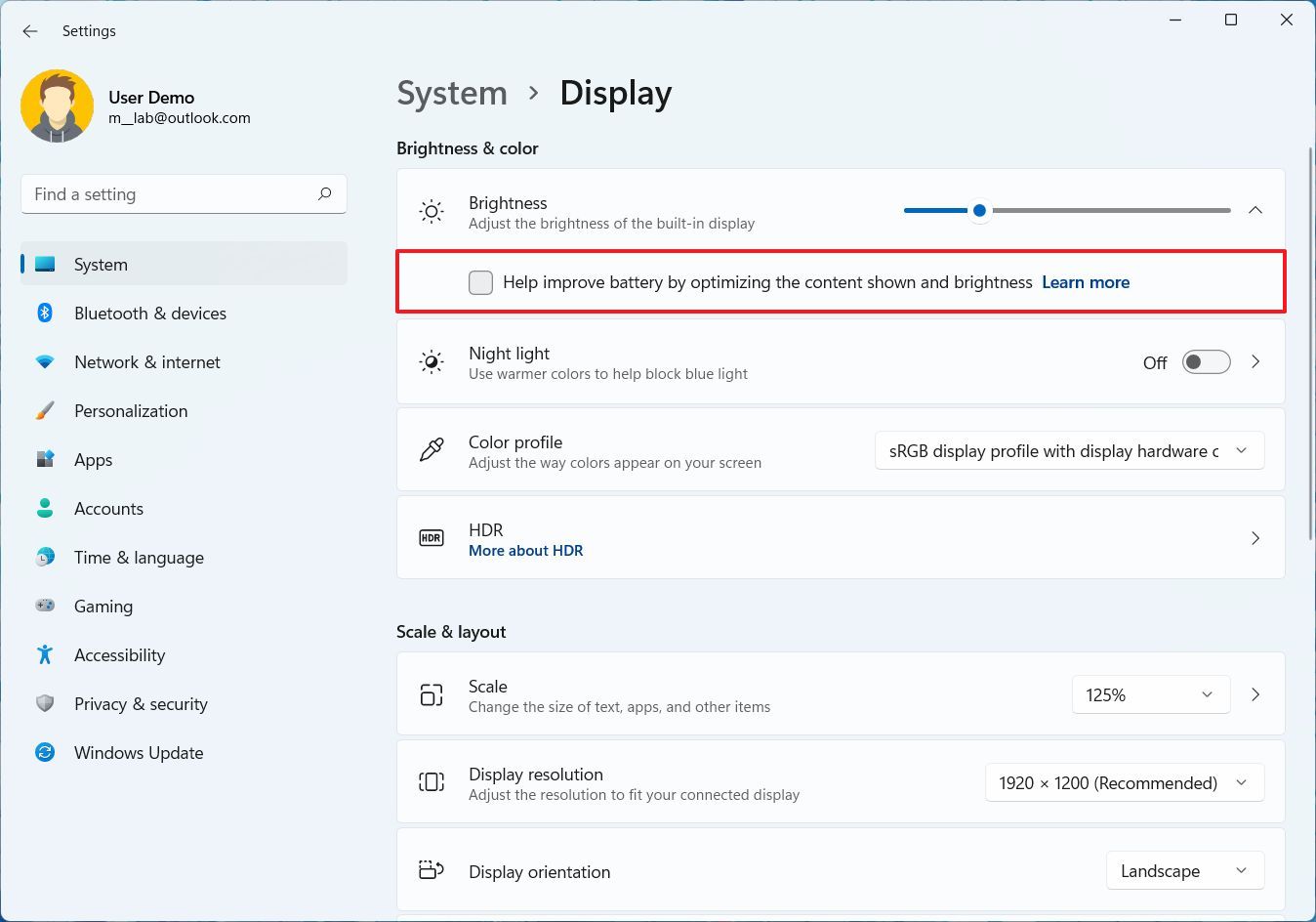
После выполнения шагов яркость и контрастность будут постоянными и не будут меняться в зависимости от окружающего освещения или содержимого, отображаемого на экране.
Дополнительные ресурсы
Дополнительные полезные статьи, охват и ответы на распространенные вопросы о Windows 10 и Windows 11 см. на следующих ресурсах:
