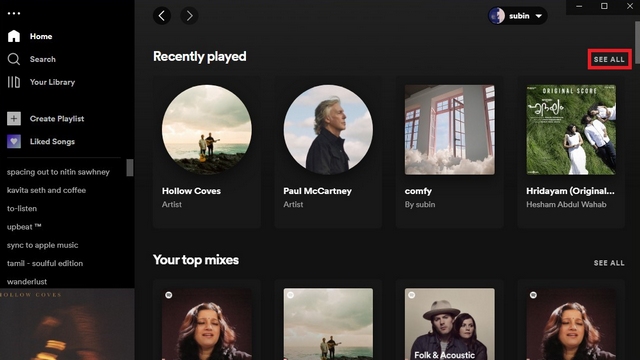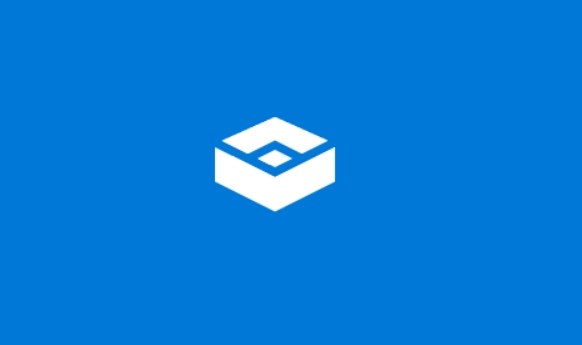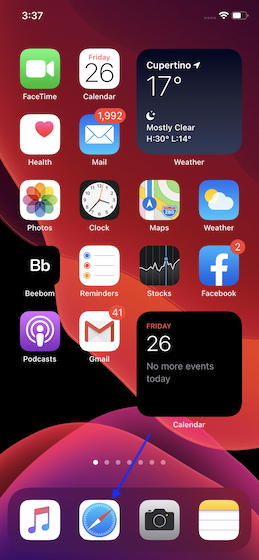Как визуализировать таблицу в «Р7-Офис»
Помимо сбора и редактирования данных табличный редактор «Р7-Офис» обладает функционалом и для их дальнейшего анализа. Один из часто используемых для этого инструментов — визуализация с помощью диаграммы. Рассказываем, как легко и быстро создавать диаграммы в редакторе таблиц.
Визуализацию данных лучше всего начинать с вопроса: что конкретно должен показать этот график? Важно заранее продумать, какие области таблицы необходимо визуализировать. Добавление инфографики в таблицу происходит на вкладке «Вставка» верхней панели. Для этого используется опция «Диаграмма».

Как создать диаграмму в «Р7-Офис»
Сравнивать между собой на графиках можно как данные из разных рядов, так и из разных столбцов. Для этого нужно:
- Выделить нужный диапазон данных (вместе с названиями столбцов/рядов и их количественными значениями).
- Перейти на вкладку «Вставка» и выбрать опцию «Диаграмма».
- Во всплывающем окне выбрать тип графика, который лучше всего подойдет в конкретном случае.
После этих действий в таблице появится первый вариант визуализации – в большинстве случаев его потребуется доработать, добавив названия столбцов и исключив лишнюю информацию.
В качестве примера рассмотрим создание двух диаграмм в таблице с отчетом о доходах и расходах предприятия за 2021 и 2022 годы. Структуру расходов можно наглядно продемонстрировать с помощью круговой диаграммы, а гистограмма пригодится для визуализации того, как за год изменилась структура доходов компании.
Визуализация данных с помощью круговой диаграммы в «Р7-Офис»
Пошагово создание круговой диаграммы будет выглядеть так:
- Выделяем все данные в интересующей нас области. В данном случае необходимы все статьи расходов за 2021 год.

2. На вкладке «Вставка» выбираем опцию «Диаграмма», а после этого во всплывающем окне кликаем на соответствующий значок круговой диаграммы.

3. После добавления диаграммы на странице редактируем заголовок. Это делается двойным нажатием на поле «Заголовок диаграммы».
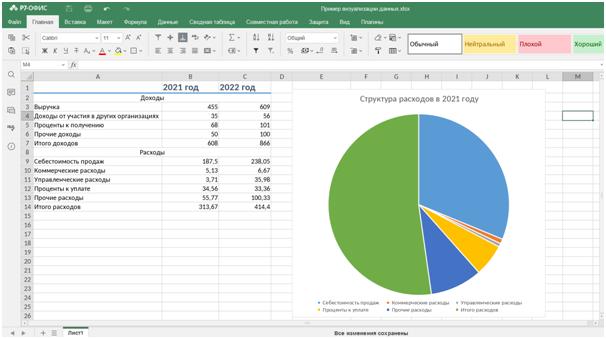
Иногда из диаграммы требуется исключить определенный столбец. В примере выше на графике общей структуры расходов есть их сумма – из-за этого полученная визуализация бесполезна. Для того, чтобы удалить элемент диаграммы, нужно:
- Перейти на правую боковую панель в раздел «Параметры диаграммы». Нажать на опцию «Выбор данных».

2. В открывшемся окне необходимо выбрать пункт «Переключить строку/столбец».

3. Когда перечень расходов отобразится в окне «Элементы легенды (ряды)», ненужный пункт можно будет удалить с помощью кнопки «Удалить».

4. После удаления ненужного значения для верной визуализации важно еще раз выбрать пункт «Переключить строку/столбец». После этого нажимаем «ОК».
В результате этих манипуляций редактор создаст круговую диаграмму, в которой фрагменты круга будут распределены в процентном соответствии со значениями каждой графы расходов, за исключением параметра «Итого».

Как визуализировать данные в таблице с помощью гистограммы в «Р7-Офис»
На втором примере продемонстрируем, как создать диаграмму — гистограмму, которая хорошо подходит для сравнения различных значений. В качестве примера визуализируем разницу в источниках дохода компании в 2021 и 2022 году. Для этого:
- Выделяем все данные в нужной области. В данном примере потребуются все три столбца в разделе «Доходы», за исключением последней строки с итогами.

2. На вкладке «Вставка» выбираем опцию «Диаграмма», а после этого во всплывающем окне кликаем на соответствующий значок гистограммы. В нашем случае лучше всего подойдет трехмерная гистограмма с группировкой.

3. После добавления диаграммы на страницу редактируем заголовок. Это делается двойным нажатием на поле «Заголовок диаграммы». Диаграмма готова.