Как узнать свой IP-адрес в Windows 11 (2021 г.)
В Windows 11 есть несколько новых функций, но ядро в основном осталось прежним. Конечно, страница настроек выглядит иначе, а пользовательский интерфейс сильно изменен, но вы можете найти всю информацию так же, как в Windows 10. Например, если вы хотите найти IP-адрес в Windows 11, вы все равно можете использовать Командная строка или страница настроек. Итак, в этой статье мы представляем вам все способы, которые вы можете использовать для проверки IP-адреса на вашем ПК с Windows 11.
Найдите IP-адрес в Windows 11 (2021 г.)
Здесь мы объяснили шесть различных способов найти свой IP-адрес в Windows 11. Если вам нужно быстро объяснить, что такое IP-адрес (Интернет-протокол) и типы IP-адресов (IPv4 и IPv6), вы можете проверить связанная статья. Вы можете расширить приведенную ниже таблицу и перейти к подходящему методу в зависимости от вашего уровня знаний.
Метод 1. Найдите свой IP-адрес в настройках Windows.
Самый простой способ узнать свой IP-адрес на ПК с Windows 11 — через меню «Настройки». Для этого выполните следующие действия:
1. Откройте страницу настроек Windows из меню «Пуск» или нажмите сочетание клавиш «Win key + I» в Windows 11, чтобы открыть ее.
Программы для Windows, мобильные приложения, игры - ВСЁ БЕСПЛАТНО, в нашем закрытом телеграмм канале - Подписывайтесь:)
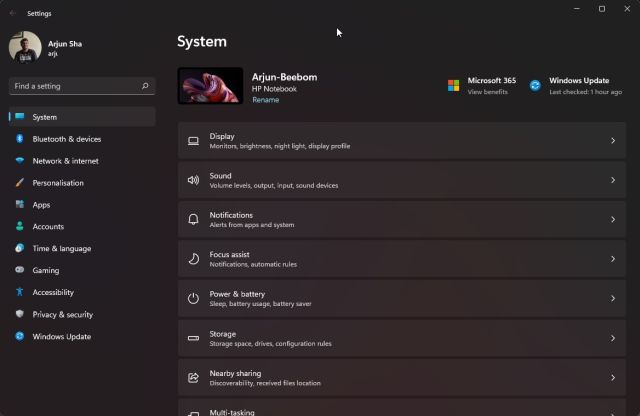
2. Когда вы окажетесь здесь, перейдите в раздел «Сеть и Интернет» на левой боковой панели. Затем нажмите «WiFi» на правой панели, если вы подключены к беспроводной сети. Если вы используете проводное соединение Ethernet, щелкните «Ethernet».
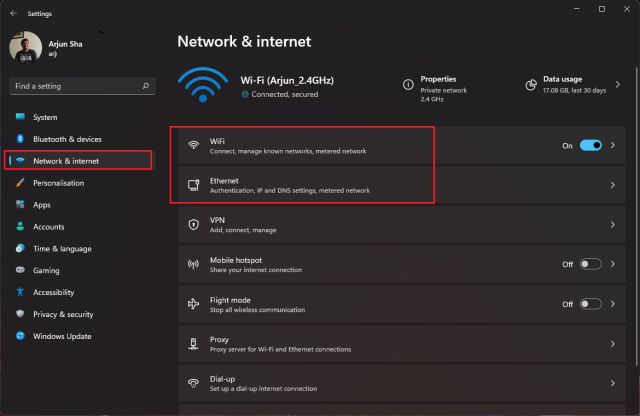
3. Затем щелкните имя сети Wi-Fi, которую вы в настоящее время используете на своем ПК.
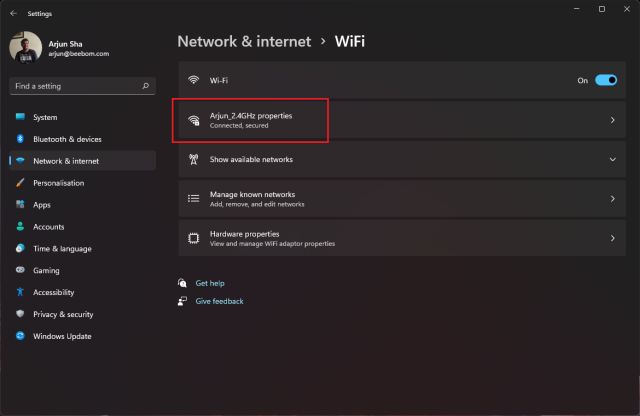
4. Теперь прокрутите вниз, чтобы найти адрес IPv4. Это локальный IP-адрес вашего ПК с Windows 11. Также существует локальный IPv6-адрес, но он вам редко понадобится для локальной сети.
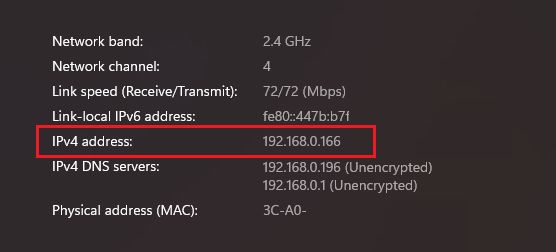
Метод 2: найдите свой IP-адрес с помощью панели управления
Хотя Windows 11 пытается перенести все функции из панели управления на страницу настроек Windows, все же осталось несколько устаревших элементов. И что ж, одна из них — это работа в сети, которая пригодится в этом руководстве.
1. Сначала нажмите клавишу Windows один раз, найдите «панель управления» и откройте ее.
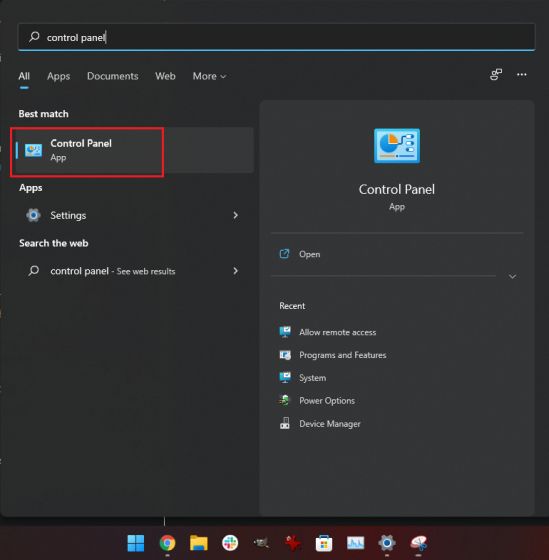
2. Затем нажмите «Сеть и Интернет».
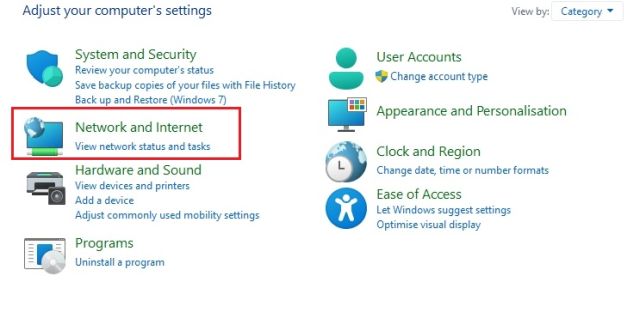
3. После этого откройте «Центр управления сетями и общим доступом».
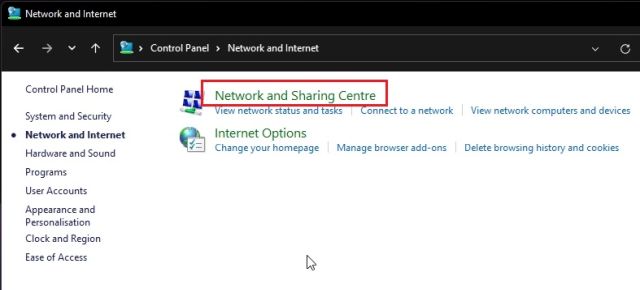
4. Здесь щелкните точку доступа Wi-Fi, к которой подключен ваш компьютер. Если вы находитесь в проводной сети, появится соединение Ethernet.
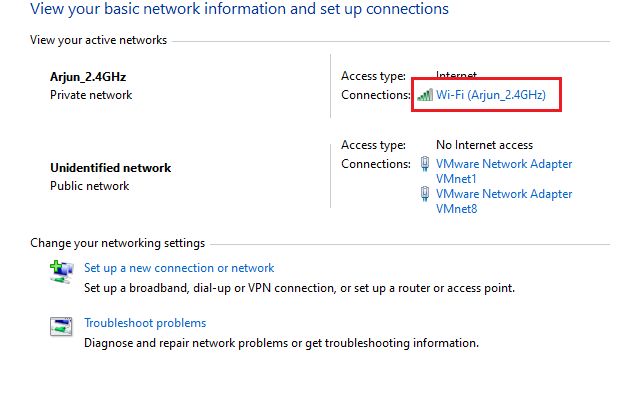
5. В открывшемся всплывающем окне нажмите «Подробности».
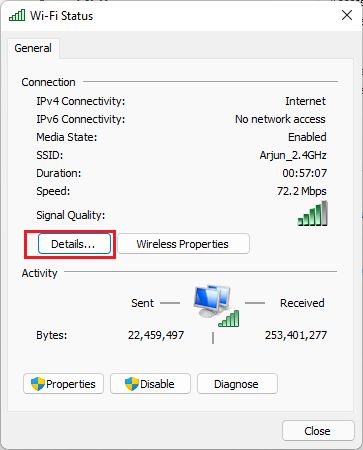
6. Найдите здесь IPv4-адрес. Это локальный IP-адрес вашего ПК с Windows 11.
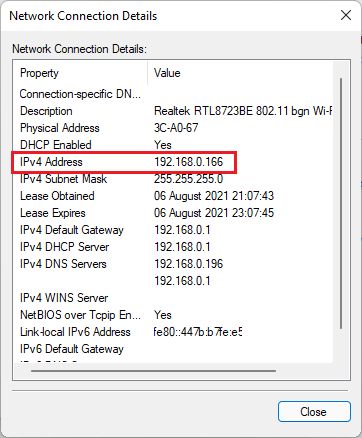
Метод 3: найдите свой IP-адрес через диспетчер задач в Windows 11
Теперь, если вы не хотите углубляться в настройки или панель управления, вы также можете использовать диспетчер задач, чтобы найти свой IP-адрес в Windows 11. Просто выполните следующие действия:
1. Сначала откройте окно диспетчера задач с помощью сочетания клавиш «Win + Shift + Esc» на компьютере с Windows 11. Кроме того, вы можете щелкнуть правой кнопкой мыши значок «Пуск» и выбрать «Диспетчер задач» в контекстном меню.
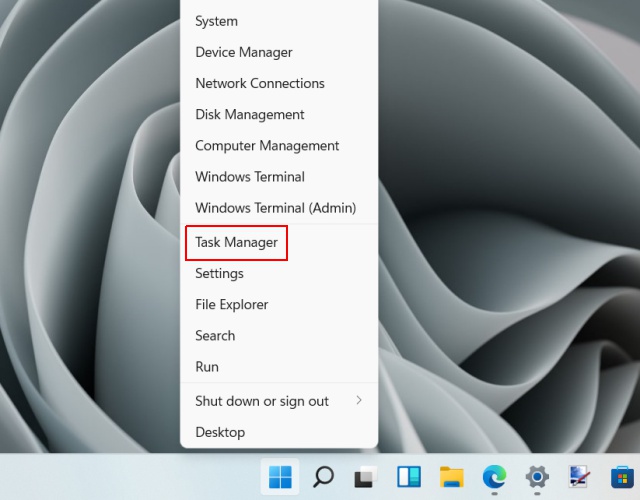
2. Когда откроется Диспетчер задач, перейдите на вкладку «Производительность».
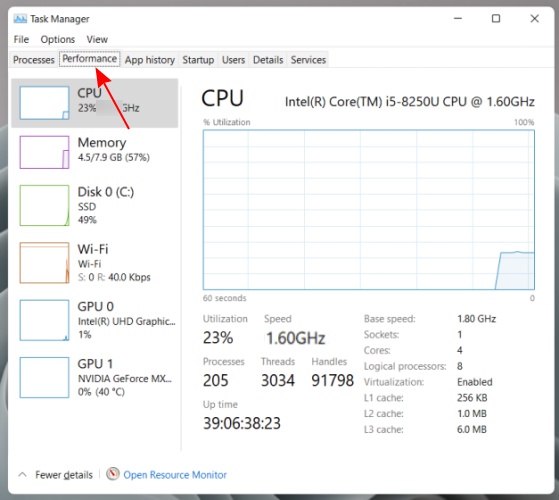
3. На вкладке «Производительность» вам нужно щелкнуть «Wi-Fi» или «Ethernet» на левой панели, в зависимости от вашего интернет-соединения. На правой панели вы увидите внизу свои адреса IPv4 и IPv6.
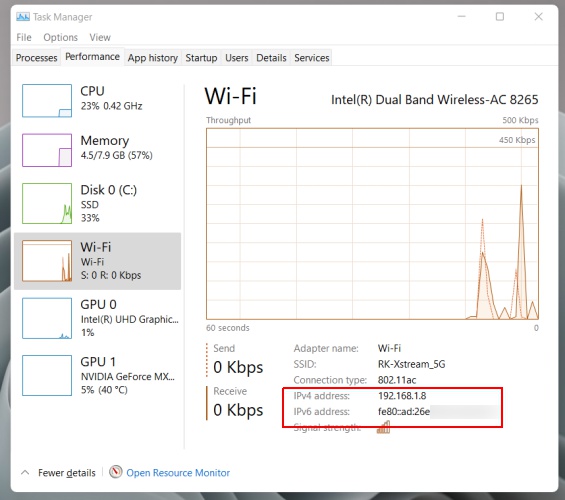
Вот и все. Теперь вы можете использовать этот IP-адрес для всего, что вам нужно на вашем компьютере с Windows 11.
Метод 4: проверьте свой IP-адрес с помощью командной строки
Еще один простой способ проверить IP-адрес в Windows 11 — через командную строку. Для этого выполните следующие действия:
1. Нажмите клавишу Windows один раз и введите «cmd» в строке поиска Windows. Теперь откройте «Командную строку».
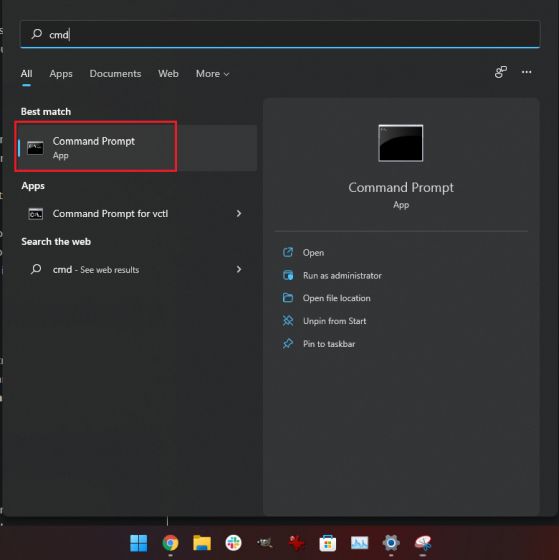
2. В окне командной строки введите ipconfig и нажмите Enter.
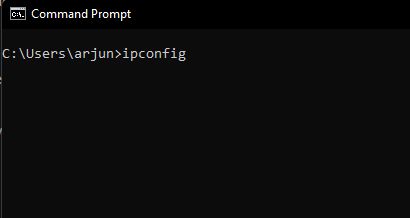
3. Будет выведен длинный список информации, но вам нужно искать «Адаптер беспроводной локальной сети Wi-Fi», если вы используете Wi-Fi. В случае Ethernet найдите запись «Ethernet-адаптер». Вы найдете IPv4-адрес, который является локальным IP-адресом вашего компьютера с Windows 11, в соответствующем разделе.
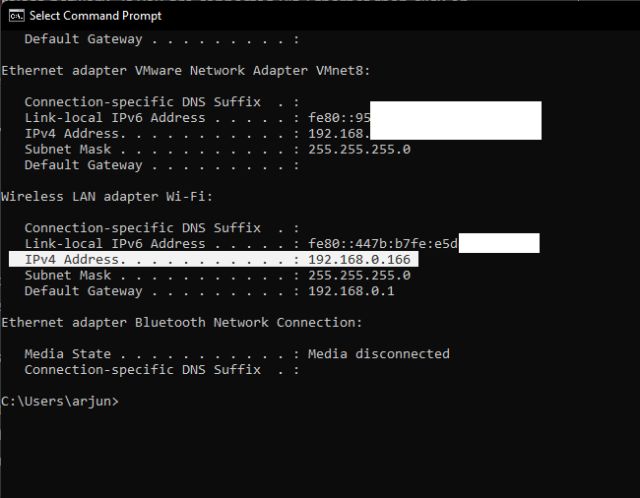
Метод 5: проверьте свой IP-адрес с помощью Windows PowerShell
Подобно командной строке, опытные пользователи также могут полагаться на PowerShell, чтобы найти IP-адрес в Windows 11. И вот как выглядит процесс:
1. Откройте меню «Пуск», нажав клавишу Windows, найдите «powershell» и откройте его.
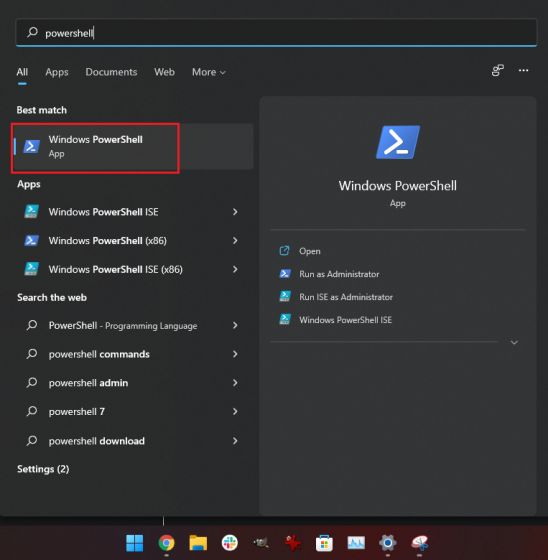
2. Затем введите Get-NetIPAddress и нажмите Enter.
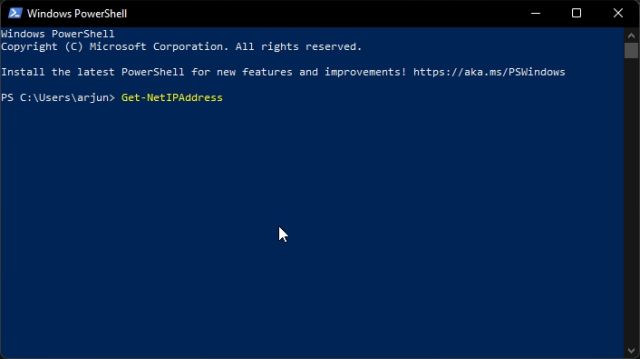
3. Теперь найдите запись «InterfaceAlias: Wi-Fi». Прямо выше у вас будет IP-адрес вашего компьютера с Windows 11.
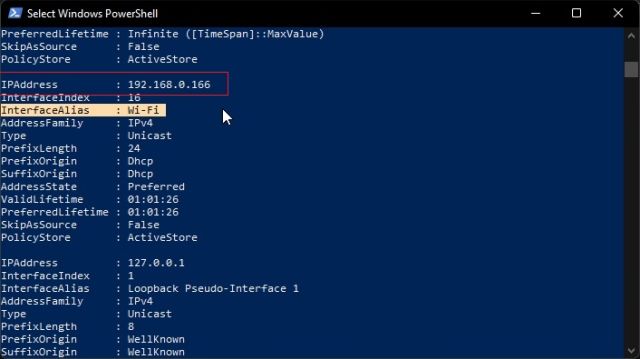
Метод 6. Проверьте свой общедоступный IP-адрес с помощью Google или сторонних веб-сайтов.
1. Один из лучших приемов поиска в Google заключается в том, что вы можете найти свой общедоступный IP-адрес, набрав поисковый запрос. Посетите google.com, введите «мой IP-адрес» и нажмите Enter.
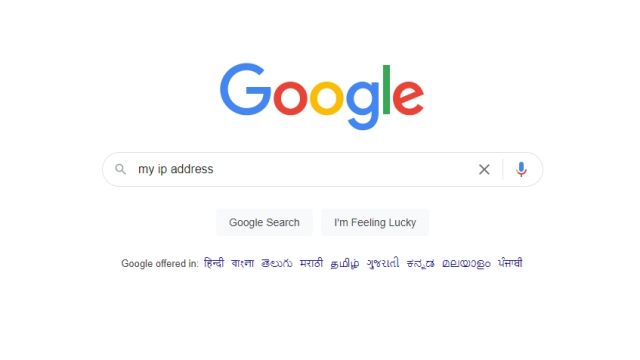
2. При первом результате Google отобразит ваш общедоступный IPv4-адрес. Некоторые люди могут получить длинную строку символов, которая на самом деле является адресом IPv6. Независимо от того, получаете ли вы адрес IPv4 или IPv6, это зависит от вашего интернет-провайдера. Имейте в виду, что это ваш общедоступный IP-адрес, поэтому никому его не сообщайте.
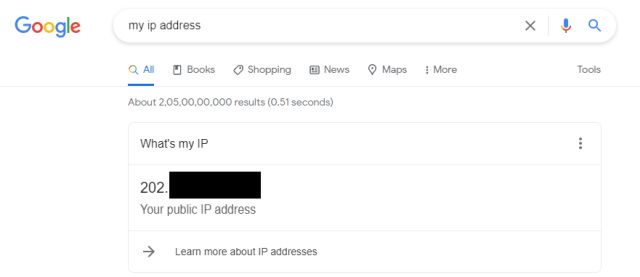
3. Вы также можете перейти на сайт WhatIsMyIPAddress.com (посетите вебсайт), и он покажет общедоступный IP-адрес вашего ПК с Windows 11 вместе с данными интернет-провайдера.
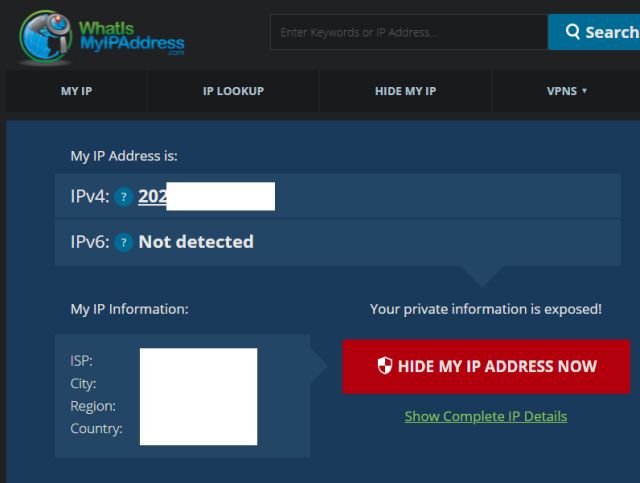
Шесть простых способов найти свой IP-адрес в Windows 11
Итак, это шесть простых способов найти локальные и общедоступные IP-адреса вашего компьютера с Windows 11. Для большинства пользователей всю информацию можно найти на странице настроек Windows или в диспетчере задач. Однако, если вам нужна дополнительная информация о вашей сети, вы можете найти их через командную строку или Powershell. Во всяком случае, это все от нас. Если вы ищете способ синхронизации буфера обмена между телефоном Android и ПК с Windows, прочтите наше подробное руководство. Кроме того, вы также можете изменить настройки расширенного режима в Windows 11, чтобы добиться максимальной производительности. Если у вас есть какие-либо вопросы, дайте нам знать в разделе комментариев ниже.
