Как увеличить виртуальную память в Windows 11
Замедление работы компьютера — не очень приятное чувство. Это перегрев? Процессор старый? Или у вас закончилась память?
Нехватка памяти влияет на вашу систему сверху донизу, из-за чего обычные задачи внезапно становятся похожими на прогулку по патоке.
Если это похоже на вашу установку Windows 11, пришло время проверить настройки виртуальной памяти, чтобы убедиться, что ваша система справляется со спросом. Итак, вот как вы можете изменить размер виртуальной памяти в Windows 11, а также несколько советов по повышению производительности вашей системы.
Что такое виртуальная память?
Ранее мы объясняли виртуальную память более подробно, но вот краткое описание, которое поможет вам освоиться.
Программы для Windows, мобильные приложения, игры - ВСЁ БЕСПЛАТНО, в нашем закрытом телеграмм канале - Подписывайтесь:)
Ваш жесткий диск — это место, где живет ваша операционная система, а также ваши фотографии, музыка, игры, документы и прочее. Ваша оперативная память хранит данные, специфичные для программы. Это намного быстрее, но также и более изменчиво, выступая в качестве рабочего хранилища для программ и файлов, которые вы открыли.
Итак, что такое виртуальная память?
Что ж, если вы используете всю оперативную память, доступную вашей системе, она будет использовать виртуальную память, также известную как файл подкачки или файл подкачки, для обеспечения временного расширения. Виртуальная память вашей системы делает это, используя часть памяти вашего жесткого диска для эффективного расширения вашей оперативной памяти. Итак, эта виртуальная память чрезвычайно полезна. Это позволяет вашей системе обрабатывать больше данных для большего количества программ, чем было доступно ранее.
Когда ваша оперативная память заканчивается, ваша система обращается к файлу подкачки для обработки некоторых дополнительных данных. Однако, поскольку ваш жесткий диск или даже твердотельный накопитель намного медленнее, чем ваша оперативная память, производительность системы пострадает.
Windows 11 не хватает виртуальной памяти
Дело в том, что виртуальная память имеет свои ограничения. Это не бесконечный колодец дополнительной, но более медленной памяти, к которой вы можете обратиться. Если у вас начинает заканчиваться виртуальная память, Windows 11 отобразит следующее сообщение об ошибке:
В вашей системе недостаточно виртуальной памяти. Windows увеличивает размер файла подкачки виртуальной памяти. Во время этого процесса запросы памяти для некоторых приложений могут быть отклонены. Дополнительные сведения см. в справке.
Windows 11 будет автоматически управлять вашей виртуальной памятью, гарантируя, что файл подкачки имеет достаточную емкость для удовлетворения требований вашей системы. Однако вы также можете вручную увеличить размер файла подкачки в Windows 11, если вам удобно принимать решения относительно объема установленной оперативной памяти.
Windows устанавливает исходный файл подкачки виртуальной памяти равным объему установленной оперативной памяти. Файл подкачки как минимум в 1,5 и максимум в три раза больше физической оперативной памяти. Вы можете использовать следующую систему для расчета файла подкачки Windows 11 (используя в качестве примера систему с 8 ГБ), если вы знаете, сколько оперативной памяти у вас установлено.
- Минимум: 102481,5=12288 [1GB RAM x Installed RAM x Minimum]
- Максимум: 102483=24576 [1GB RAM x Installed RAM x Maximum]
Тем не менее, оба этих значения высоки. Майкрософт рекомендует «3 × RAM или 4 ГБ, в зависимости от того, что больше», что защитит вашу систему от нестабильности при использовании файла подкачки. Однако автоматическое управление файлом подкачки Windows может принять иное решение, поэтому обычно лучше позволить операционной системе разобраться во всем самой. Например, на изображении ниже вы можете видеть, что на моем компьютере с Windows 10 с установленной оперативной памятью 32 ГБ размер файла подкачки автоматически устанавливается чуть менее 7 ГБ.
Кроме того, помните, что эти значения занимают место на вашем жестком диске, поскольку Windows выделяет общее пространство для файла подкачки на случай, если оно ей понадобится.
Как увеличить размер виртуальной памяти в Windows 11
Если вы хотите продолжить и вручную изменить размер файла подкачки в Windows 11, чтобы удалить сообщение о нехватке виртуальной памяти, вот как это сделать.
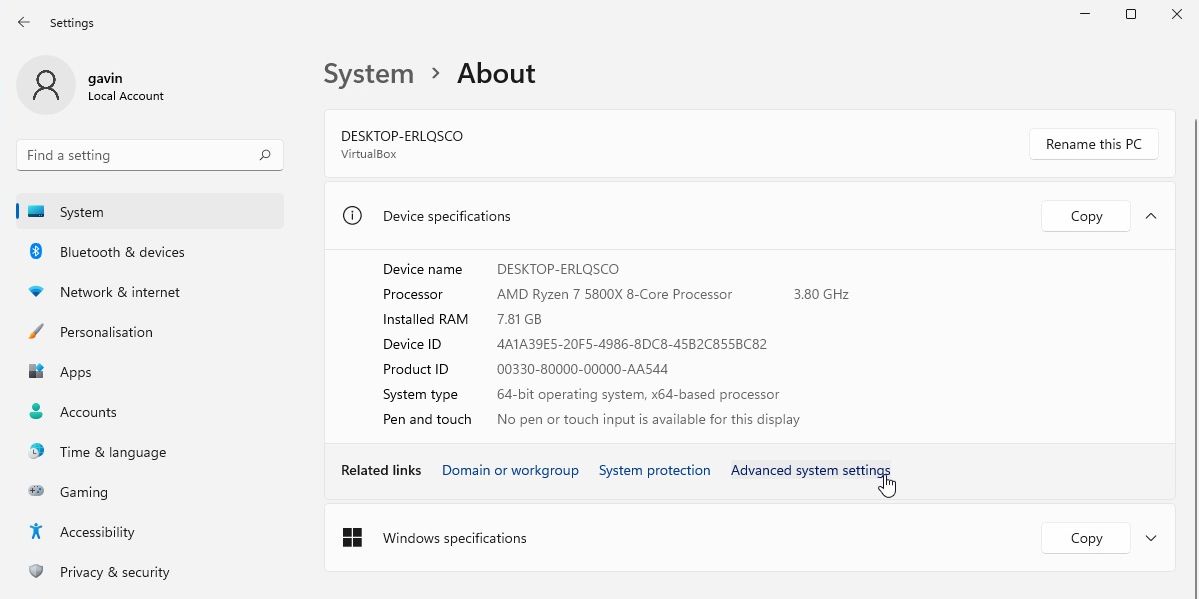
- Нажмите клавишу Windows + I, чтобы открыть приложение «Настройки».
- Перейдите в Система > О программе.
- Выберите Дополнительные параметры системы.
- В разделе «Производительность» выберите «Настройки».
- Откройте вкладку «Дополнительно». В разделе Виртуальная память выберите Изменить. Вот ваши параметры виртуальной памяти.
- Если вы хотите установить пользовательские параметры виртуальной памяти, вам нужно снять флажок «Автоматически управлять размером файла подкачки для всех дисков». После того, как вы снимете этот флажок, станут доступными следующие параметры виртуальной памяти. Выберите «Пользовательский размер», затем введите желаемый размер виртуальной памяти и нажмите «ОК».
Помните о советах по управлению виртуальной памятью, приведенных в предыдущем разделе. Может показаться, что резкое увеличение файла подкачки — отличная идея, но это почти гарантированно вызовет нестабильность системы, когда вы меньше всего этого ожидаете.
Установите больше оперативной памяти, чтобы повысить производительность вашей системы
Увеличение размера виртуальной памяти — это временное решение, и вам не следует полагаться на него в долгосрочной перспективе. Единственный способ действительно решить проблему с нехваткой виртуальной памяти — установить больше оперативной памяти. Причина, по которой ваша система обращается к файлу подкачки, заключается в том, что ей подсовывают дополнительные данные.
Ответ заключается в том, чтобы установить больше оперативной памяти, что, в свою очередь, ускорит работу всей вашей системы, поскольку у вас больше не будет нехватки памяти, и вместо этого вам придется использовать более медленный файл подкачки. На настольный компьютер проще установить больше оперативной памяти, чем на ноутбук, но увеличить объем оперативной памяти на ноутбуке можно. К сожалению, если у вас больше нет слотов для оперативной памяти, вы достигли максимального объема оперативной памяти или обнаружили, что на вашем ноутбуке распаяна оперативная память, вам не повезло.
Вы можете попытаться освободить больше оперативной памяти, но в конечном итоге вам, вероятно, понадобится новый ноутбук.
Увеличение размера файла подкачки Windows 11 — временное решение
Увеличение размера файла подкачки в Windows 11 или любой другой операционной системе является временным решением. Если вы часто сталкиваетесь с ограничением памяти, и ваш компьютер начинает медленно ползать, есть только одно верное решение.
