Как устранить ошибку SmartScreen, которая недоступна прямо сейчас
Титулы:
Как устранить ошибку SmartScreen, которая недоступна прямо сейчас
Как устранить ошибку Windows SmartScreen «Невозможно добраться»
5 простых способов исправить ошибку Windows SmartScreen
Вы пытаетесь установить приложение на свой компьютер с Windows, но продолжаете получать ошибку «SmartScreen недоступен прямо сейчас»? Это сбивающая с толку ошибка, и легко предположить, что с вашим компьютером что-то пошло не так.
Однако не паникуйте; это поправимая проблема. Но прежде чем мы посмотрим, как это исправить, давайте сначала разберемся, что такое Smart Screen.
Что такое SmartScreen?
SmartScreen — это облачный инструмент безопасности, встроенный в Windows 8 и Windows 10. Он обращается к серверам Microsoft каждый раз, когда вы пытаетесь установить приложение. Таким образом, он может подтвердить, что программа, которую вы собираетесь установить, безопасна и не является вредоносным ПО или вирусом.
Программы для Windows, мобильные приложения, игры - ВСЁ БЕСПЛАТНО, в нашем закрытом телеграмм канале - Подписывайтесь:)
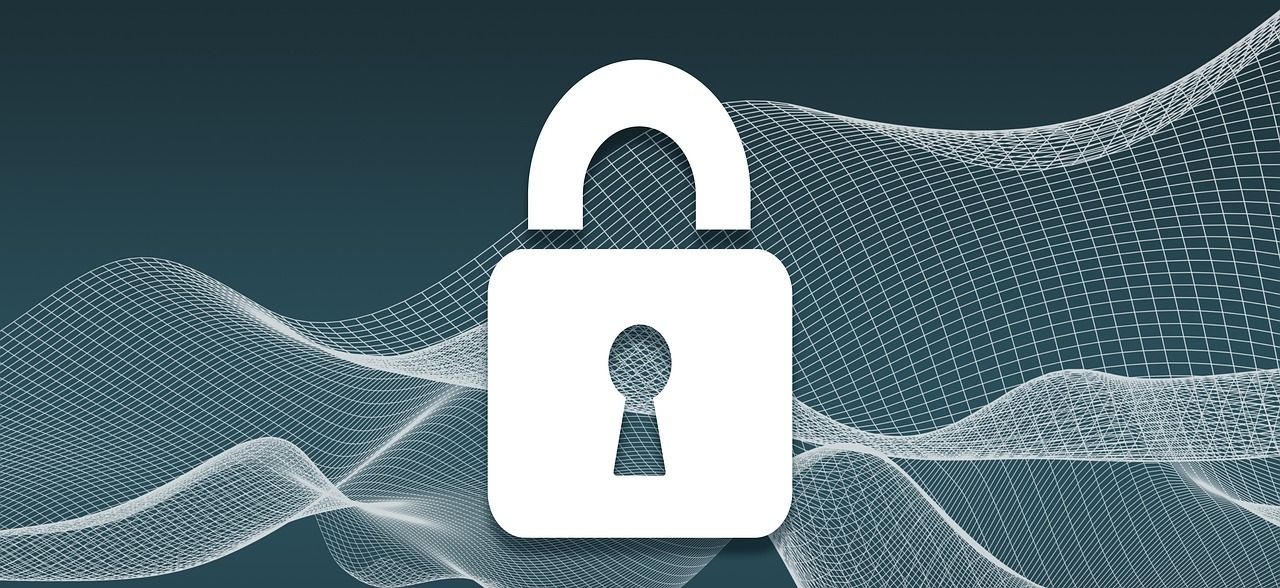
Это уровень защиты, который Microsoft предоставляет своим пользователям. Таким образом, даже если у вас установлен антивирус, программа SmartScreen предоставит вам самую свежую информацию об угрозах, поскольку она подключается к серверам Microsoft при каждом сканировании.
Однако, если SmartScreen имеет проблемы с подключением к Microsoft, он отобразит сообщение об ошибке, которое гласит> SmartScreen недоступен прямо сейчас. Он также покажет вам издателя и название приложения. Таким образом, вы сможете принять более осознанное решение, прежде чем выбирать «Бежать» или «Не бежать».
Итак, что делать, если вы получаете эту ошибку при установке приложения? Вот несколько шагов, которые необходимо предпринять, чтобы устранить ошибку SmartScreen.
1. Проверьте подключение к Интернету.
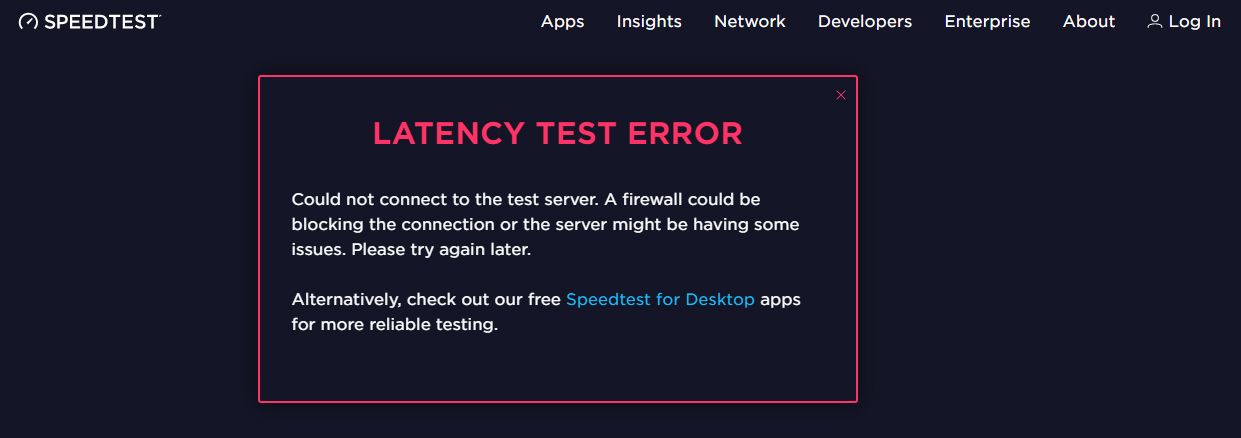
Поскольку SmartScreen использует серверы Microsoft для проверки статуса безопасности приложения, вы должны быть в сети, чтобы оно работало. Самый простой способ сделать это — проверить скорость интернета на Speedtest.net. Если скорость загрузки или выгрузки нестабильна или равна нулю, возможно, проблема связана с вашим поставщиком услуг.
В этом случае вы можете сначала попробовать сбросить настройки модема и маршрутизатора. Если вы используете проводное подключение к локальной сети, вы также можете попробовать отключить и снова подключить кабель локальной сети. Наконец, попробуйте запустить средство устранения неполадок сети Windows, если описанные выше действия не помогли.
Связанный: Как исправить подключение к Wi-Fi, но нет проблем с доступом в Интернет в Windows
2. Проверьте состояние SmartScreen.
Еще одна причина, по которой SmartScreen не работает, заключается в том, что что-то или кто-то отключил его. Вы можете легко проверить его статус в Центре безопасности Windows, чтобы убедиться, что это так. Для этого откройте меню «Пуск» и щелкните логотип «Настройки» — он выглядит как шестеренка.
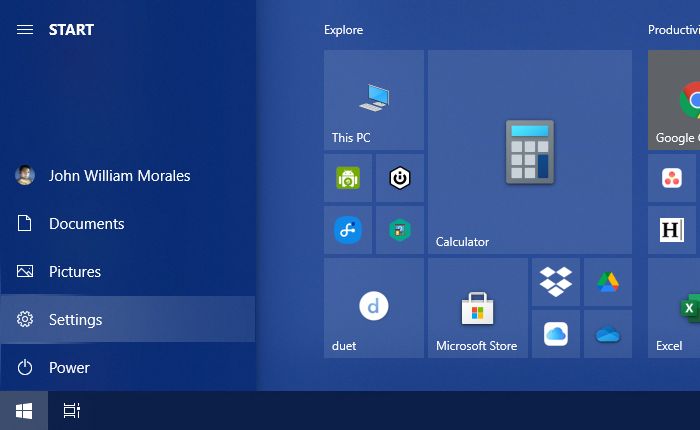
В окне «Настройки» нажмите «Обновление и безопасность».
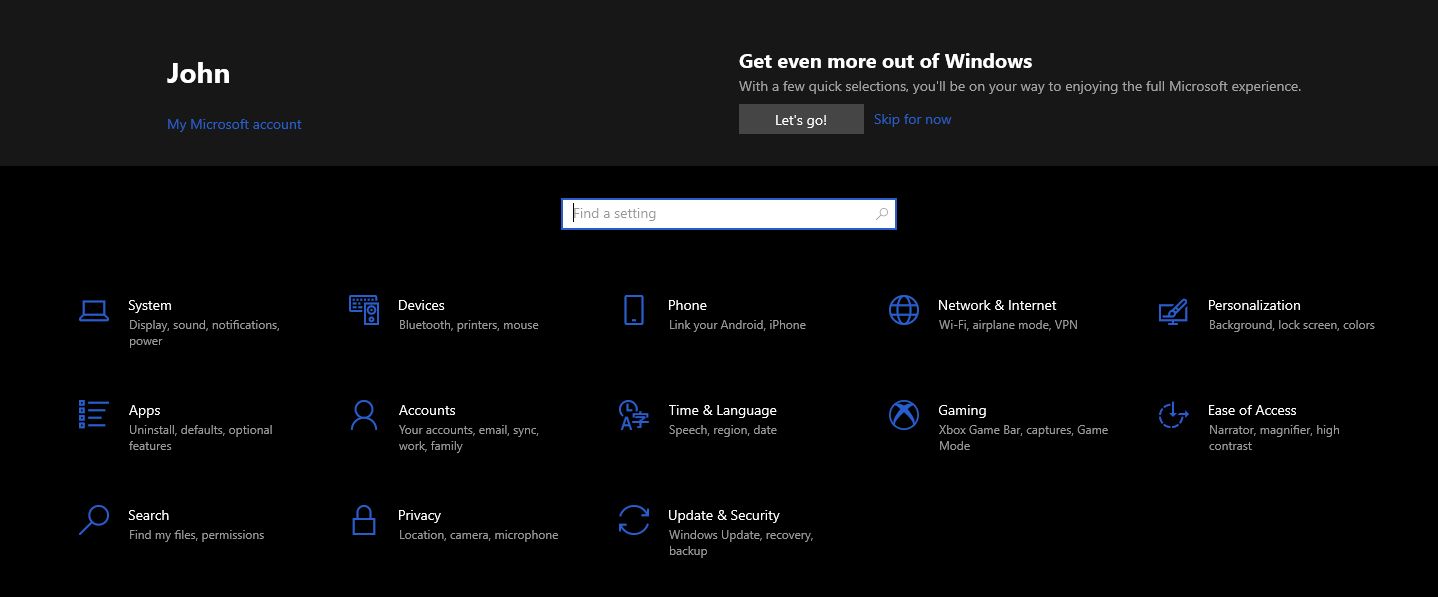
Затем в окне настроек «Обновление и безопасность» перейдите в раздел «Безопасность Windows» в левом столбце. Нажмите кнопку Open Windows Security. Появится новое окно под названием Безопасность Windows.
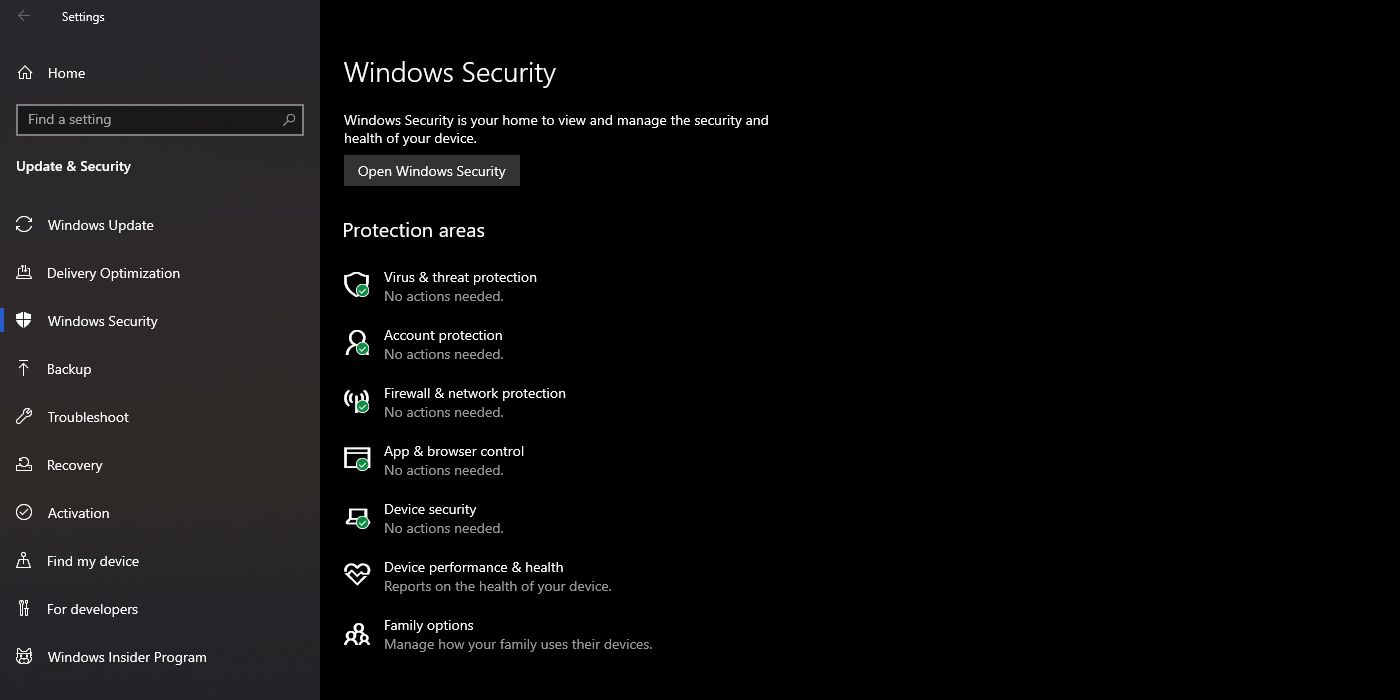
В новом окне перейдите в раздел Управление приложениями и браузером. В главном окне управления приложениями и браузером в разделе Защита на основе репутации щелкните Параметры защиты на основе репутации.
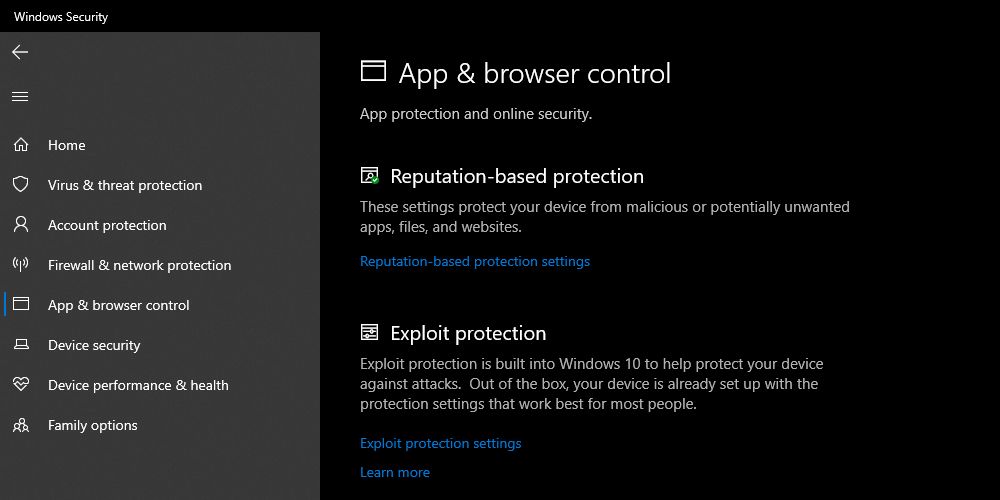
Убедитесь, что в параметрах защиты на основе репутации для следующих параметров установлено значение Вкл.
Проверьте приложения и файлы
SmartScreen для Microsoft Edge
Блокировка потенциально нежелательных приложений
SmartScreen для приложений Microsoft Store
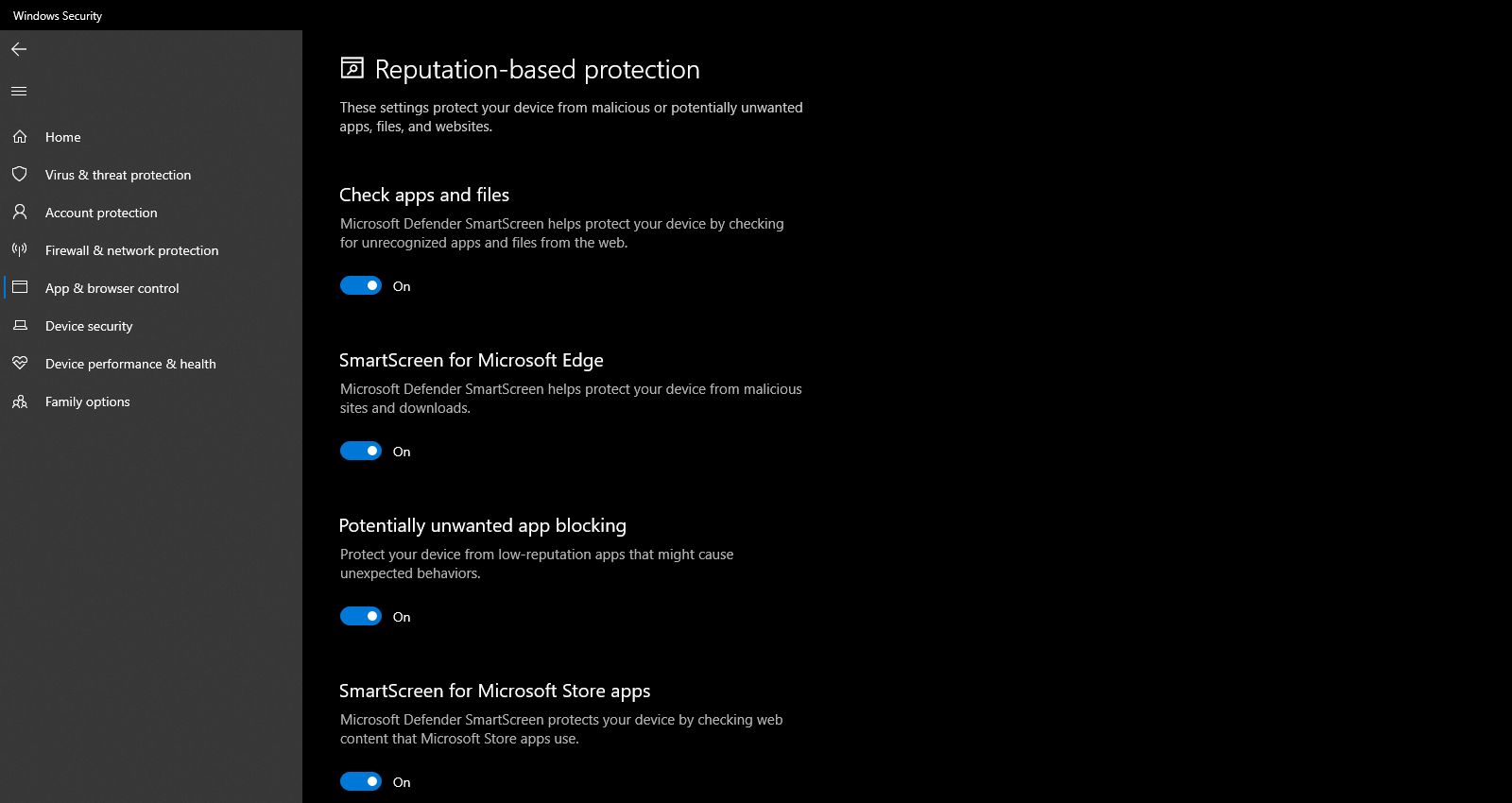
После включения, закройте все окна и перезагрузите компьютер. Затем вы можете попробовать повторно запустить установку приложения. Если какая-либо из вышеперечисленных настроек остановила работу SmartScreen, теперь у вас снова должен быть полный доступ к нему.
3. Убедитесь, что серверы Microsoft доступны.
Хотя Microsoft — крупная технологическая компания, и мы ожидаем, что они всегда будут доступны, бывают случаи, когда их серверы выходят из строя. В качестве альтернативы, служба SmartScreen может постоянно обслуживаться, делая ее недоступной.
Чтобы проверить статус SmartScreen, посетите Сообщество Microsoft сайт и поиск любых объявлений. Microsoft также часто обновляет свои Аккаунт в Твиттере для критических новостей, так что вы можете проверить и это.
Наконец, если вы не можете найти какую-либо информацию об этих услугах, вы можете перейти на Downdetector.com. Затем вы можете использовать эту службу, чтобы узнать, обнаруживают ли они в настоящее время какие-либо нарушения работы серверов Microsoft.
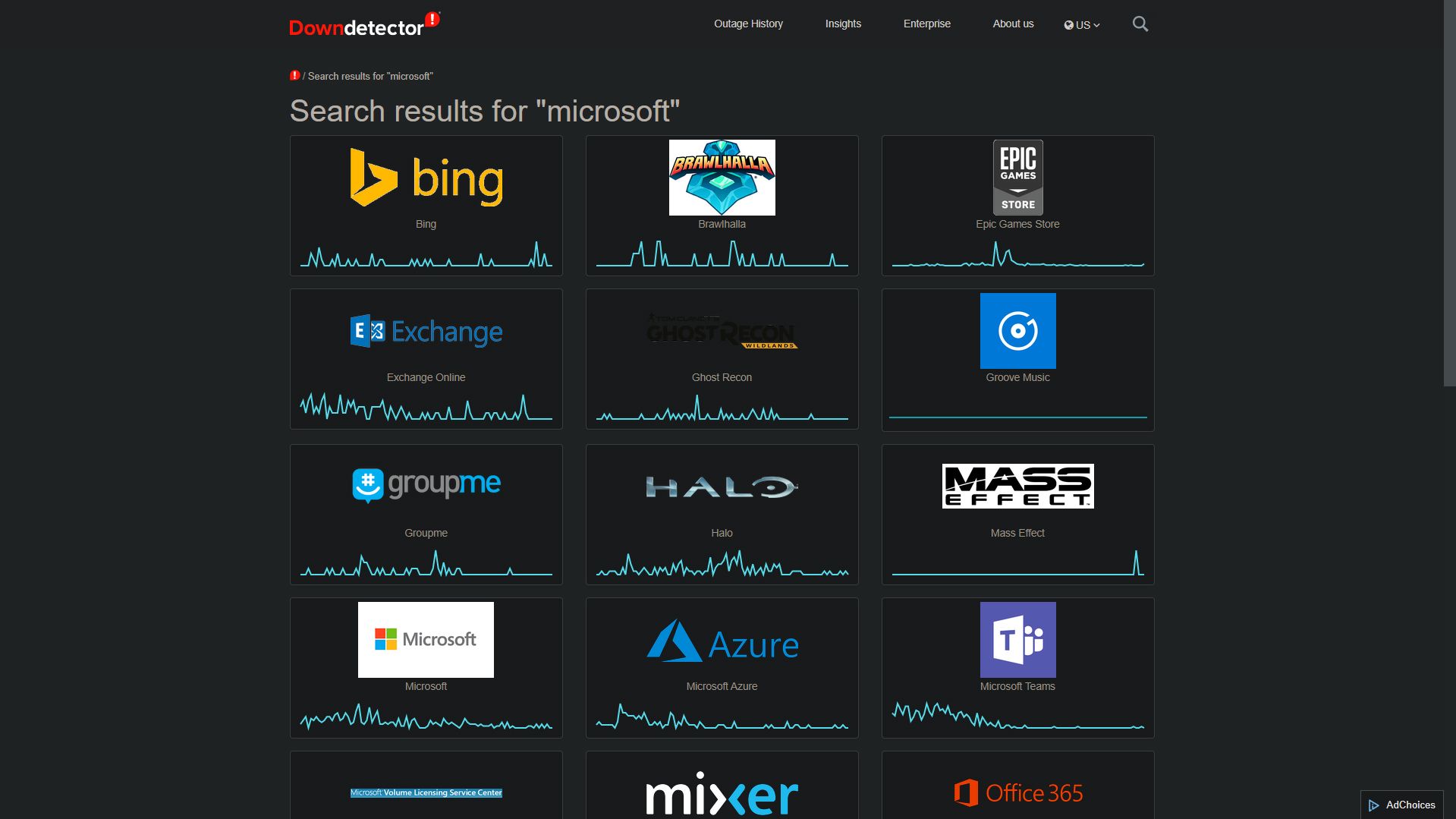
4. Отключите прокси-сервер.
Еще одна причина, по которой SmartScreen не работает, — это конфликтующий прокси-сервер. В этом случае отключение этого параметра позволит запускать приложение безопасности. Чтобы узнать, не вызывает ли это проблема, вам нужно найти параметры прокси-сервера в меню настроек.
Чтобы найти параметры прокси-сервера, нажмите кнопку меню «Пуск», затем выберите логотип «Параметры». Затем нажмите «Сеть и Интернет». Появятся параметры сети и Интернета. Затем в левом столбце нажмите кнопку Прокси.
В главном окне прокси найдите Настройка прокси вручную. Убедитесь, что под тумблером Использовать прокси-сервер он выключен.
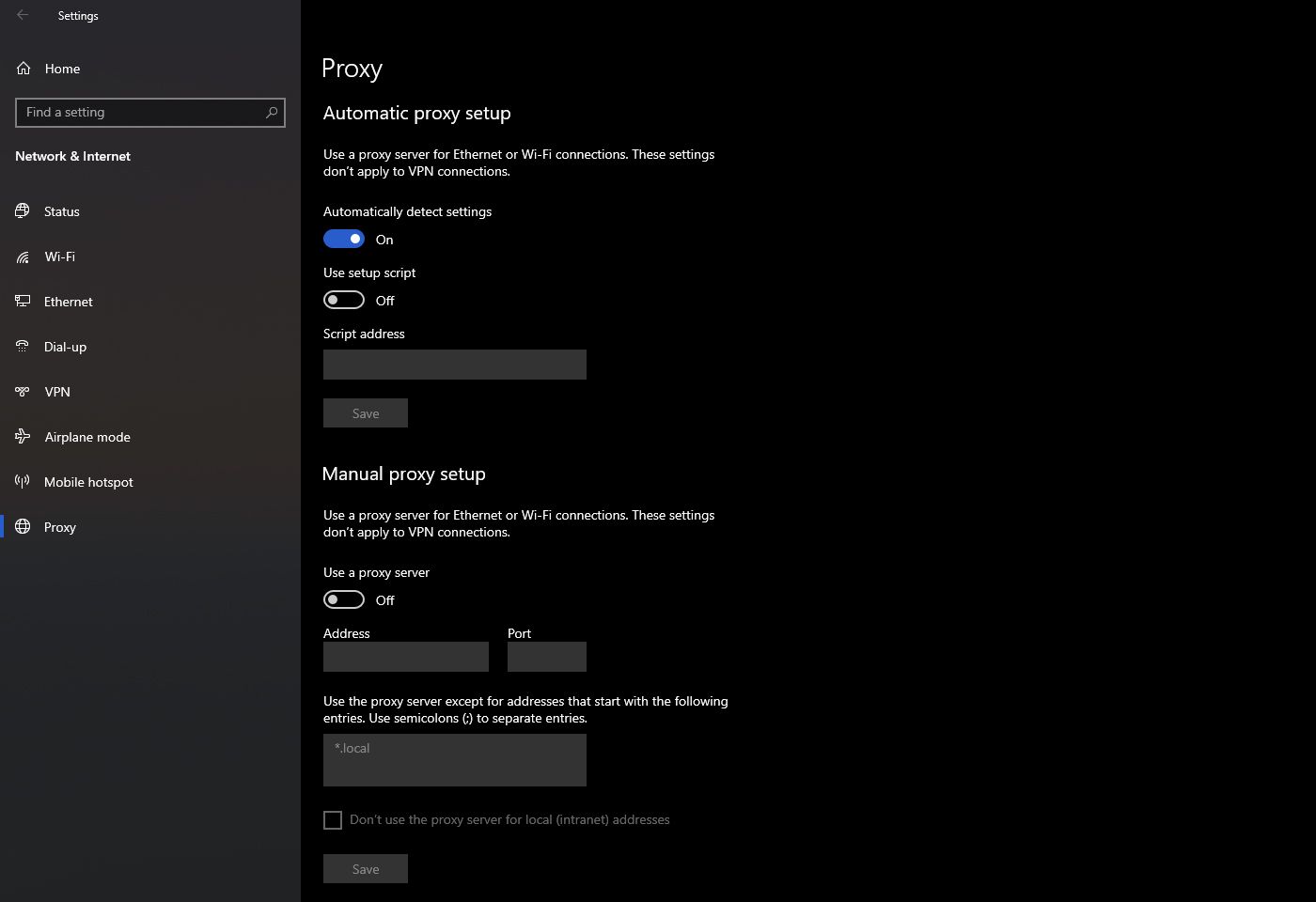
Как только вы это сделаете, закройте все окна и перезагрузите компьютер. Затем вы можете продолжить и перезапустить процесс установки. Если это была проблема, экран ошибки SmartScreen больше не должен появляться.
5. Создайте новую учетную запись пользователя Windows.
По той или иной причине учетная запись пользователя Windows может иметь ошибки, связанные с ней в процессе создания. В этом случае вам придется создать новую учетную запись.
Однако прежде чем вы это сделаете, вы должны убедиться, что ни одно из вышеперечисленных решений не решит вашу проблему. Этот процесс занимает больше времени, чем другие решения. Вот почему вы должны оставить это в качестве последнего варианта.
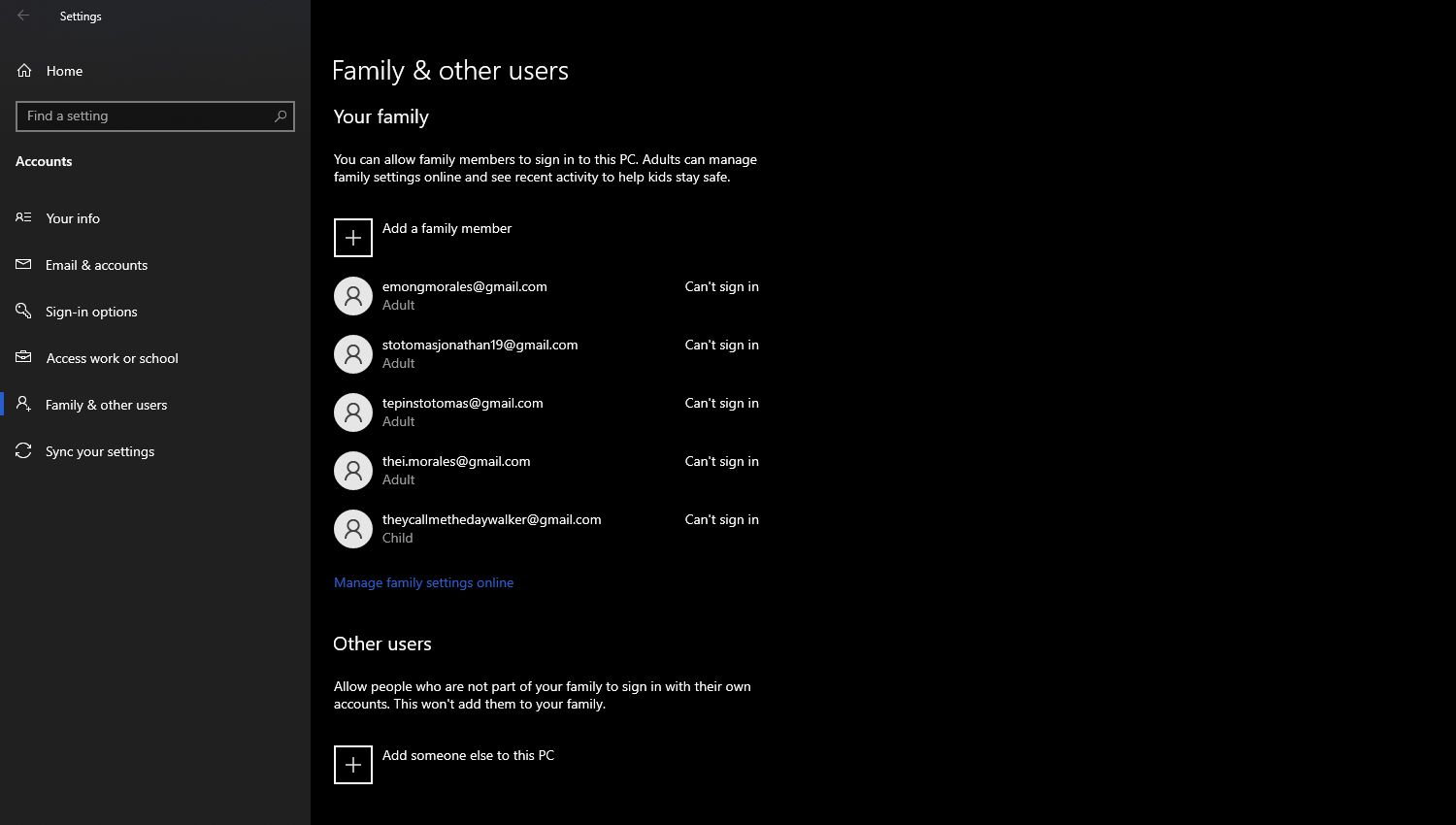
Чтобы создать новую учетную запись, откройте меню «Пуск» и щелкните значок «Настройки». В окне «Настройки» найдите параметр «Учетные записи» и щелкните его. Затем в левом столбце в представлении «Учетные записи» нажмите «Семья и другие пользователи». Затем в главном окне Семья и другие пользователи найдите Другие пользователи.
Нажмите кнопку «Добавить кого-нибудь на этот компьютер». Откроется новое окно учетной записи Microsoft. Следуйте инструкциям, пока не создадите новую учетную запись. После этого перезагрузите компьютер.
После включения компьютера войдите в новую учетную запись. После настройки новой учетной записи вы можете перезапустить процесс установки без ошибки SmartScreen.
Связанный: Как создать локальную учетную запись пользователя в Windows 10
Безопасно ли использовать компьютер без SmartScreen?
Если вы знакомы с устанавливаемым приложением, вы можете продолжить и нажать «Выполнить». Но когда вы это сделаете, убедитесь, что вы скачали файлы напрямую от уважаемых компаний. Если он пришел с таких сайтов, как Microsoft, Google или Adobe, то, скорее всего, он безопасен.
Кроме того, вторичное сканирование из выбранного или встроенного пакета безопасности будет полезно для обеспечения вашей безопасности.
Но если у вас возникли сомнения по поводу установки, вам не следует этого делать. Вместо этого сначала исправьте SmartScreen, прежде чем устанавливать что-либо еще. В конце концов, лучше перестраховаться, чем сожалеть.
