Как устранить неполадки с высокой загрузкой ЦП с помощью монитора ресурсов Windows
Приложение Resource Monitor предлагает подробный графический интерфейс пользователя, который поможет вам отслеживать поведение системных ресурсов. Поначалу интерфейс приложения может показаться запутанным, но как только вы изучите его поближе, он станет незаменимым инструментом при устранении проблем с высокой загрузкой ЦП в Windows.
Итак, давайте рассмотрим некоторые варианты использования приложения Resource Monitor в Windows.
Что делает утилита монитора ресурсов в Windows?
Возможно, вы испытывали головную боль, связанную с замедлением работы ПК с Windows из-за высокой загрузки процессора. Как правило, загрузка ЦП увеличивается либо из-за фоновых процессов, либо из-за тяжелых приложений, запущенных в вашей системе. Хорошей новостью является то, что вы можете легко определить, какие приложения или службы потребляют ресурсы вашего процессора. Здесь вам пригодится встроенный в Windows инструмент Resource Monitor.
Монитор ресурсов предоставляет вам информацию в режиме реального времени об использовании оборудования всеми процессами и службами. С помощью графических диаграмм и числовых данных вы можете быстро диагностировать проблемы с высокой нагрузкой на ЦП и принимать меры по их устранению.
Программы для Windows, мобильные приложения, игры - ВСЁ БЕСПЛАТНО, в нашем закрытом телеграмм канале - Подписывайтесь:)
Что можно отслеживать с помощью монитора ресурсов?
Панель мониторинга Resource Monitor предоставляет обзор текущего использования ресурсов всей системы по четырем ключевым областям:
- Использование ЦП: в этом разделе отображается общее использование ЦП с течением времени и отображается список процессов с их влиянием на ЦП. Он предоставляет такие сведения, как PID, статус, количество потоков и использованные циклы ЦП.
- Использование памяти: здесь вы можете просмотреть подробную информацию о памяти вашей системы, например, общий объем физической памяти и процессы, потребляющие память.
- Активность диска: эта вкладка предназначена для мониторинга текущих операций с диском с разбивкой по операциям чтения/записи. Он включает гистограмму, показывающую распределение времени ответа.
- Сетевая активность: здесь вы можете отслеживать отправленные/полученные байты по процессам, а также графики использования сети в реальном времени.
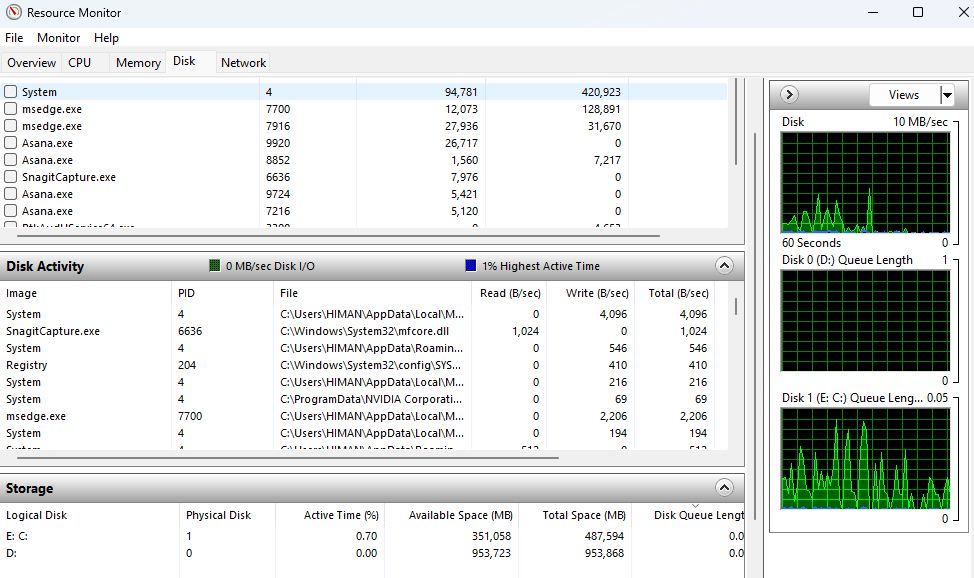
В совокупности эти категории дают вам полную картину потребления всех аппаратных ресурсов каждым процессом и службой. Если вы не являетесь техническим специалистом, вы все равно можете получить оттуда полезную информацию для устранения неполадок.
1. Как устранить неполадки с высокой загрузкой ЦП с помощью монитора ресурсов
Если компьютер не отвечает и работает медленно, первым делом нужно открыть монитор ресурсов и проверить вкладку «ЦП».
Здесь вы найдете два типа разделов — общий график использования ЦП и список использования ЦП для каждого процесса. График использования довольно прост для понимания, но основное использование — это список процессов со всеми подробностями.
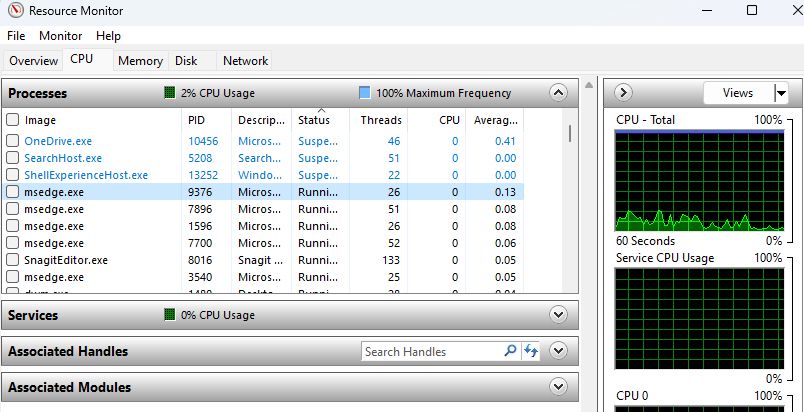
Графики истории ЦП вверху показывают общее использование ЦП с течением времени с разбивкой по категориям. Если вы видите пик синего цвета, это означает, что произошло внезапное увеличение загрузки ЦП. Это может быть связано с тем, что определенный процесс или приложение потребляет значительную часть общих ресурсов ЦП.
С левой стороны щелкните заголовок столбца ЦП, чтобы отсортировать процессы в порядке убывания текущего использования ЦП. Обратите внимание, что цифры — это всего лишь процент процесса, потребляющего процессор. Таким образом, большее число означает, что он потребляет больше мощности процессора, чем другие.
2. Как диагностировать медленное подключение к Интернету с помощью монитора ресурсов
Resource Monitor также позволяет легко определить, вызваны ли проблемы с сетевым подключением, такие как медленный Интернет или высокая задержка, приложением, перегружающим полосу пропускания.
Просто щелкните заголовок столбца «Всего (Б/сек)», чтобы отсортировать процессы по скорости использования сети и выявить любых потребителей с высокой пропускной способностью. Такие программы, как ваш активный веб-браузер или любая игра, которую вы сейчас используете, наверняка будут потреблять больше данных. Но, помимо таких программ, если какой-либо из процессов отображает большое число, это для вас предупреждающий знак.
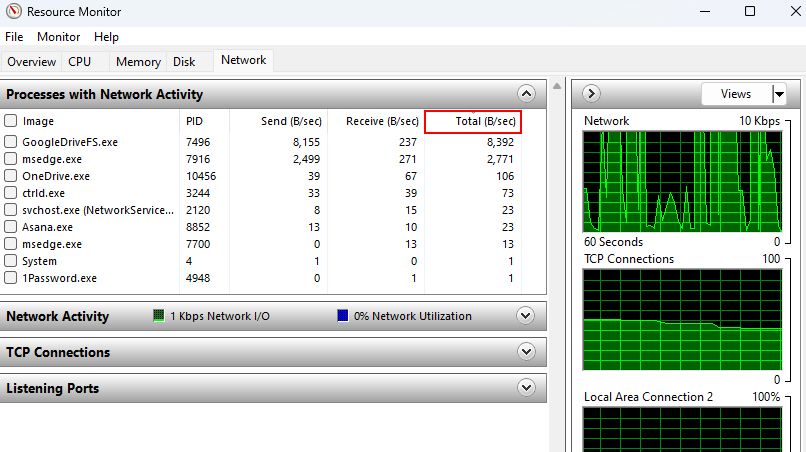
Благодаря тому, что сетевые метрики изолированы для каждого процесса, Resource Monitor помогает упростить диагностику замедления подключения. После этого вы также можете прочитать, как исправить медленное подключение к Интернету в Windows, чтобы узнать больше полезных способов.
3. Как проверить активность диска с помощью монитора ресурсов
Низкая производительность системы не всегда является ошибкой процессора. Иногда плохая активность диска также может стать серьезным препятствием, если процессы ставят в очередь чрезмерные операции чтения/записи.
Именно здесь вкладка «Диск» Resource Monitor предоставляет ценную информацию. Графики использования диска справа показывают операции чтения и записи в реальном времени.
Но самое главное, список активности диска процесса показывает, какие конкретные приложения или службы выполняют всю эту запись и чтение. Щелкните столбец «Всего (Б/сек)», чтобы отсортировать данные по скорости использования диска и просмотреть наиболее проблемные процессы. Остальные столбцы показывают отдельные операции чтения и записи для каждого процесса.
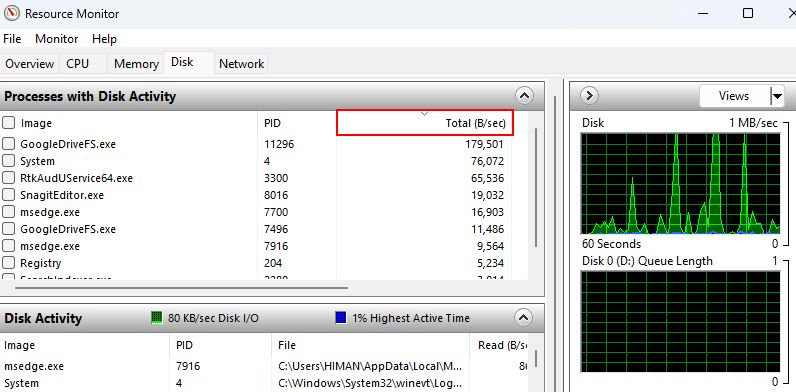
4. Как найти процессы, потребляющие память, с помощью монитора ресурсов
Доступная память так же важна для производительности, как ресурсы ЦП и диска. Утечка памяти может поставить на колени даже самую мощную систему. Самое приятное то, что Resource Monitor предоставляет вам достаточно подробностей для устранения неполадок с памятью вашей системы.
На вкладке «Память» Resource Monitor можно отслеживать несколько показателей. Основными из них являются свободная память, занятая память и количество серьезных сбоев в секунду.
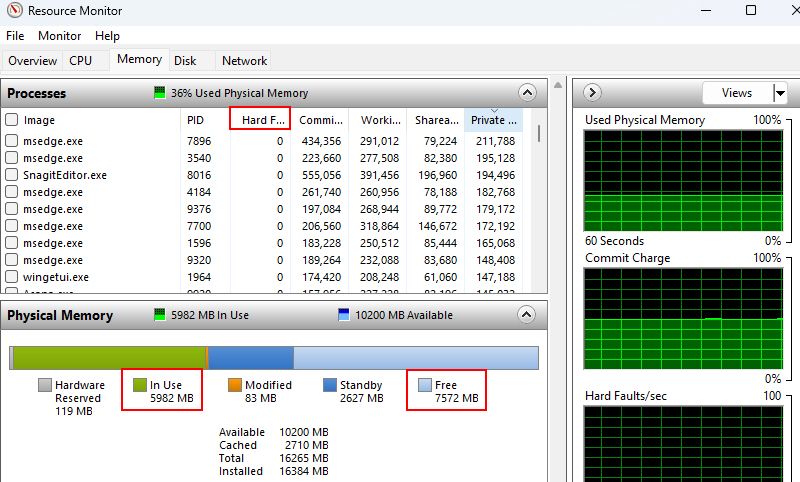
Счетчики свободной и используемой памяти отображают объем неиспользуемой в данный момент памяти и объем, используемый системой соответственно. Если вы видите, что количество используемой памяти увеличивается слишком высоко, обязательно закройте некоторые ненужные запущенные программы.
С другой стороны, если значения Hard Faults/sec выше (нажмите на его имя, чтобы отсортировать), это указывает на то, что ваша система испытывает нехватку памяти. Проще говоря, более высокое значение показывает, что ваша система использует виртуальную память для компенсации нехватки физической оперативной памяти.
Чтобы узнать, какие процессы потребляют больше всего памяти, щелкните заголовок столбца «Рабочий набор (Память)» для сортировки по текущему использованию памяти. Затем вы можете выявить любые выбросы, занимающие доступную оперативную память.
Используя доступную информацию о памяти и приведенные ниже советы, вы сможете легко устранить узкие места памяти:
- Если процесс показывает высокое использование памяти, попробуйте закрыть это конкретное приложение (через диспетчер задач), а затем перезагрузите компьютер.
- Если возможно, добавьте больше оперативной памяти, если доступная память регулярно заканчивается. Приложениям, которые вы используете на своем компьютере, может потребоваться больше оперативной памяти, чем установлено на данный момент.
- Узнайте, как отключить автозагрузку программ в Windows, и попробуйте отключить те, которые вам не потребуются сразу при включении компьютера.
Следите за процессами, потребляющими ресурсы ЦП, с помощью монитора ресурсов
Понимая основы использования Resource Monitor, вы можете перейти от простого тупого взгляда на медленный, не отвечающий на запросы компьютер к точному определению того, какие процессы или службы потребляют ресурсы вашей системы.
Мы настоятельно рекомендуем просмотреть каждую вкладку и использовать возможности сортировки, чтобы проверить нарушителей по использованию ЦП, сети, диска и памяти. Как только вы определите пожирателей ресурсов, вы сможете остановить проблемные процессы/задачи.
