Как установить Windows 7 на виртуальную машину VirtualBox
Windows 7 — это пережиток. Не такая древняя, как Windows XP, но Windows 7 уже давно миновала дату окончания срока службы в 2020 году. Если вы не платите большие деньги, Microsoft не поставляет исправления безопасности для Windows 7. Компании, которые полагаются на Windows 7, будут платить Microsoft за продолжение работы и исправление операционной системы. Но вряд ли эти исправления станут достоянием общественности.
Один из вариантов — установить Windows 7 на виртуальную машину VirtualBox. Итак, если у вас есть лицензионный ключ Windows 7 и ISO-образ Windows 7, вот как вы можете установить Windows 7 на виртуальную машину.
Что вам нужно для установки Windows 7 в VirtualBox
Перед тем, как начать, вам нужно кое-что подготовить.
В руководстве используется VirtualBox, бесплатная программа для виртуальных машин. Прежде чем продолжить, вам необходимо загрузить и установить VirtualBox. Загрузите и установите VirtualBox версии 5.2.xx по ссылке ниже. VirtualBox 5.2.xx может устанавливать и запускать как 32-, так и 64-битные файлы изображений.
Программы для Windows, мобильные приложения, игры - ВСЁ БЕСПЛАТНО, в нашем закрытом телеграмм канале - Подписывайтесь:)
Скачать: VirtualBox 5.2.xx (Бесплатно)
Существует более поздняя версия VirtualBox, версия 6.x. Однако VirtualBox версии 6.x может устанавливать и запускать только 64-битные файлы изображений. В этом плане удобна более ранняя версия 5.2.xx, поскольку она поддерживает обе архитектуры и все еще получает обновления.
Вам также понадобится образ диска Windows 7 (ISO). Если у вас нет ISO-образа Windows 7, вы можете ввести ключ продукта Windows 7 на официальном сайте. Microsoft Windows 7 страницу для обеспечения официальной загрузки.
После установки VirtualBox и получения ISO-образа Windows 7 вы можете продолжить.
Связанный: Как использовать VirtualBox: Руководство пользователя
Как установить Windows 7 в VirtualBox
Теперь вы можете установить Windows 7 на виртуальную машину, используя VirtualBox.
Откройте VirtualBox. Выберите New. Дайте вашей виртуальной машине Windows 7 имя.
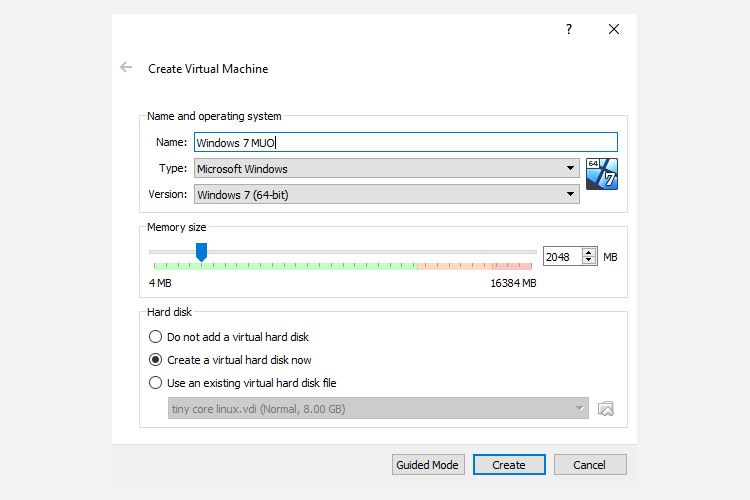
Теперь решите, сколько памяти выделить виртуальной машине. Сколько вы выделяете, зависит от хост-системы, а также от того, для чего вы используете Windows 7. Например, на моем рабочем столе 16 ГБ ОЗУ, поэтому я могу позволить виртуальной машине выделить больше памяти, чтобы она работала быстрее. В этом случае я выделяю 2048 МБ, что составляет 2 ГБ.
На нижней панели выберите «Создать виртуальный жесткий диск сейчас», затем «Создать».
Затем настройте размер диска виртуальной машины Windows 7. Microsoft рекомендует минимум 16 ГБ памяти для Windows 7. Выделите столько, сколько хотите или нужно, но убедитесь, что это больше 16 ГБ.
Сохраните тип файла жесткого диска как VDI (вы можете переместить этот тип диска виртуальной машины в другое программное обеспечение виртуальной машины) и позвольте VirtualBox динамически выделять размер диска (если вам нужно больше места для хранения, чем вы выделяете, диск может динамически расширяться).
Нажмите «Создать».
Настройте свою виртуальную машину Windows 7
Перед нажатием кнопки «Пуск» необходимо настроить несколько параметров.
Щелкните виртуальную машину правой кнопкой мыши и выберите «Настройки».
Теперь на вкладке «Система» выберите «Процессор». У вас есть возможность выделить вашей виртуальной машине Windows 7 больше вычислительной мощности, назначив другое ядро процессора. Если у вас многоядерная система, назначение дополнительного ядра обеспечит более быструю работу с виртуальной машиной. В зависимости от оборудования вашей системы это может привести к снижению производительности хост-машины.
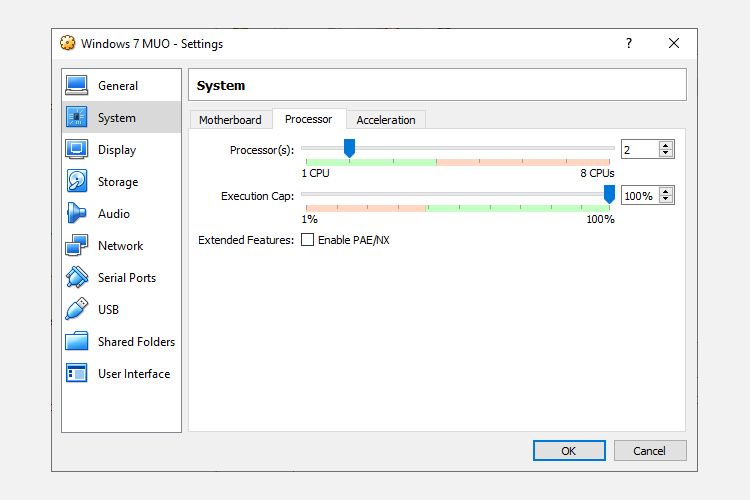
Затем на вкладке «Дисплей» увеличьте объем видеопамяти до 128 МБ.
Перейдите на вкладку Хранилище. Здесь вы вставляете свой ISO-образ Windows 7. В разделе «Устройства хранения» выберите «Пустой слот». Затем в разделе «Атрибуты» выберите значок диска. Просмотрите расположение вашего ISO-образа Windows 7. Нажмите ОК.
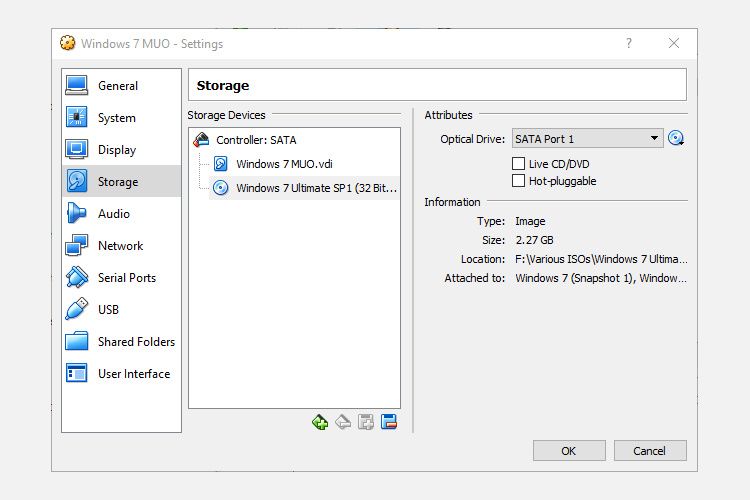
Теперь вы готовы впервые загрузить виртуальную машину Windows 7 VirtualBox.
Руководство по установке Windows 7
Когда виртуальная машина загрузится, выберите язык клавиатуры и продолжите. Нажмите «Установить сейчас» и примите лицензионное соглашение.
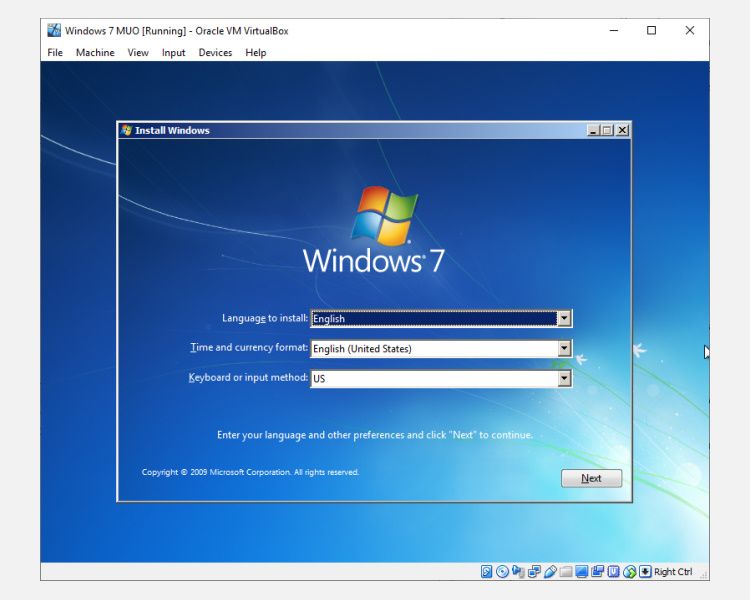
На следующей странице выберите Custom, затем выберите созданный ранее виртуальный диск с образом диска. После этого начнется процесс установки Windows 7. Пойдите и сделайте чашку чая, потому что это может занять некоторое время. После завершения процесса установки ваша виртуальная машина Windows 7 автоматически перезагрузится.
Windows 7 перезагрузится несколько раз в процессе установки. Не о чем беспокоиться. Не прикасайтесь к клавише при появлении запроса, иначе вы вернетесь к опции «Установить сейчас», вместо того, чтобы позволить установщику сделать свое дело.
В конце концов, вы перейдете к настройке имени пользователя Windows 7, а затем на странице создания пароля.
Далее нужно ввести ключ продукта Windows 7. Если вы уже ввели ключ продукта и загрузили Windows 7 прямо с сайта Microsoft, эта страница может не отображаться. Если у вас сейчас нет ключа продукта Windows 7, вы можете пропустить эту страницу, но ваша виртуальная машина с Windows 7 будет иметь ограниченную функциональность.
Используйте рекомендуемые параметры безопасности, выберите свой часовой пояс и продолжайте.
Установите ISO-образ гостевых дополнений VirtualBox
Окончательная настройка предназначена для ISO с гостевыми дополнениями VirtualBox. Гостевые дополнения VirtualBox обеспечивают лучшую интеграцию указателя мыши на виртуальной машине, использование общих файлов между хостом и клиентом, лучшую поддержку видео, общие буферы обмена и множество других удобных инструментов.
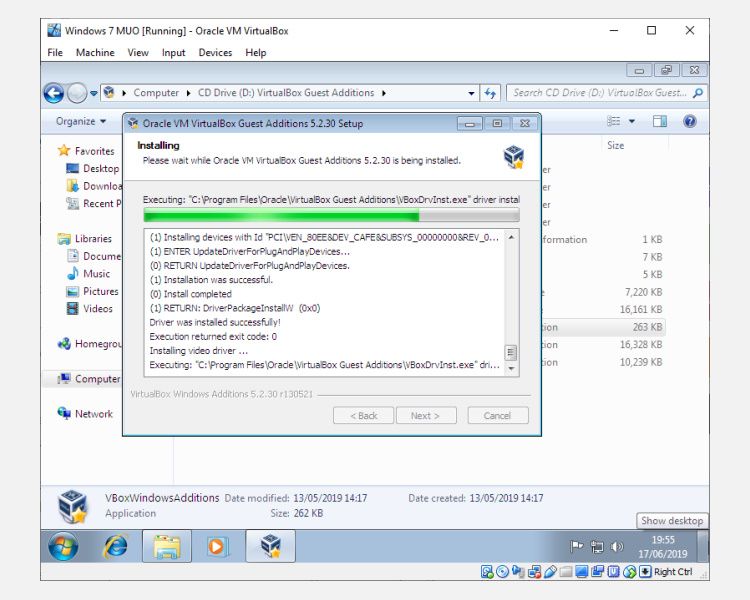
Перейдите в раздел «Устройства»> «Вставить образ компакт-диска с гостевыми дополнениями».
Внутри виртуальной машины Windows 7 выберите «Пуск»> «Компьютер». Откройте образ компакт-диска с гостевыми дополнениями, затем запустите VBoxWindowsAdditions.
Установите гостевые дополнения, затем перезагрузитесь.
Дата окончания срока службы Windows 7
Microsoft отключила поддержку Windows 7 14 января 2020 года. У некоторых компаний, продуктов и услуг нет другого выбора, кроме как продолжать использовать Windows 7. Но если вы домашний пользователь, который цепляется за Windows 7, потому что она знакома, конец Дата выхода Windows 7 пришла и ушла, и вам больше не следует использовать эту устаревшую и потенциально опасную операционную систему.
