Как установить Windows 11 на VirtualBox [Easy Guide]
Спустя почти четыре года Oracle выпустила очередное крупное обновление для VirtualBox. В последнем выпуске VirtualBox 7.0 появилась поддержка TPM и безопасной загрузки для пользователей Windows 11. Это означает, что теперь вы можете установить Windows 11 на VirtualBox, не беспокоясь о проверках TPM или безопасной загрузки во время установки. Хотя вы можете создать виртуальную машину Windows 11 с помощью Hyper-V, VirtualBox предлагает вам доступ ко многим дополнительным параметрам, начиная с UEFI и заканчивая распределением ресурсов. Так что, если вы хотите установить Windows 11 на VirtualBox, минуя TPM и безопасную загрузку, это руководство для вас. На этой ноте давайте посмотрим на инструкции.
Установите Windows 11 на VirtualBox (2022 г.)
В это руководство мы включили шаги для включения виртуализации, создания виртуальной машины Windows 11 и, наконец, установки Windows 11 на VirtualBox 7.0. Давайте рассмотрим пошаговый процесс в этом руководстве:
Включить виртуализацию в Windows 11
1. Чтобы установить Windows 11 на VirtualBox, сначала необходимо войти в BIOS/UEFI на ПК с Windows 11 и включить виртуализацию. Просто перезагрузите компьютер и загрузитесь в BIOS или UEFI. Обычно загрузочная клавиша — F10 или F9, но она может различаться в зависимости от производителя ПК. Поэтому, если вы не уверены, поищите загрузочный ключ производителя вашей материнской платы или ноутбука в Интернете. Вы также можете ознакомиться со списком, прикрепленным ниже.

Программы для Windows, мобильные приложения, игры - ВСЁ БЕСПЛАТНО, в нашем закрытом телеграмм канале - Подписывайтесь:)
2. Как правило, вы найдете параметр «Виртуализация» на вкладке «Конфигурация системы» или «Дополнительно» в BIOS. Все, что вам нужно сделать, это включить функцию и сохранить изменения. После этого перезагрузите компьютер, и виртуализация будет включена.
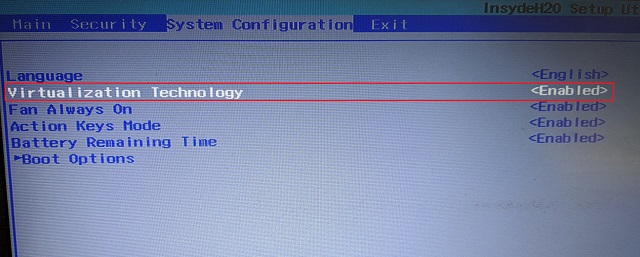
Создайте виртуальную машину Windows 11 на VirtualBox
1. Во-первых, вам нужно скачать VirtualBox 7.0 для Windows с его Официальный сайт. Размер исполняемого файла установки составляет всего около 100 МБ, так что это хорошо. Затем запустите EXE-файл и установите VirtualBox 7.0 на ПК с Windows 11.

3. После завершения установки откройте VirtualBox и нажмите «Создать».

4. Затем задайте имя для виртуальной машины Windows 11. Я просто назвал его «Windows 11».
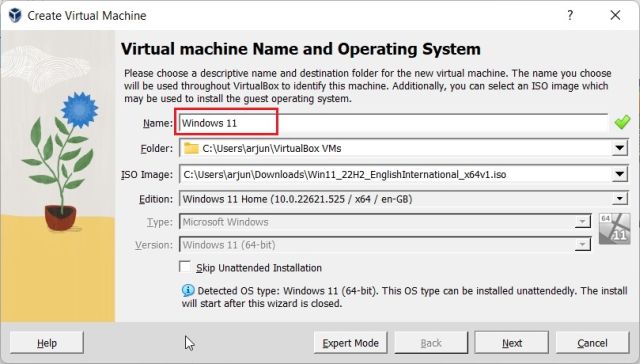
5. После этого в разделе «ISO-образ» выберите загруженный вами ISO-образ Windows 11. Чтобы узнать, как официально загрузить Windows 11 бесплатно, ознакомьтесь с нашим руководством по ссылке здесь. Теперь установите флажок «Пропустить автоматическую установку» и нажмите «Далее».

6. Затем выделите объем оперативной памяти, необходимый для установки Windows 11 VirtualBox. В соответствии с минимальным требованием Windows 11 вам необходимо выделить не менее 4 ГБ ОЗУ. Что касается количества ЦП, назначьте 2 или более ядер, в зависимости от вашего оборудования. Обязательно установите флажок «Включить EFI (только для специальных ОС)».
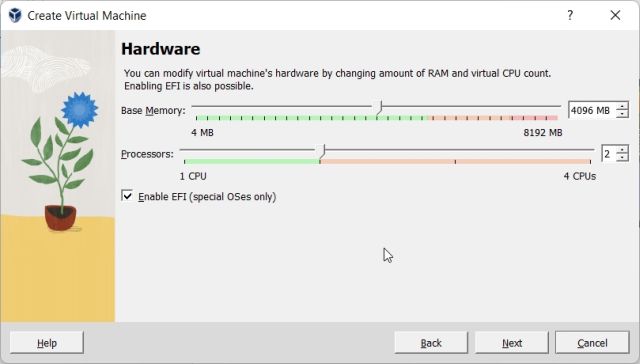
7. После этого выберите «Создать виртуальный жесткий диск сейчас» и выделите не менее 64 ГБ дискового пространства. Если у вас больше места на диске, вы можете выделить больше.
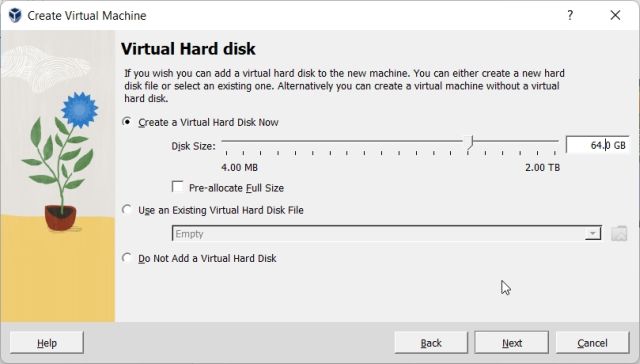
8. Наконец, нажмите «Готово». Вы почти готовы установить Windows 11 на VirtualBox.

Как установить Windows 11 на VirtualBox
Теперь, когда вы создали виртуальную машину, давайте загрузим ее и пройдем процесс установки Windows 11:
1. В окне диспетчера VirtualBox выберите Пуск -> Обычный запуск.

2. Теперь установщик Windows 11 появится на вашем экране через несколько секунд. Вы можете установить Windows 11 на VirtualBox, как обычно.

3. Как видите, при установке ВМ не было ошибок TPM или Secure Boot. Итак, завершите настройку OOBE, и все готово. Если вы хотите создать локальную учетную запись в Windows 11 во время установки (для выпусков Home и Pro), следуйте нашему связанному руководству.
Примечание. VirtualBox 7.0 поставляется с поддержкой виртуализации для TPM 1.2 и 2.0 и безопасной загрузки, что упрощает установку. Однако, если вы используете более старую версию VirtualBox, вам придется полагаться на обходные пути, чтобы обойти требования к безопасной загрузке, TPM и ОЗУ при установке Windows 11 на ваш компьютер.
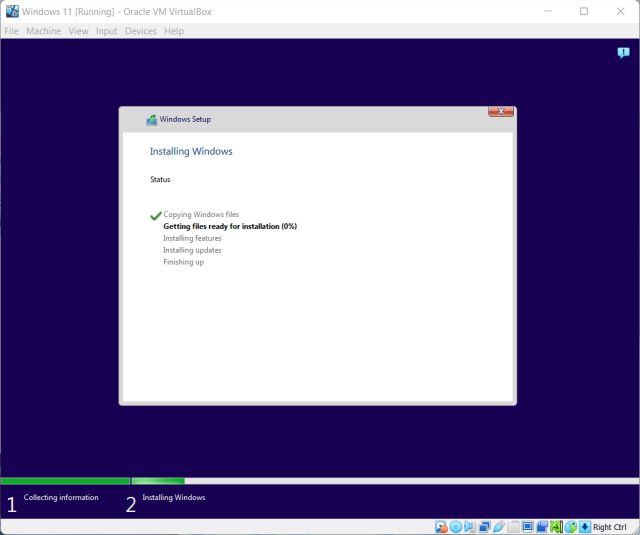
Обход TPM и безопасная загрузка для простой установки Windows 11 на VirtualBox
Итак, вот шаги, которые вам нужно выполнить, чтобы установить Windows 11 на VirtualBox, не используя обходные пути для обхода требований TPM или безопасной загрузки. Как упоминалось выше, вам не нужно использовать взломы реестра или любые другие обходные пути в VirtualBox 7.0. В любом случае, если вы не удовлетворены VirtualBox и ищете лучшие альтернативы VirtualBox, обратитесь к нашему кураторскому руководству, ссылка на которое приведена здесь. А чтобы запустить виртуальную машину Android на VirtualBox, следуйте нашему подробному руководству. Наконец, если у вас есть какие-либо вопросы, сообщите нам об этом в разделе комментариев ниже.

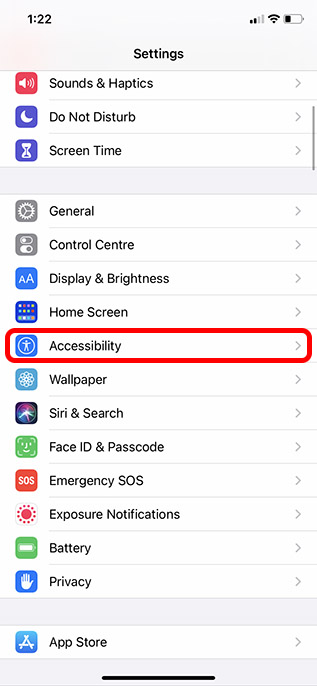

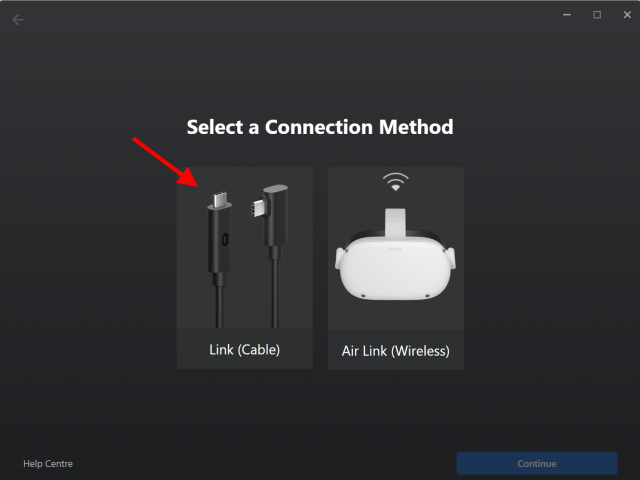
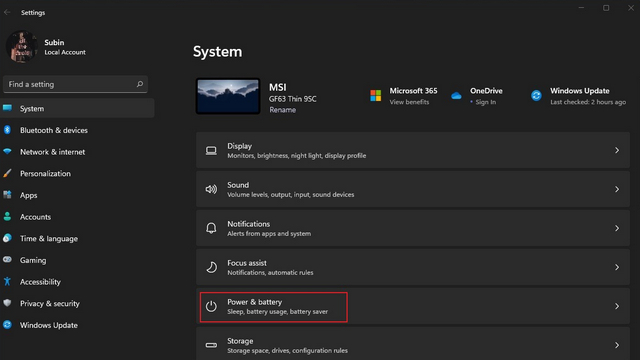
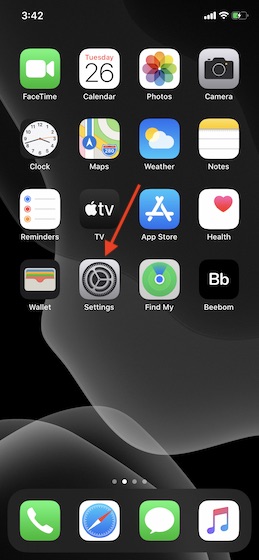
![Как отключить уведомления в Windows 10 [Guide]](https://okdk.ru/wp-content/uploads/2021/02/How-to-Disable-Notifications-in-Windows-10-body-1.jpg)