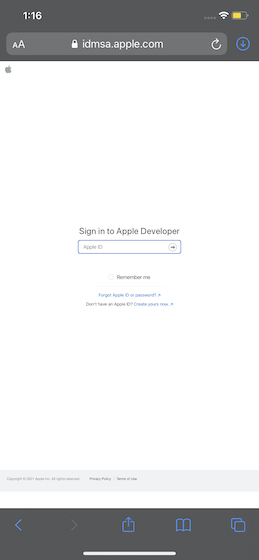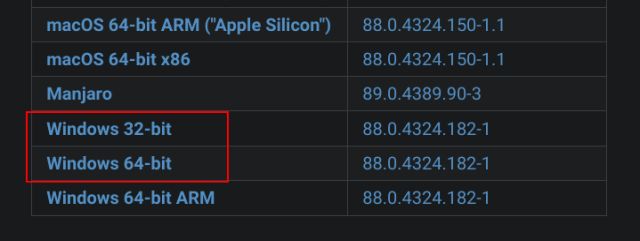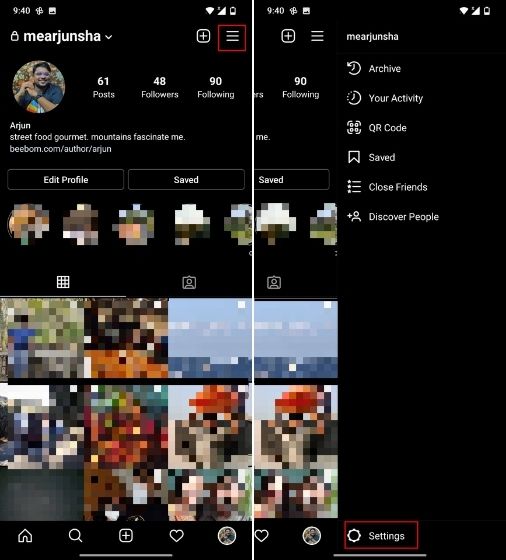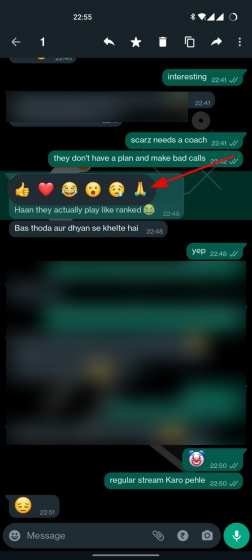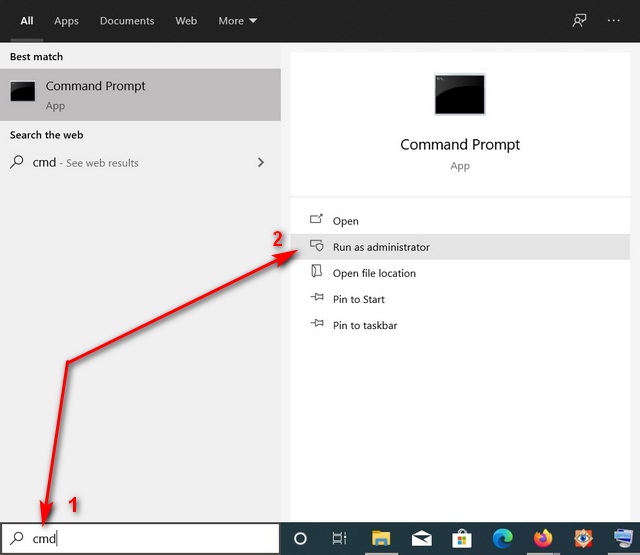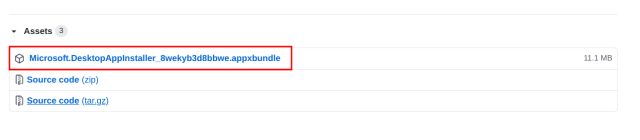Как установить Windows 11/10 на Raspberry Pi
В этом руководстве мы подробно описали шаги по установке Windows 11/10 на Raspberry Pi. Вы можете установить Windows на Raspberry, даже на платы RPi 3 и RPi 2, но мы рекомендуем запускать Windows на Raspberry Pi 4 с как минимум 4 ГБ ОЗУ.
Вы можете расширить приведенную ниже таблицу и пройти через требования и инструкции в удобном для вас темпе.
Требования для запуска Windows на Raspberry Pi
Вам понадобится флэш-накопитель USB, SD-карта или SSD-накопитель с объемом памяти 32 ГБ или более. Если у вас есть внешнее хранилище объемом 16 ГБ, процесс установки займет больше времени. Внешний диск требуется только для создания образа Windows on Raspberry.
2. Вам понадобится Ubuntu или любой другой дистрибутив Linux на основе Debian для прошивки ОС Windows-on-Raspberry (WoR). Я использую ОС Raspberry Pi ( скачать здесь ), установленную на дополнительном диске на моем ПК, для прошивки образа. Вы даже можете использовать ОС Raspberry Pi на своем Raspberry Pi для прошивки образа, но это займет гораздо больше времени из-за маломощного процессора.
Программы для Windows, мобильные приложения, игры - ВСЁ БЕСПЛАТНО, в нашем закрытом телеграмм канале - Подписывайтесь:)
3. Платы Raspberry Pi 4/3/2, Raspberry Pi 400 и RPi CM3 совместимы с Windows на Raspberry. К Raspberry Pi необходимо подключить как минимум 16 ГБ SD-карты.
Создать Windows на Raspberry Image
1. В выбранном вами дистрибутиве Linux откройте Терминал. Я использую на своем компьютере ОС Raspberry Pi, но вы также можете использовать Ubuntu или любую другую ОС на основе Debian. В Терминале вы сначала вставляете приведенную ниже команду, чтобы обновить все пакеты и зависимости. Убедитесь, что вы не получаете ошибок при применении команды apt update. Обратите внимание, что вам может потребоваться ввести пароль для обновления системы.
sudo apt update && sudo apt upgrade -y
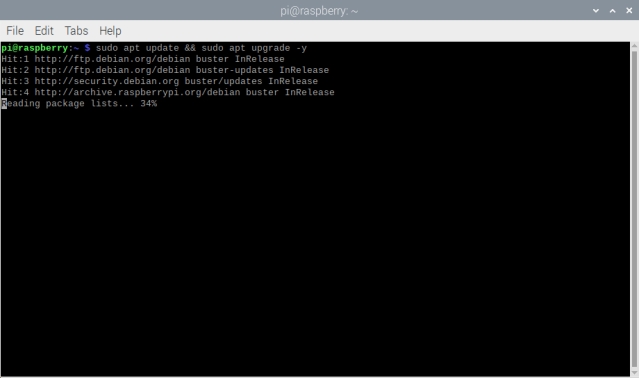
2. Затем выполните приведенную ниже команду, чтобы установить Git, если вы еще этого не сделали.
sudo apt install git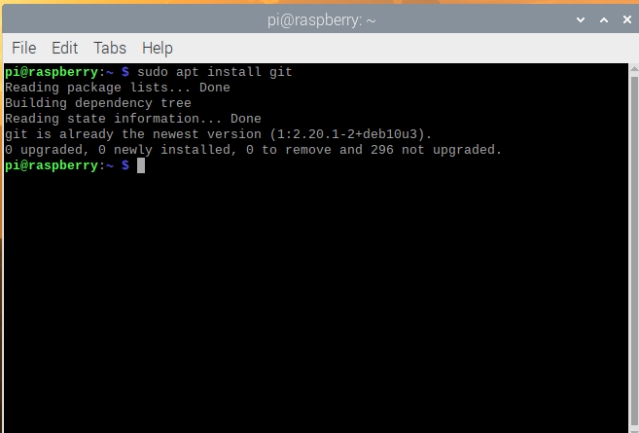
3. После этого выполните следующую команду в Терминале, чтобы загрузить wor-flasher.
git clone https://github.com/Botspot/wor-flasher
4. После этого выполните следующую команду, чтобы запустить сценарий. Это сценарий с графическим интерфейсом пользователя, который позволяет вам настроить и прошить образ Windows-on-Raspberry на SD-карту / USB-накопитель / SSD-накопитель. Обратите внимание, что вам может потребоваться нажать «Y» несколько раз во время процесса, чтобы подтвердить изменения установки.
~ / wor-flasher / install-wor-gui.sh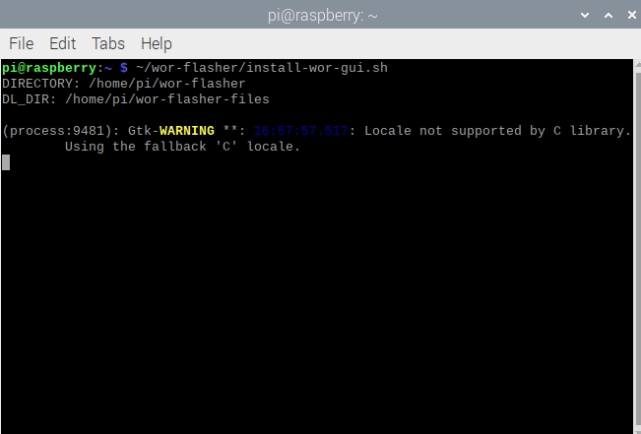
5. Затем на вашем экране появится приглашение Windows on Raspberry. Здесь вы можете выбрать, хотите ли вы установить Windows 11 или 10 на свою плату Raspberry Pi. Вы также можете выбрать плату RPi из раскрывающегося меню во всплывающем окне. Затем нажмите «Далее» и выберите язык установки.
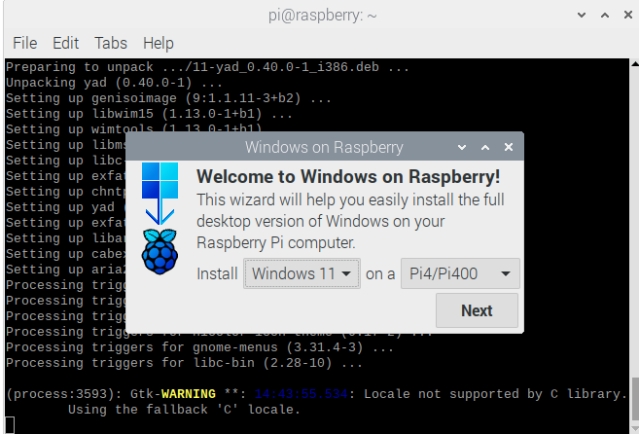
6. На этом этапе я предлагаю подключить SD-карту / USB-накопитель / SSD-накопитель к вашему ПК. Если вы используете сам Raspberry Pi для создания образа, подключите к плате внешний USB-накопитель / SSD-накопитель. Обратите внимание: если вы хотите установить Windows 11/10 на ту же SD-карту или USB-накопитель, у вас должно быть не менее 24 ГБ свободного места.
7. Затем выберите внешний диск, на который вы хотите прошить образ WoR. Имейте в виду, что все файлы на внешнем диске будут удалены при установке Windows 11/10 на Raspberry Pi, поэтому обязательно сделайте резервную копию.

8. Наконец, просмотрите всю информацию и нажмите «Flash» в окне обзора.
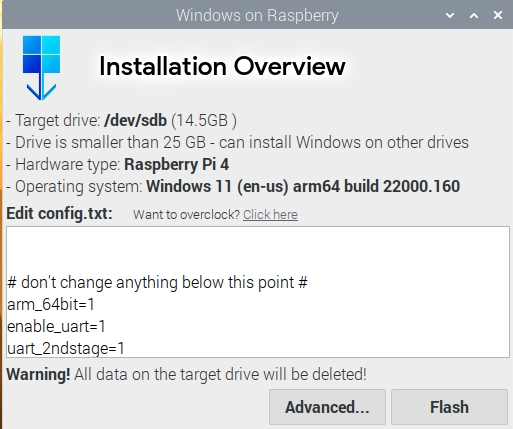
9. Откроется окно терминала, в котором будет отображаться прогресс. Здесь скрипт загрузит Windows в файлы ARM прямо с сервера Microsoft и сгенерирует ISO-образ. Так что да, наберитесь терпения, так как процесс займет некоторое время. На моем компьютере создание изображения заняло около 40 минут. Обратите внимание: если на экране кажется, что экран застрял на «извлекающем устройстве», не беспокойтесь и позвольте ему завершить процесс.
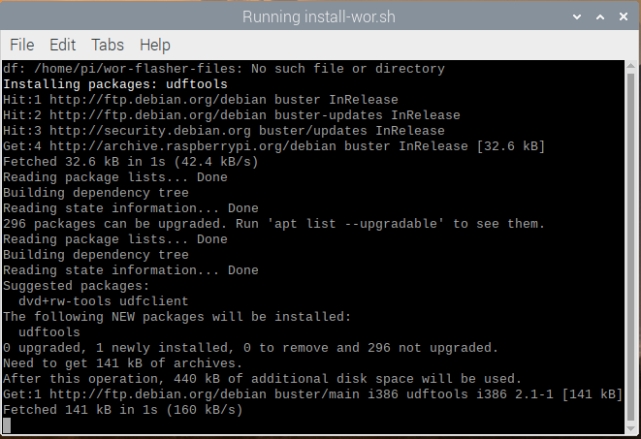
10. После этого появится запрос с просьбой выполнить следующие шаги. Это означает, что вы успешно создали образ Windows-on-Raspberry. Теперь выключите Raspberry Pi.
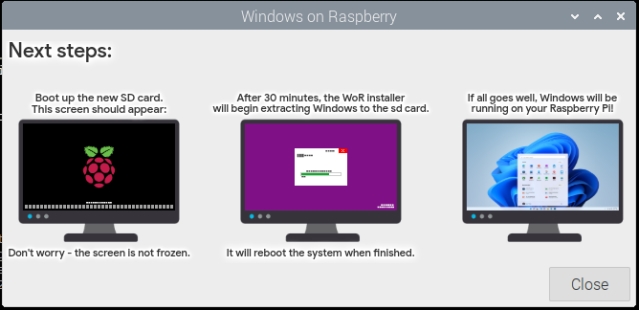
Как загрузить Windows 11/10 на Raspberry Pi
Теперь, когда вы прошили образ, пришло время загрузить Windows 11/10 на Raspberry Pi. Следуйте инструкциям ниже, чтобы узнать, как это сделать:
1. Если вы создали образ с помощью ПК, отключите внешний диск и вставьте его в Raspberry Pi через порт USB. Убедитесь, что к плате подключена SD-карта объемом 16 ГБ или более.
2. Теперь включите плату, и вы увидите логотип Raspberry Pi. После этого появится значок загрузки Windows. Просто подождите, и вы перейдете на страницу выбора диска. Если ничего не отображается, извлеките SD-карту и позвольте плате загрузиться с внешнего диска. На следующем шаге я предложил решение, когда вставлять SD-карту.
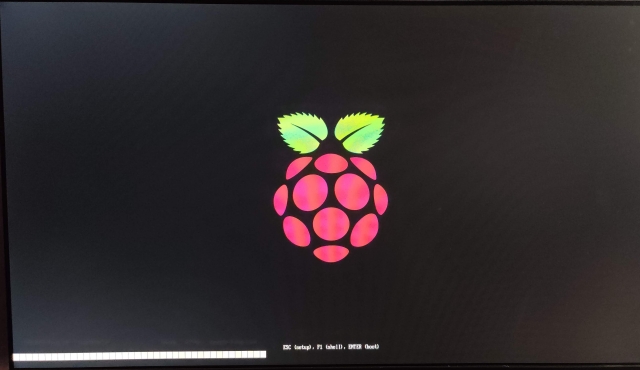
3. На странице выбора диска выберите SD-карту, на которую вы хотите установить Windows 11/10. Если SD-карта не отображается, нажмите кнопку «Обновить». Если он по-прежнему не отображается, перезапустите Raspberry Pi и вставьте SD-карту сразу после появления логотипа RPi. Теперь SD-карта появится в раскрывающемся меню.
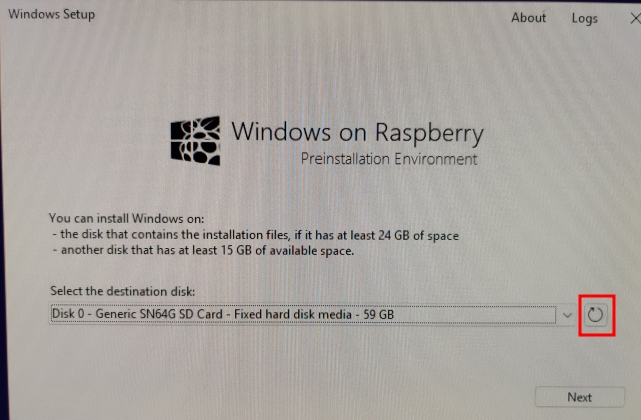
4. Здесь выберите выпуск Windows, который вы хотите установить, и нажмите «Установить».
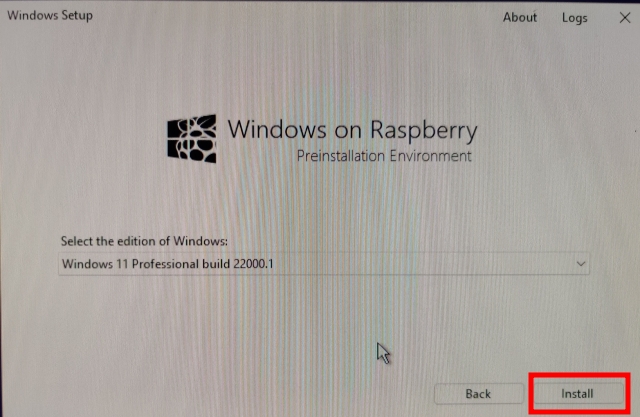
5. Учтите, что для завершения процесса потребуется много времени. Это может занять от 45 минут до 1 часа, поэтому не думайте, что экран завис. Просто оставьте это там, и процесс будет завершен.
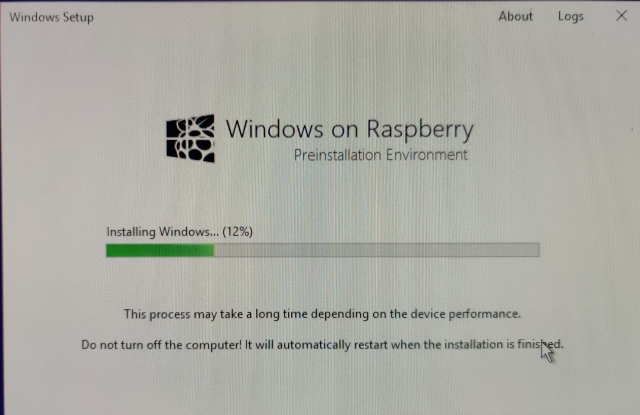
6. Плата будет перезагружаться несколько раз во время процесса, как и любой другой ПК с Windows. Как только все будет сделано, вас встретят настройки подключения к Windows 11/10 на вашем Raspberry Pi.

7. Наконец, вы загрузитесь в Windows 11/10. Как и следовало ожидать, производительность невысока, но ее можно использовать. Также обратите внимание, что Wi-Fi на данный момент не работает, поэтому вам придется использовать Ethernet для использования интернет-сервисов в Windows 11/10 на Raspberry Pi.
Снять ограничение ОЗУ в Windows на Raspberry
Но есть еще одна проблема. Из-за некоторых технических ограничений объем оперативной памяти ограничен 3 ГБ, даже если на вашей плате может быть 4 ГБ или 8 ГБ ОЗУ. Чтобы исправить это, выполните следующие действия.
1. Перезагрузите Windows на Raspberry, как на любом другом ПК. Нажмите «Esc», когда появится логотип Raspberry Pi. Вы войдете в экран настройки.
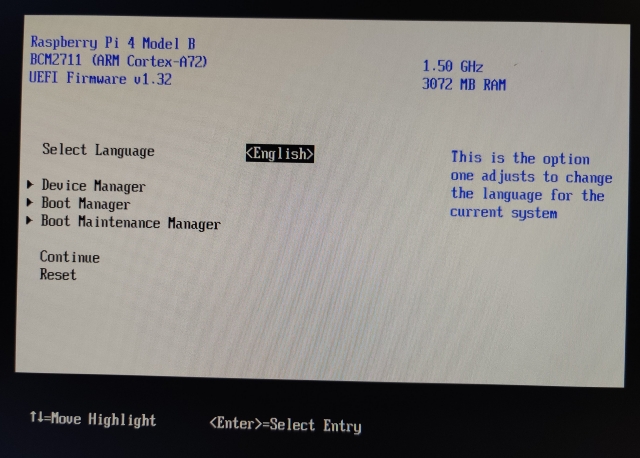
2. Здесь перейдите в Диспетчер устройств -> Конфигурация Raspberry Pi -> Расширенная конфигурация. Теперь отключите параметр «Ограничить ОЗУ до 3 ГБ».
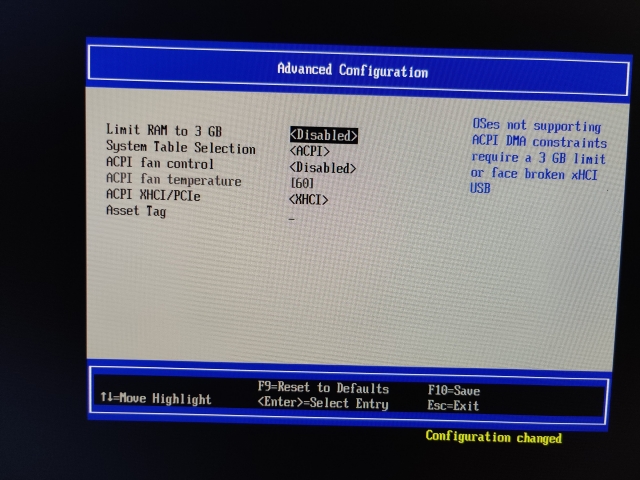
3. После этого продолжайте нажимать «Esc», чтобы вернуться, и нажмите «Y», чтобы сохранить изменения.
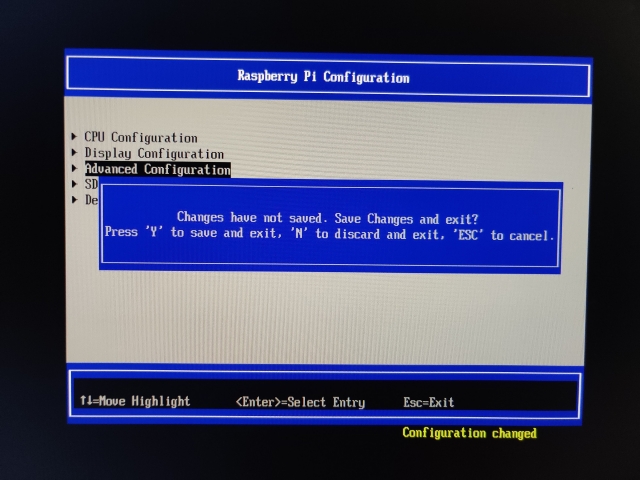
4. Нажмите «Esc» еще раз, чтобы вернуться в главное меню настройки. Затем перейдите к «Продолжить» внизу и нажмите Enter, а затем снова нажмите Enter, чтобы загрузить Windows 11/10 на Raspberry Pi.
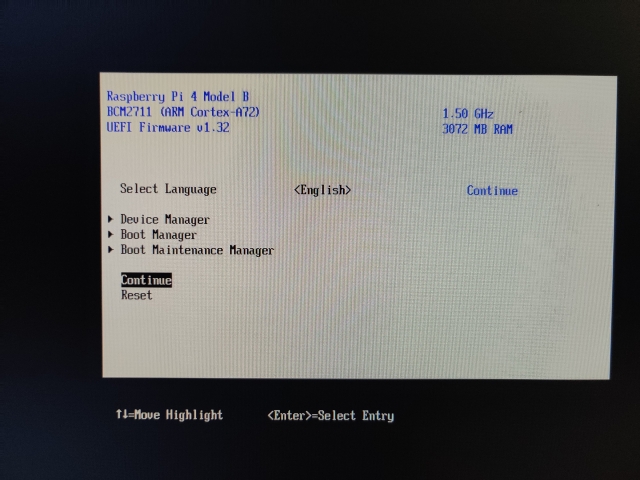
5. Наконец, ограничение ОЗУ будет снято в Windows на Raspberry, как показано на скриншоте ниже.
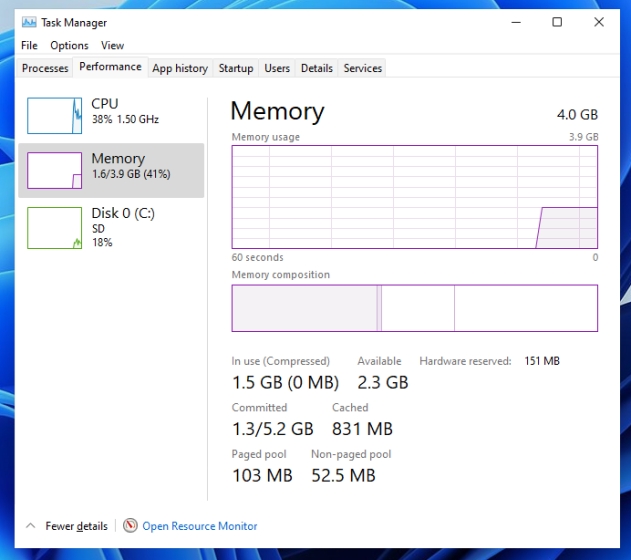
Запустите Windows 11 или 10 на Raspberry Pi
Вот как вы можете установить Windows 11 или 10 на Raspberry Pi. Как мы знаем, Raspberry Pi работает на процессоре ARM, поэтому в основном вы будете запускать Windows на ARM на плате.
Если вы используете Windows 11, эмуляция x86 будет лучше, но не ожидайте большой производительности из-за маломощного процессора на Raspberry Pi.
Если вы только начинаете работать с Raspberry Pi, узнайте, как настроить Raspberry Pi на ноутбуке с Windows без монитора или кабеля Ethernet. И если у вас возникнут какие-либо проблемы в этом руководстве, сообщите нам об этом в разделе комментариев ниже.
Программы для Windows, мобильные приложения, игры - ВСЁ БЕСПЛАТНО, в нашем закрытом телеграмм канале - Подписывайтесь:)