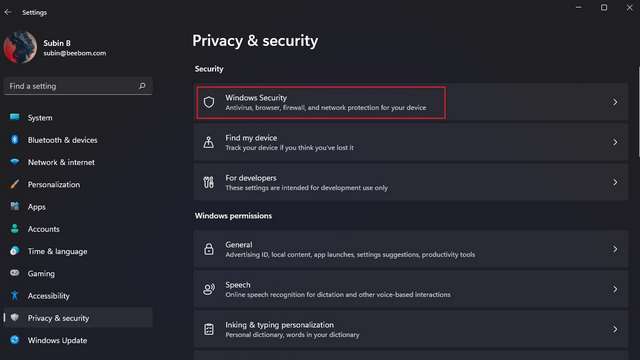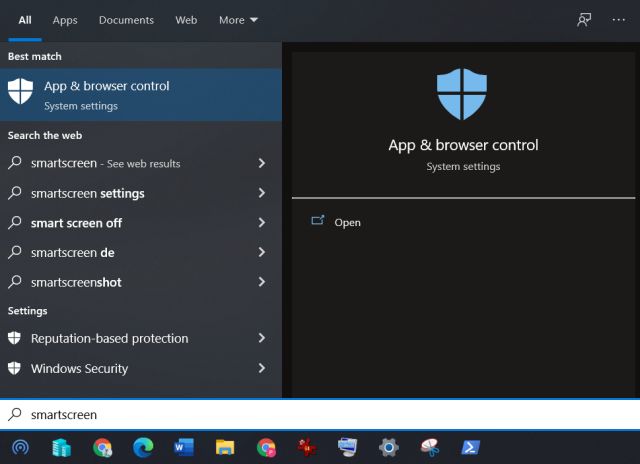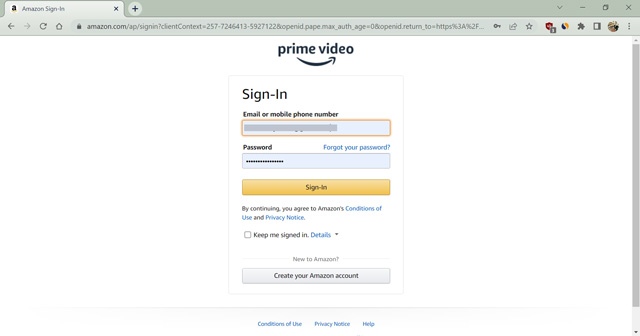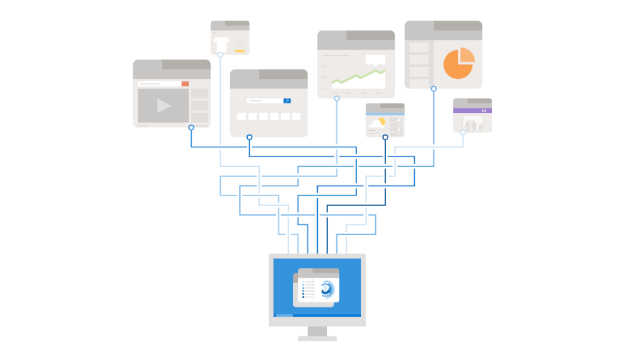Как установить SSD на настольный ПК (Руководство)
По сравнению с жесткими дисками твердотельные накопители (или SSD) в настоящее время стали более популярными среди энтузиастов ПК по двум простым причинам — превосходная скорость и надежность. Если вы все еще используете жесткий диск и ищете обновление или собираете новый настольный ПК, выбор твердотельного накопителя даст вашему компьютеру значительный прирост производительности. Вы заметите значительную разницу во времени загрузки приложений, копировании файлов и многом другом. Итак, давайте не будем терять время и пройдем пошаговый процесс установки SSD в настольный ПК. Установка SSD не так уж и сложна, но нервы могут оказаться непосильными для новых сборщиков ПК. С учетом сказанного не беспокойтесь, поскольку мы объясним, как выбрать совместимый твердотельный накопитель, найти подходящий слот и установить накопитель на рабочий стол.
Установите SSD на свой компьютер: пошаговое руководство (2023 г.)
В этой статье мы поможем вам различать разные слоты SSD на материнской плате, поскольку они поддерживают разные SSD в зависимости от штыревых разъемов. Ваш SSD не будет работать, пока он не будет подключен к правильному слоту на материнской плате. Чтобы узнать больше о слотах SATA и M.2 на материнской плате, ознакомьтесь со статьей по ссылке. После этого давайте узнаем, как установить M.2 и 2,5-дюймовый твердотельный накопитель SATA на ваш компьютер.
Что нужно помнить перед установкой SSD
Проверьте совместимость SSD с материнской платой
Каждая современная материнская плата поддерживает твердотельные накопители NVMe до определенного поколения. Большинство материнских плат, представленных сегодня на рынке, поддерживают твердотельные накопители NVMe Gen 4. Эти слоты также обратно совместимы с Gen 3. Вы можете настроить слоты M.2 в BIOS, и мы рекомендуем вам сделать это, прежде чем приступить к руководству по установке SSD. Если вы планируете купить бюджетный SSD, мы перечислили для вас лучшие варианты здесь.
Программы для Windows, мобильные приложения, игры - ВСЁ БЕСПЛАТНО, в нашем закрытом телеграмм канале - Подписывайтесь:)
Кроме того, существуют твердотельные накопители SATA в форм-факторе 2,5 дюйма или M.2. Слот для подключения твердотельного накопителя M.2 SATA отличается от слотов твердотельного накопителя NVMe M.2. Обратитесь к руководству по материнской плате, чтобы узнать, какие слоты M.2 у вас есть. Кроме того, некоторые материнские платы теперь поставляются с поддержкой твердотельных накопителей NVMe Gen 5, поддерживающих процессоры Intel Raptor Lake 13-го поколения (см. обзор Core i9-13900K) и процессоры Ryzen серии 7000. Однако эти новые твердотельные накопители выпускаются прямо сейчас и стоят довольно дорого.
Перенос или установка операционной системы
Будьте готовы перенести существующую операционную систему (ОС) или иметь под рукой установочный диск для новой ОС. Клонирование разделов Windows на новый SSD иногда может привести к некоторым проблемам, по крайней мере, по нашему личному опыту. Наиболее рекомендуемый метод — создать резервную копию всех ваших данных и выполнить чистую установку Windows 11 на новый твердотельный накопитель. Однако существует множество доступных инструментов миграции ОС на случай, если вам нужно сохранить раздел ОС и его данные.
Проверьте наличие необходимых кабелей питания
Блок питания (PSU) имеет несколько разъемов, которые подключаются к материнской плате вашего ПК. Среди этих разъемов вы найдете разъемы питания SATA, и вы должны подготовить их перед установкой 2,5-дюймового твердотельного накопителя SATA на свой ПК. Кроме того, вам потребуется кабель SATA, который находится в коробке с материнской платой, а также доступен в Интернете. Эти разъемы питания и кабели SATA выглядят так.

Соберите необходимые инструменты
Хотя это само собой разумеется, вам понадобятся некоторые необходимые инструменты для установки SSD в сборку вашего ПК. В этом случае вам понадобится крестовая отвертка. Кроме того, убедитесь, что у вас есть крепежные винты (поставляются с материнской платой для твердотельного накопителя M.2 или с корпусом ПК для 2,5-дюймового твердотельного накопителя SATA).
Ваше рабочее место должно быть чистым, а необходимые инструменты должны быть организованы, прежде чем вы продолжите работу. У вас должно быть под рукой руководство по материнской плате, чтобы подтвердить несколько вещей, которые различаются от платы к плате. Наконец, не забудьте заземлить себя, чтобы избежать электростатического повреждения. Отличный способ убедиться в этом — носить антистатический браслет на запястье.
Как установить твердотельный накопитель M.2 на свой компьютер
Прежде чем приступить к установке SSD, не забудьте открыть боковые панели корпуса ПК с помощью отвертки с головкой Philips. После этого вы получите доступ к материнской плате и ее различным портам. Кроме того, не забудьте войти в BIOS в Windows 11 и изменить настройки, чтобы выбрать правильное поколение NVMe для вашего SSD.
Руководство по установке твердотельного накопителя M.2 NVMe
1. Во-первых, подтвердите, какой слот M.2 поддерживает стандарт NVMe на вашей материнской плате. Обычно на современной материнской плате есть разные слоты M.2, в которые можно установить либо твердотельный накопитель SATA M.2, либо твердотельный накопитель NVMe M.2 с определенными слотами для разных поколений NVMe. Вы должны обратиться к руководству по материнской плате, чтобы подтвердить положение слотов NVME M.2, и это будет окончательное положение для установки нашего твердотельного накопителя M.2 NVMe.

2. Если вы уверены в правильном месте для установки твердотельного накопителя NVMe, откройте любую крышку радиатора твердотельного накопителя, которая может присутствовать на материнской плате.

3. Затем вставьте твердотельный накопитель в слот NVMe M.2 на материнской плате под углом 45 градусов.

4. После того, как он прочно войдет в слот, нажмите на противоположный конец твердотельного накопителя. Под слотом M.2 будет стойка, а ваш NVMe SSD будет надежно упираться в нее сверху. У нас было противостояние с методом установки без инструментов — обратитесь к руководству по материнской плате, если что-то покажется вам незнакомым.

5. Теперь поместите крышку радиатора обратно поверх твердотельного накопителя NVMe, а винт для нее должен совпадать с твердотельным накопителем и его опорой под ним. Приступайте к ввинчиванию SSD, переустановив радиатор.

Примечание. Если на вашей материнской плате нет радиатора SSD, вы можете напрямую вкрутить SSD с помощью уникального винта, поставляемого с вашей материнской платой. Убедитесь, что внизу есть зазор, и если он не в нужном месте, вы можете просто снять его и прикрутить в нужном месте (в зависимости от длины вашего SSD). Вам также необходимо снять пластиковую крышку радиатора SSD, если таковая имеется.
6. Ну вот и все. Вы успешно установили твердотельный накопитель NVME M.2 на свой компьютер. Теперь вы можете перейти к разделу, где мы проверяем правильность установки SSD и подготавливаем его к использованию.
Руководство по установке твердотельного накопителя M.2 SATA
Кроме того, если вы планируете установить дополнительный твердотельный накопитель M.2 SATA или обновить существующий, подтвердите, какой слот M.2 поддерживает твердотельные накопители SATA на вашей материнской плате.
1. Современные материнские платы имеют специальные слоты M.2, в которых поддерживаются твердотельные накопители SATA. Они расположены в разных местах, обычно внизу. Вы можете обратиться к руководству по материнской плате, чтобы узнать, какой слот M.2 поддерживает твердотельные накопители SATA.

2. Теперь вы можете приступить к установке твердотельного накопителя M.2 SATA так же, как и твердотельный накопитель NVMe, который мы описали выше. Единственное изменение, которое вам нужно сделать, это убедиться, что вы устанавливаете его в порт SATA M.2.
Примечание. Вот визуальное описание различий в выводах между твердотельными накопителями NVMe M.2 и SATA M.2.
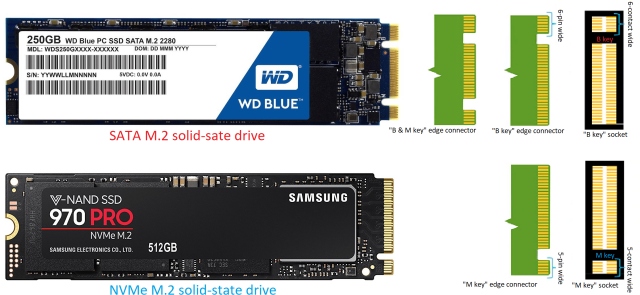 Источник изображения: форумы Dell.
Источник изображения: форумы Dell.
Как установить 2,5-дюймовый твердотельный накопитель SATA на свой компьютер
1. Сначала подтвердите расположение слотов SATA на материнской плате. Теперь используйте кабель SATA и подключите его к одной стороне гнездового разъема SATA на материнской плате.
Примечание. Убедитесь, что кабель SATA подключен к одному из начальных портов SATA, в зависимости от того, какой из них доступен. Современные материнские платы иногда отключают последние несколько портов SATA из-за ограничений пропускной способности, вызванных другими устройствами.

2. Затем найдите место, где можно установить 2,5-дюймовый твердотельный накопитель SATA в корпусе вашего ПК. Затем поместите туда свой SSD и закрутите его винтами корпуса, предназначенными для установки дисков в отсек для хранения. Для этого шага вам понадобится отвертка с головкой Philips.

3. Затем подключите разъем питания SATA и другой конец кабеля SATA к твердотельному накопителю SATA. Вы можете проследить кабели вашего блока питания, чтобы найти разъемы питания SATA.

5. И вуаля! Вы успешно узнали, как установить 2,5-дюймовый твердотельный накопитель SATA на свой компьютер. Но есть еще кое-что, что вам нужно сделать. Войдя в BIOS, вы должны проверить, распознается ли ваш новый SSD или нет. Затем вам нужно отформатировать SSD, чтобы он был готов к использованию.
Убедитесь, что ваш новый SSD установлен правильно
Теперь загрузите компьютер и непрерывно нажимайте клавишу Delete или F2, чтобы войти в настройки BIOS. На первом экране загрузки вашего ПК также будет указана правильная кнопка для входа в BIOS. В противном случае вы можете зайти на веб-сайт производителя вашей материнской платы или обратиться к руководству, чтобы найти информацию о том же.
В настройках BIOS вы увидите различные устройства хранения данных, подключенные к вашей материнской плате, в разделе «Информация о диске или хранилище». Здесь BIOS покажет марку вашего SSD, тип (NVMe или SATA) и емкость.
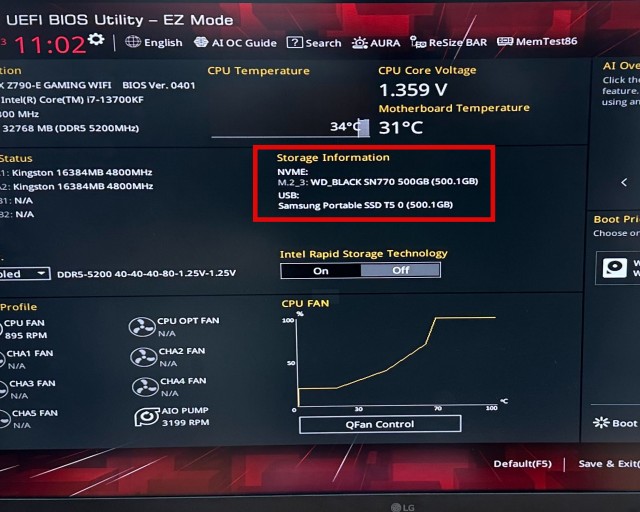
Подготовьте свой новый SSD к использованию
Для пользователей, которые обновляют свой существующий ПК и используют существующий загрузочный диск, сначала войдите в Windows. После установки нового SSD появится всплывающее окно с просьбой отформатировать диск, прежде чем он будет готов к использованию. Если вы его получите, просто отформатируйте диск через всплывающее окно, и ваш диск будет готов к использованию.
Если всплывающее окно не появляется, вот как вы можете отформатировать новый SSD и подтвердить его наличие в Windows 11. Откройте меню «Пуск», нажав клавишу «Win» и введите «Создать и отформатировать разделы жесткого диска». Затем, нажав на результат поиска, вы получите доступ к утилита управления дисками.
Затем прокрутите вниз до списка дисков, и вы увидите, что ваш новый диск помечен как «Нераспределенное пространство». Щелкните правой кнопкой мыши список SSD, чтобы получить доступ к опции, которая позволит вам создать новый том. Пройдите этот мастер, а после этого обратитесь к этому руководству, чтобы отформатировать новый SSD в Windows 11.
Часто задаваемые вопросы
Могу ли я просто подключить новый SSD?
Да, вы можете просто вставить новый SSD в совместимый слот. Для 2,5-дюймового SSD вам также необходимо подключить кабель питания SATA. Для твердотельных накопителей M.2 они работают от материнской платы.
В какой слот установить M.2 SSD?
Слоты M.2 для установки твердотельного накопителя M.2 на материнскую плату различаются для твердотельных накопителей SATA и NVMe. Вы всегда должны уточнять в руководстве по материнской плате, в какой слот M.2 установить SSD.
M.2 и NVMe в одном слоте?
Нет. Совместимый слот M.2 — это то место, куда вы подключаете твердотельный накопитель NVMe. Однако твердотельные накопители SATA M.2 подключаются к другому слоту M.2 на материнской плате ПК.
Можно ли поместить Gen 4 NVMe в слот Gen 3?
Да, вы можете установить твердотельный накопитель NVMe Gen 4 в слот Gen 3. Но помните, что твердотельный накопитель Gen 4 NVMe будет работать на скоростях Gen 3. Так что не тратьте деньги впустую, если в ближайшее время вы не перейдете на материнскую плату, совместимую с PCI-e Gen 4.
Имеет ли значение Gen 4 NVMe значение?
Да, хороший NVMe Gen 4 дает существенную разницу в скорости по сравнению с Gen 3. Однако его практическое использование зависит от пользователя. Например, создателю контента необходимо работать с большими объемами данных. В этих сценариях полезны новейшие твердотельные накопители NVMe.
Почему мой твердотельный накопитель SATA M.2 не распознается?
Подключение твердотельного накопителя M.2 SATA в несовместимый слот M.2, например, предназначенный для NVMe, приведет к тому, что диск не будет распознан.
Почему мой твердотельный накопитель NVME M.2 не распознается?
Установка твердотельного накопителя M.2 NVME в несовместимый слот M.2, например, предназначенный для твердотельных накопителей SATA, приведет к тому, что накопитель не будет распознан.
Установка SSD на ваш компьютер
Это почти все, что вам нужно знать об установке твердотельного накопителя NVMe или SATA на материнскую плату вашего настольного ПК. Выполнив описанные выше шаги, вы успешно установите SSD на свой компьютер. Вы исходите из традиционного жесткого диска (HDD)? Если да, то разница в скорости будет астрономической. Время загрузки и загрузки игры будет быстрым, и вы никогда не вернетесь к жестким дискам. Чтобы активно проверять работоспособность твердотельного накопителя и оптимизировать его, мы рекомендуем использовать программное обеспечение для управления твердотельными накопителями, такое как Samsung Magician. Прочтите эту статью, чтобы узнать о том, как Microsoft использует API DirectStorage, эксклюзивный для твердотельных накопителей NVMe, для сокращения времени загрузки и повышения детализации ресурсов в компьютерных играх. Если вы столкнулись с какими-либо проблемами во время установки или у вас есть какие-либо сомнения, сообщите нам об этом в комментариях ниже.