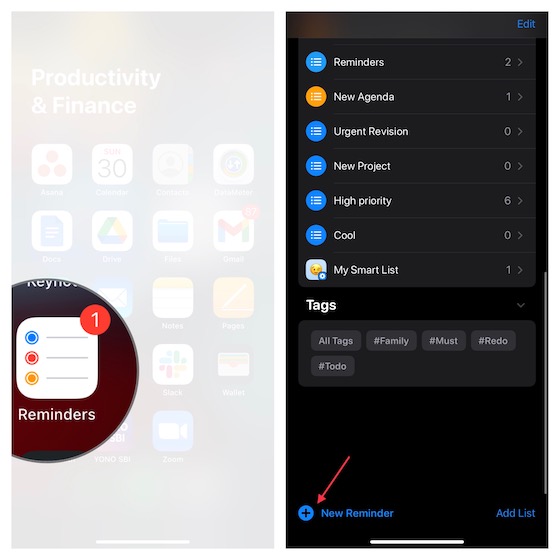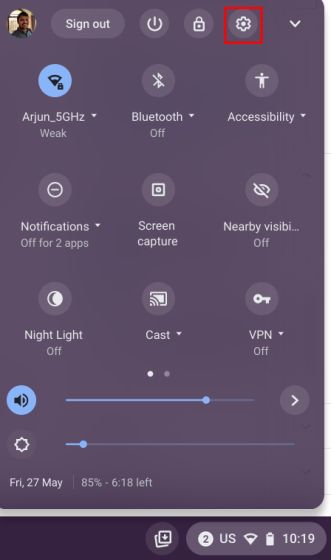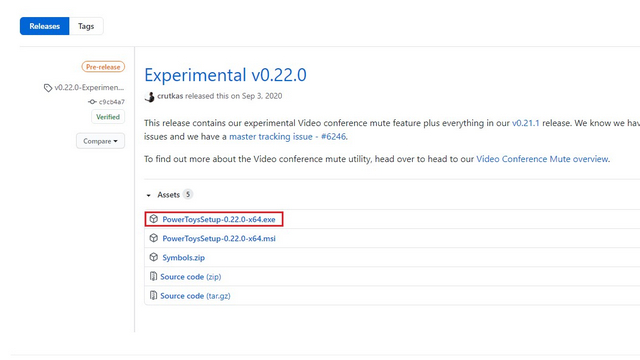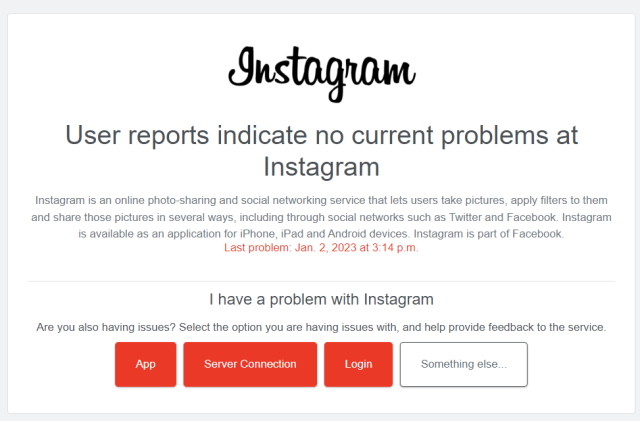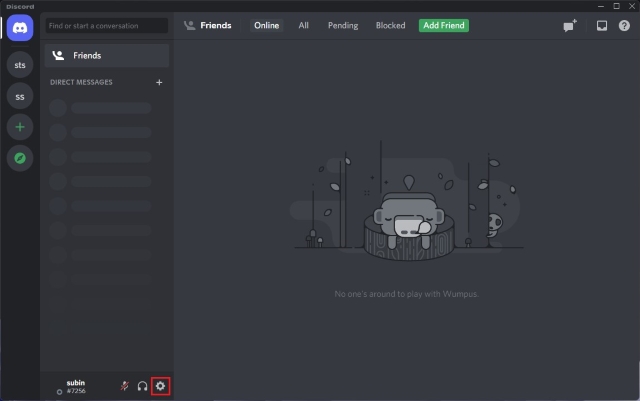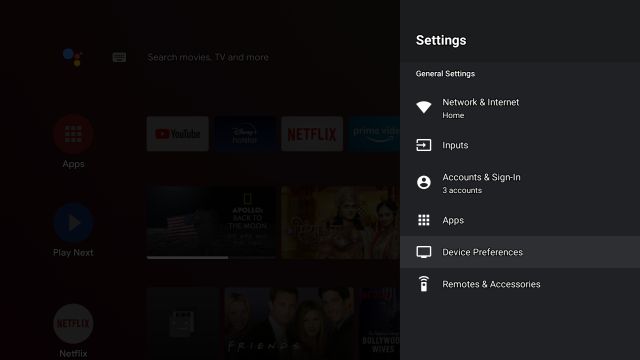Как установить обновление Windows 10 от ноября 2021 года прямо сейчас
После выпуска Windows 11 Microsoft перешла на ежегодный цикл обновления для Windows 10. Однако, прежде чем это изменение вступит в силу в следующем году, она выпустила для пользователей обновление Windows 11 November 2021 (21H2). Если вы используете Windows 10, вы можете сразу же выполнить обновление до последней сборки Windows 10 от ноября 2021 года. Как правило, Microsoft выпускает основные обновления поэтапно, и может пройти некоторое время, прежде чем обновление достигнет вашего ПК. Поэтому, если вы хотите сразу же опробовать последнее обновление Windows 10 21H2, следуйте приведенным ниже инструкциям. Мы включили два метода установки обновления Windows 10 от ноября 2021 года на ваш компьютер.
Установите обновление Windows 10 за ноябрь 2021 г. (2021 г.)
В этой статье мы упомянули два способа установки сборки Windows 10 21H2 на ваш компьютер. Исходя из вашего опыта, вы можете перейти к нужному разделу из приведенной ниже таблицы. Также мы перечислили все новые функции в сборке Windows 10 за ноябрь 2021 года. Итак, без лишних слов, давайте приступим прямо к делу!
Что нового в обновлении Windows 10 за ноябрь 2021 года?
Выпуск Windows 10 за ноябрь 2021 года – это обновление функций, но в этой сборке не так много пользовательских дополнений. За исключением того факта, что вы получаете поддержку стандарта WPA3 H2E для большей безопасности при подключении к сети Wi-Fi. WPA3 обеспечивает повышенную безопасность по сравнению с традиционным протоколом безопасности WPA2, используемым на маршрутизаторах, даже если вы используете простой пароль для своего Wi-Fi.
Кроме того, пользователи Windows 10 версии 2004 или более поздней версии смогут установить ноябрьское обновление намного быстрее. Кроме того, Microsoft упомянула эти изменения в своем официальном Сообщение блога.
Программы для Windows, мобильные приложения, игры - ВСЁ БЕСПЛАТНО, в нашем закрытом телеграмм канале - Подписывайтесь:)
- Добавление поддержки стандартов WPA3 H2E для повышения безопасности Wi-Fi
- Ускоренная установка обновлений для пользователей Windows 10 версии 2004 или более поздней.
- Windows Hello для бизнеса представляет новый метод развертывания, называемый доверием к облаку, для поддержки упрощенных развертываний без пароля и достижения состояния от развертывания к запуску в течение нескольких минут.
- Поддержка вычислений на графическом процессоре в подсистеме Windows для Linux (WSL) и Azure IoT Edge для Linux в развертываниях Windows (EFLOW) для машинного обучения и других рабочих процессов с интенсивными вычислениями
Получите обновление Windows 10 от ноября 2021 года в настройках Windows
Прежде чем мы перейдем к методам ручной установки, давайте сначала проверим, получил ли ваш компьютер (или нет) официальное обновление Windows 10 21H2. Таким образом, вам не придется загружать программы и устанавливать обновление вручную. Вот шаги, которым нужно следовать.
1. Откройте страницу настроек с помощью сочетания клавиш Windows 11 «Windows + I». Затем перейдите в «Обновление и безопасность».
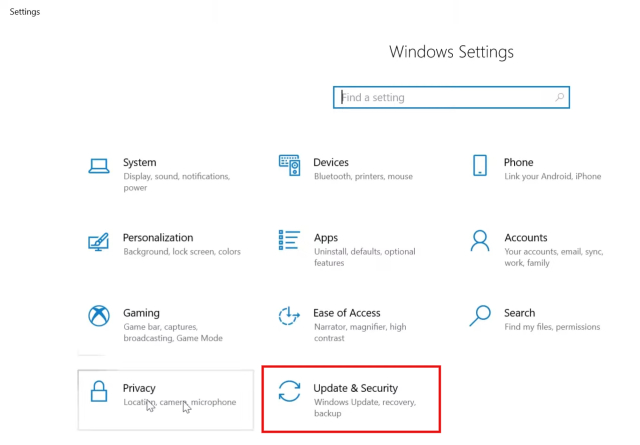
2. Здесь нажмите кнопку «Проверить наличие обновлений». Если ваш компьютер получил обновление, вы увидите баннер ниже с надписью «Обновление функций до Windows 10, версия 21H2». Нажмите кнопку «Загрузить и установить».
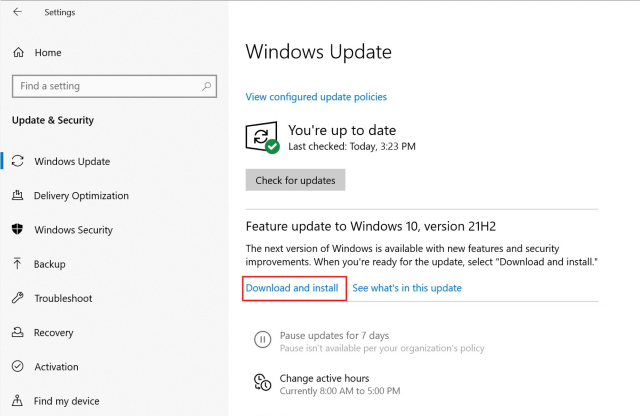
Вот и все. После загрузки обновления перезагрузите компьютер, и вы перейдете на сборку Windows 10 от ноября 2021 года. Если вы еще не получили обновление 21H2, перейдите к следующему разделу.
Установите Windows 10 (21H2), ноябрь 2021 г. Сборка с помощником по обновлению
Самый простой способ обновить ваш компьютер до последней сборки Windows 10 21H2 – использовать официальный помощник по обновлению Windows. Вам не нужно создавать загрузочный USB-накопитель или беспокоиться о стирании данных. Этот метод устанавливает обновление поверх существующей сборки Windows 10 и сохраняет файлы и программы в целости и сохранности. Вот как это сделать.
1. Во-первых, открыть эту страницу и нажмите «Обновить сейчас». Будет загружен помощник по обновлению Windows.
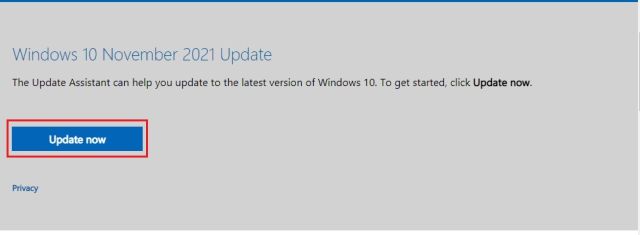
2. Теперь откройте загруженную программу, и она предложит вам легко перейти на сборку Windows 10 от ноября 2021 года. Щелкните «Обновить сейчас».
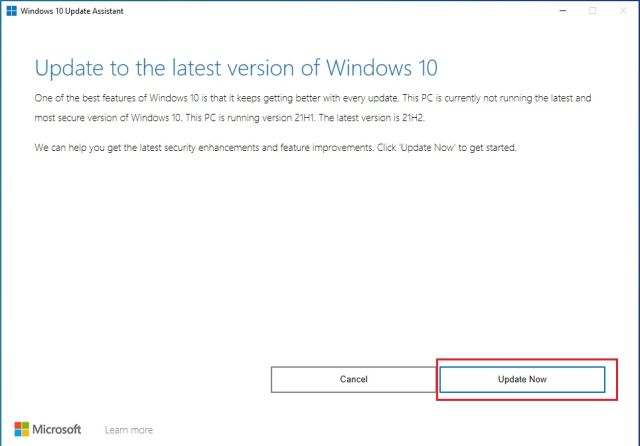
3. После этого он проверит совместимость вашего ПК. Щелкните «Далее».
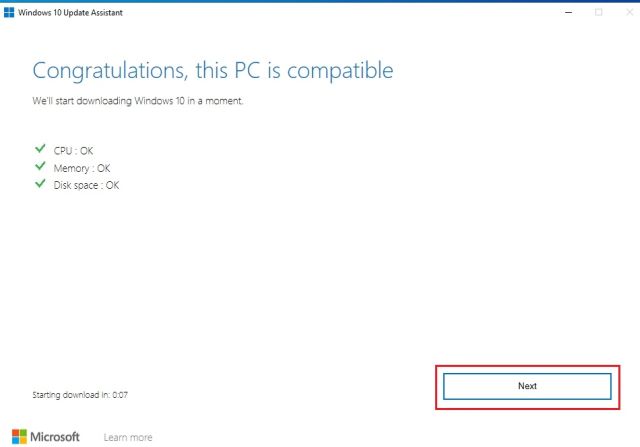
4. Наконец, помощник по обновлению начнет загрузку сборки Windows 10 21H2 на ваш компьютер.
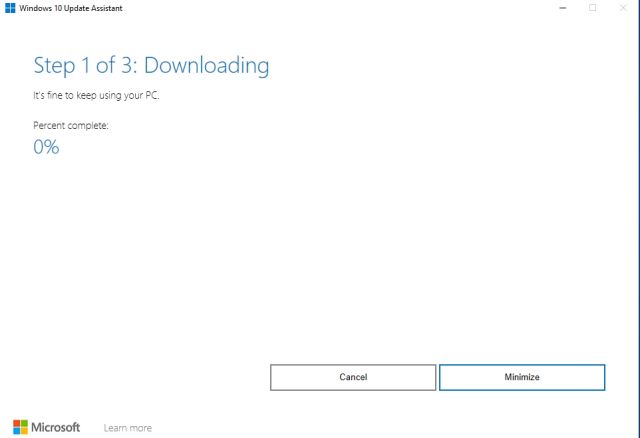
5. Опубликуйте это, оно автоматически установит обновление и попросит перезагрузить компьютер. Теперь вы сможете без особых усилий перейти на сборку Windows 10 от ноября 2021 года.
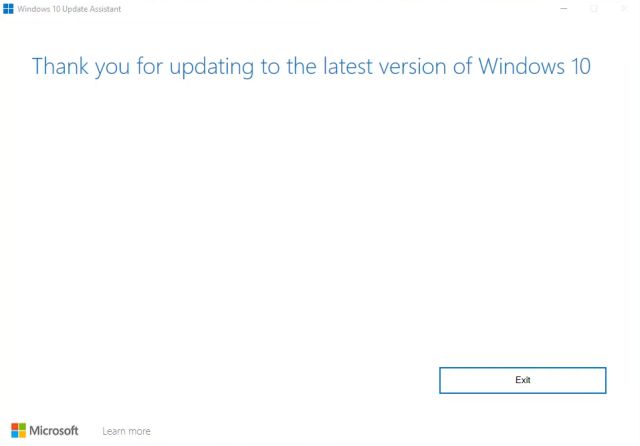
Установите Windows 10 (21H2), ноябрь 2021 г. Сборка с загрузочным USB
Если вы любите чистую установку основных версий Windows 10, этот метод для вас. Прежде чем продолжить, вы должны знать, как разделы работают в Windows 10, иначе вы в конечном итоге сотрете свои ценные данные. Вот шаги, которым нужно следовать.
1. Сначала вам необходимо загрузить ISO-образ сборки Windows 10 21H2. Нажмите эта ссылка и в раскрывающемся меню выберите выпуск – Windows 10 November 2021 update.
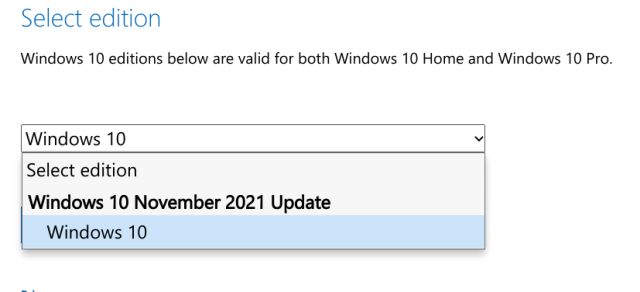
2. После этого выберите язык продукта в раскрывающемся меню и нажмите «Подтвердить».
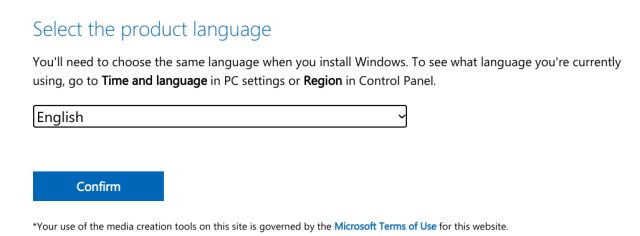
3. Наконец, щелкните ссылку «64-разрядная загрузка». Старые компьютеры, построенные на 32-битной архитектуре, могут загрузить 32-битный ISO-образ.

4. После загрузки ISO-образа сборки Windows 10 за ноябрь 2021 г. загрузите Rufus (Бесплатно). Это бесплатная утилита, позволяющая создать загрузочный USB-накопитель. Если вы считаете, что Rufus излишне сложен, ознакомьтесь с другими альтернативами Rufus из этого тщательно подобранного списка.
5. Теперь подключите флэш-накопитель USB к компьютеру. Запустите Rufus, и он автоматически выберет USB-устройство. Теперь нажмите «Выбрать» и выберите ISO-образ Windows 10 21H2 в проводнике. Я бы рекомендовал запускать Rufus на том же ПК, на котором вы хотите установить Windows 10. Это позволяет Rufus автоматически предварительно выбирать правильные значения в зависимости от конфигурации вашей системы.

6. Наконец, оставьте все по умолчанию и нажмите «НАЧАТЬ». После завершения процесса прошивки закройте Rufus и подключите USB-накопитель Windows 10 к целевой машине.
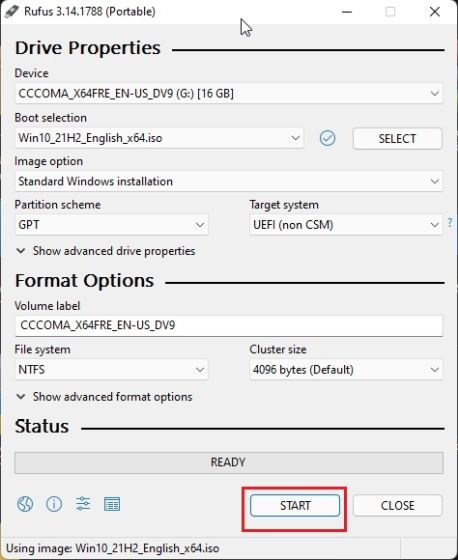
7. Чтобы установить сборку Windows 10 November 2021 build с USB-накопителя, необходимо перезагрузить компьютер. Когда ваш компьютер загрузится, вам нужно будет постоянно нажимать кнопку загрузки.
Примечание. На ноутбуках HP нажатие клавиши «Esc» во время запуска вызывает меню запуска. Для других ноутбуков и настольных компьютеров вам придется искать загрузочный ключ в Интернете. Это должно быть одно из следующих значений: F12, F9, F10 и т. Д.

8. Затем нажмите «F9» (клавиша может быть другой для вашего ноутбука / настольного компьютера), чтобы открыть «Параметры загрузочного устройства». Здесь выберите созданный вами флэш-накопитель и нажмите Enter.

9. Теперь вы загрузитесь в программу установки Windows 10. Нажмите Далее -> Установить сейчас.
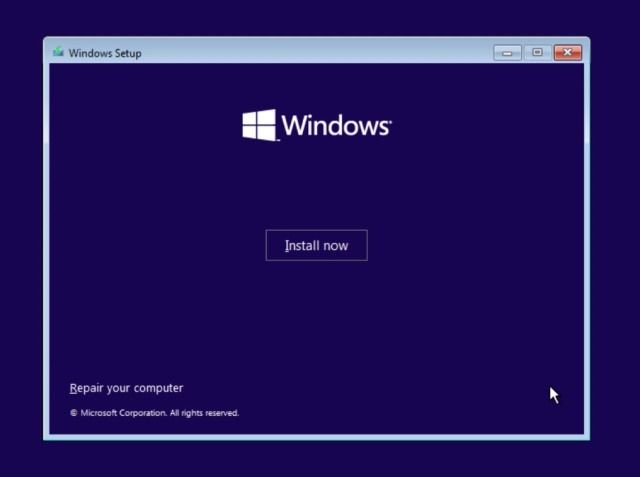
10. На следующей странице выберите «У меня нет ключа продукта».
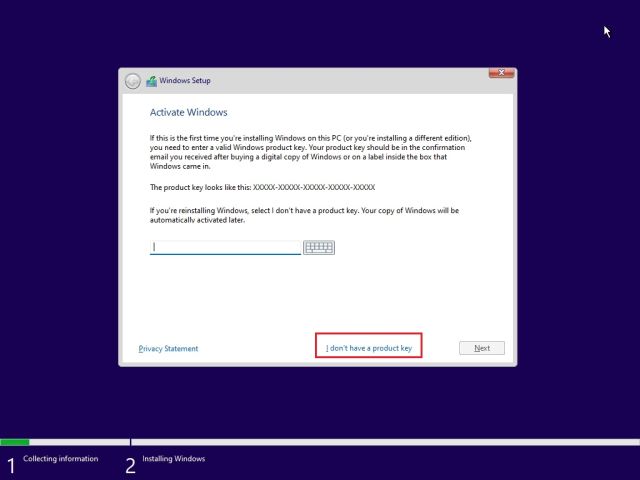
11. После этого вас могут попросить выбрать выпуск Windows 10. Если вы используете ноутбук с активированной Windows, версия будет выбрана автоматически на основе вашей предыдущей конфигурации.
12. Затем нажмите «Custom». Он позволяет установить сборку Windows 10 November 2021 на конкретный диск. Таким образом, вам не придется стирать весь диск.

13. Перейдя на страницу раздела, определите диск «C» в зависимости от его размера и нажмите «Далее», чтобы установить последнюю сборку Windows 10 на свой компьютер. Это приведет к стиранию только вашего диска C, включая программы и файлы с рабочего стола, Мои документы, Загрузки – все на диске C, и не коснется других разделов.
Примечание. Если вы получаете какую-либо ошибку, связанную с MBR, следуйте нашему руководству и конвертируйте MBR в GPT-диск без потери данных.

14. Наконец, сборка Windows 10 November 2021 будет установлена с USB-накопителя на ваш компьютер.

15. После установки ваш компьютер автоматически перезагрузится. Во время процесса загрузки извлеките USB-накопитель, и вы загрузитесь в сборку Windows 10 November 2021. Наслаждаться!
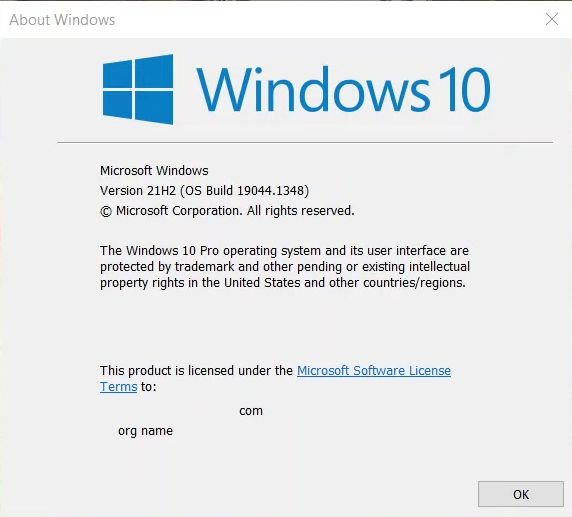
Получите обновление Windows 10 21H2 на свой компьютер прямо сейчас
Итак, это два способа получить ноябрьское обновление Windows 10 на свой компьютер прямо сейчас. Для большинства пользователей первый способ самый простой и работает без лишних хлопот. Опытные пользователи могут выбрать чистую установку сборки 21H2. Во всяком случае, это все от нас. Если вы хотите установить Windows 11 на свой компьютер, следуйте нашему связанному руководству. А если вы хотите без проблем перейти на Windows 11 с Windows 10, перейдите к нашему руководству. Наконец, если у вас есть какие-либо вопросы, дайте нам знать в разделе комментариев ниже.