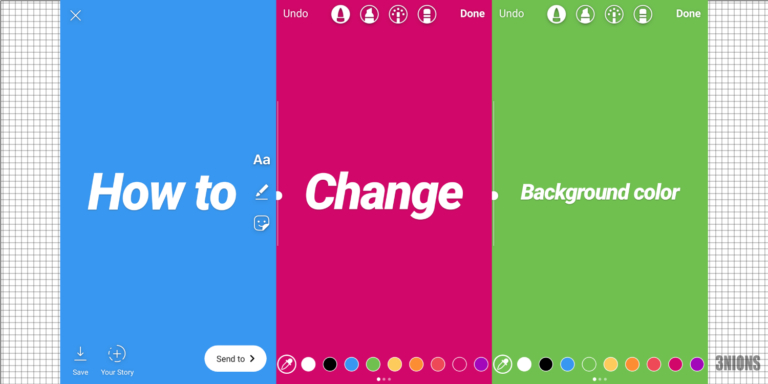Как установить Fedora на WSL для Windows 10 и Windows 11
Подсистема Windows для Linux (WSL) — это невероятный инструмент, который ставит настоящий Linux поверх ПК с Windows 10 или 11, который вы уже знаете и любите. Настройка проста, но исходным дистрибутивом Linux по умолчанию (если вы не укажете иное) будет Ubuntu.
Но на этом выбор не заканчивается. Хотя в Microsoft Store доступно несколько дистрибутивов, вы даже не ограничены только ими. В случае с Федорой вроде так.
В последнее время Fedora набирает обороты в пространстве Linux. Этот исходный дистрибутив от той же компании, которая также выпускает CentOS и Red Hat Enterprise Linux (RHEL), является быстрым и простым в использовании. Если вы хотите, чтобы Fedora заработала на вашей установке WSL, вот все, что вам нужно знать.
Как установить Fedora на WSL — простой способ
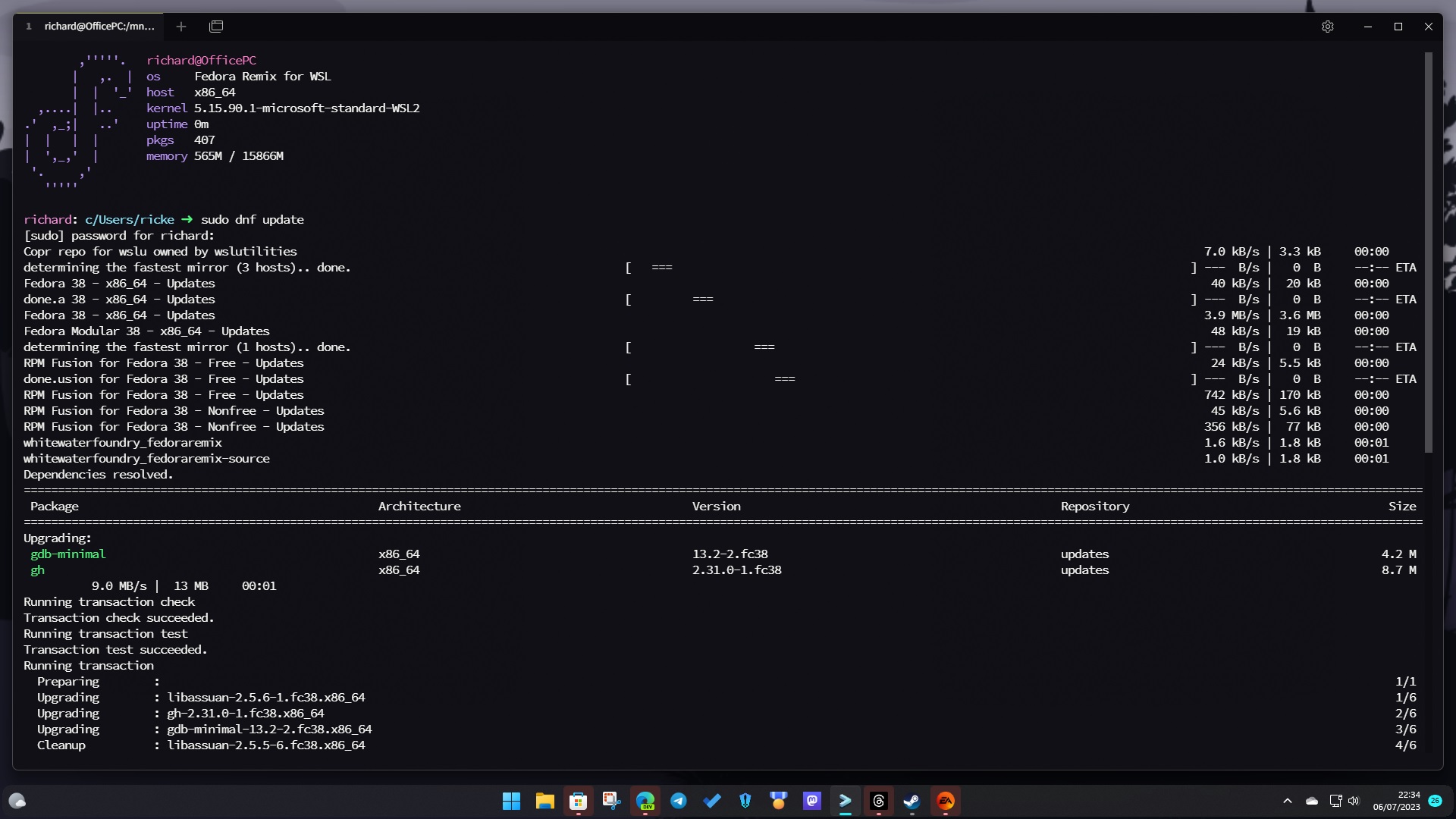
Программы для Windows, мобильные приложения, игры - ВСЁ БЕСПЛАТНО, в нашем закрытом телеграмм канале - Подписывайтесь:)
Fedora Remix — лучший способ использовать Fedora на WSL.
В этом руководстве предполагается, что на вашем ПК уже установлен и работает WSL2, поэтому я пропущу эту часть. Если вы еще не настроили его, я написал полное руководство по настройке и установке WSL2 в Windows 10 и 11, которое вы должны сначала проверить.
Предполагая, что существует действительно простой способ использования Fedora на WSL, а именно установка Fedora Remix от Whitewater Foundry. Это не официальный выпуск проекта Fedora, вместо этого он был настроен и упакован для распространения третьей стороной со встроенной оптимизацией для WSL.
В Microsoft Store он стоит 10 долларов, но вы можете получить его прямо с GitHub или через диспетчер пакетов Windows бесплатно. Если вы хотите помочь поддержать проект, обязательно купите платную версию, для этого она и предназначена.
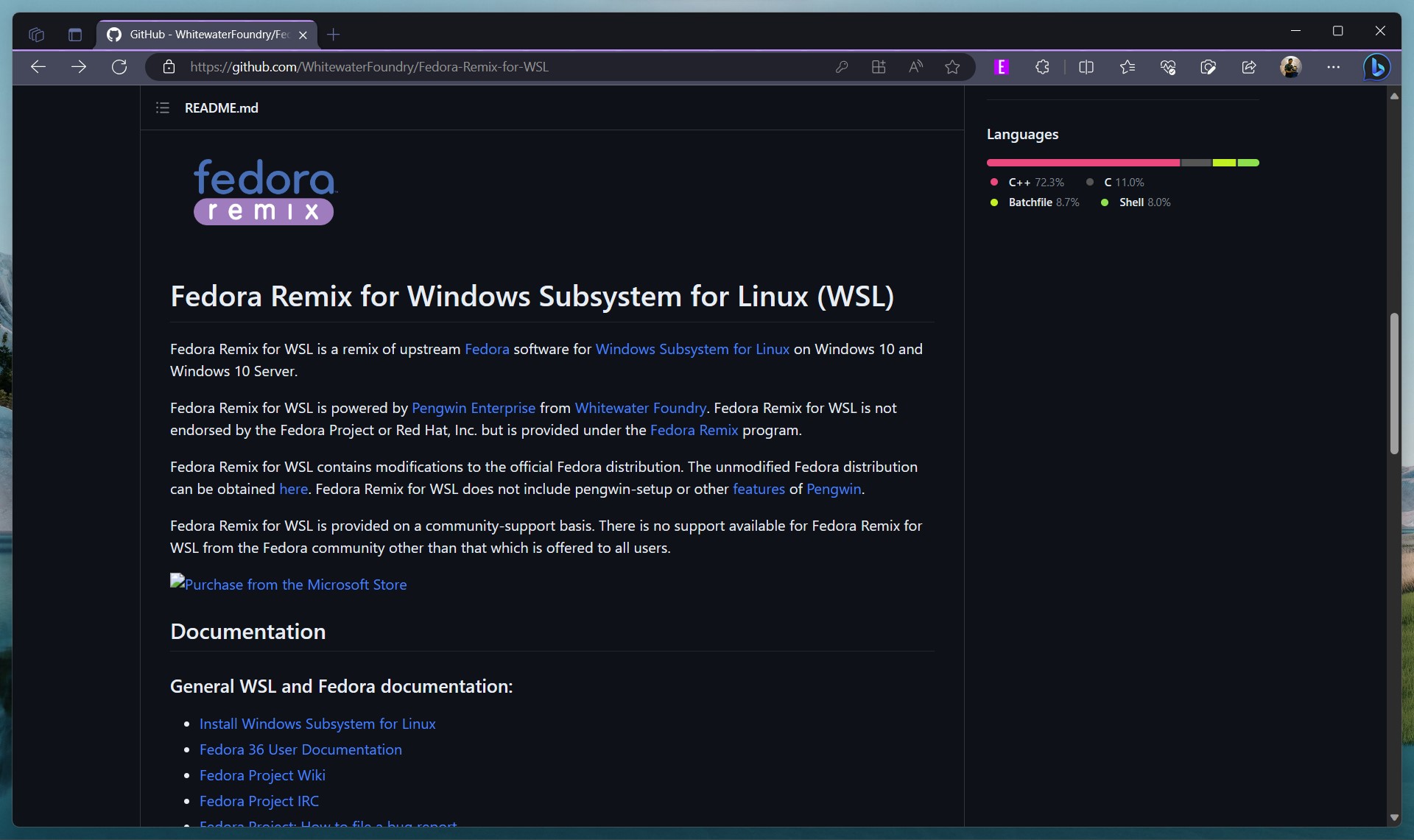
Вы можете получить Fedora Remix бесплатно с GitHub или через диспетчер пакетов Windows.
Установка Fedora Remix ничем не отличается от установки Ubuntu или Debian из Магазина Microsoft. После установки пакета вам просто нужно запустить его, ввести имя пользователя и пароль, и все готово. Fedora Remix включает в себя такие настройки, как Утилиты WSL из коробки, а также некоторые важные изменения в конфигурации DNF, чтобы сделать его немного более быстрым. На момент написания Fedora Remix находится в последней версии 38.
Также есть альтернатива, доступная через Microsoft Store, просто называемая Fedora WSL. Он создан из корневой файловой системы Fedora с некоторыми предустановленными пакетами и во многом похож на Linux Mint и Manjaro, созданные сообществом для WSL. Оба этих приложения имеют открытый исходный код и находятся на GitHub, так что выбор зависит только от вас. В обоих случаях вам просто нужно загрузить, установить, ввести минимальную информацию об установке, и у вас будет рабочая версия Fedora на вашем компьютере.
Как установить Fedora и настроить все самостоятельно с нуля
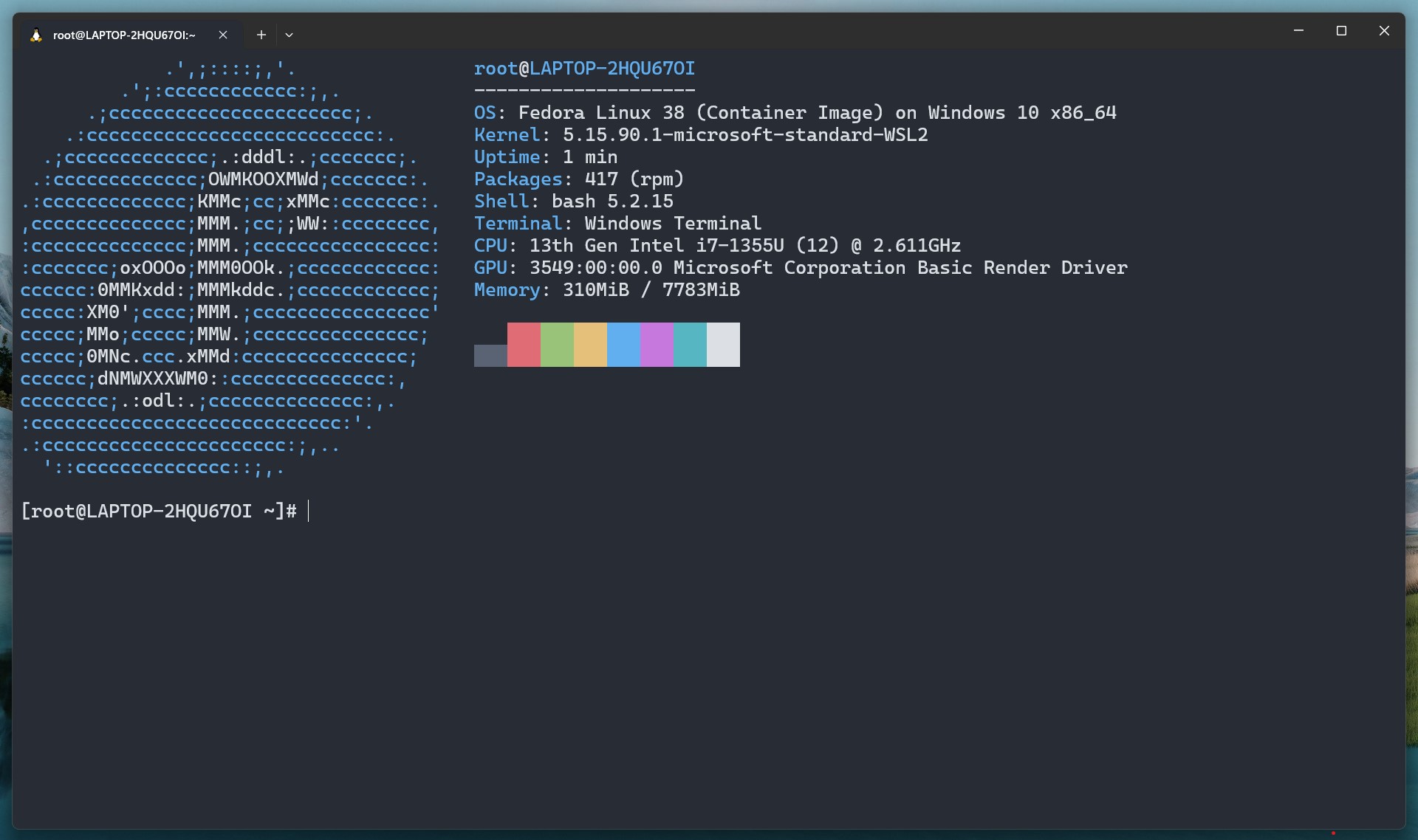
Более продвинутые пользователи, которым нужен полный контроль, могут настроить Fedora с нуля.
Если какой-либо из этих двух предварительно упакованных методов слишком прост для вас или вы хотите начать практически с нуля и создать его самостоятельно с нуля, вы также можете сделать это. Это работает аналогично тому, как была создана упомянутая выше Fedora WSL, только вы делаете все это самостоятельно.
Процесс включает в себя загрузку сборки Fedora, извлечение файловой системы, импорт ее в WSL, а затем добавление всего, что вы хотите, сверху. Для этого вам также понадобится извлечь из файла .tar.xz, поэтому вам понадобится WinRAR.
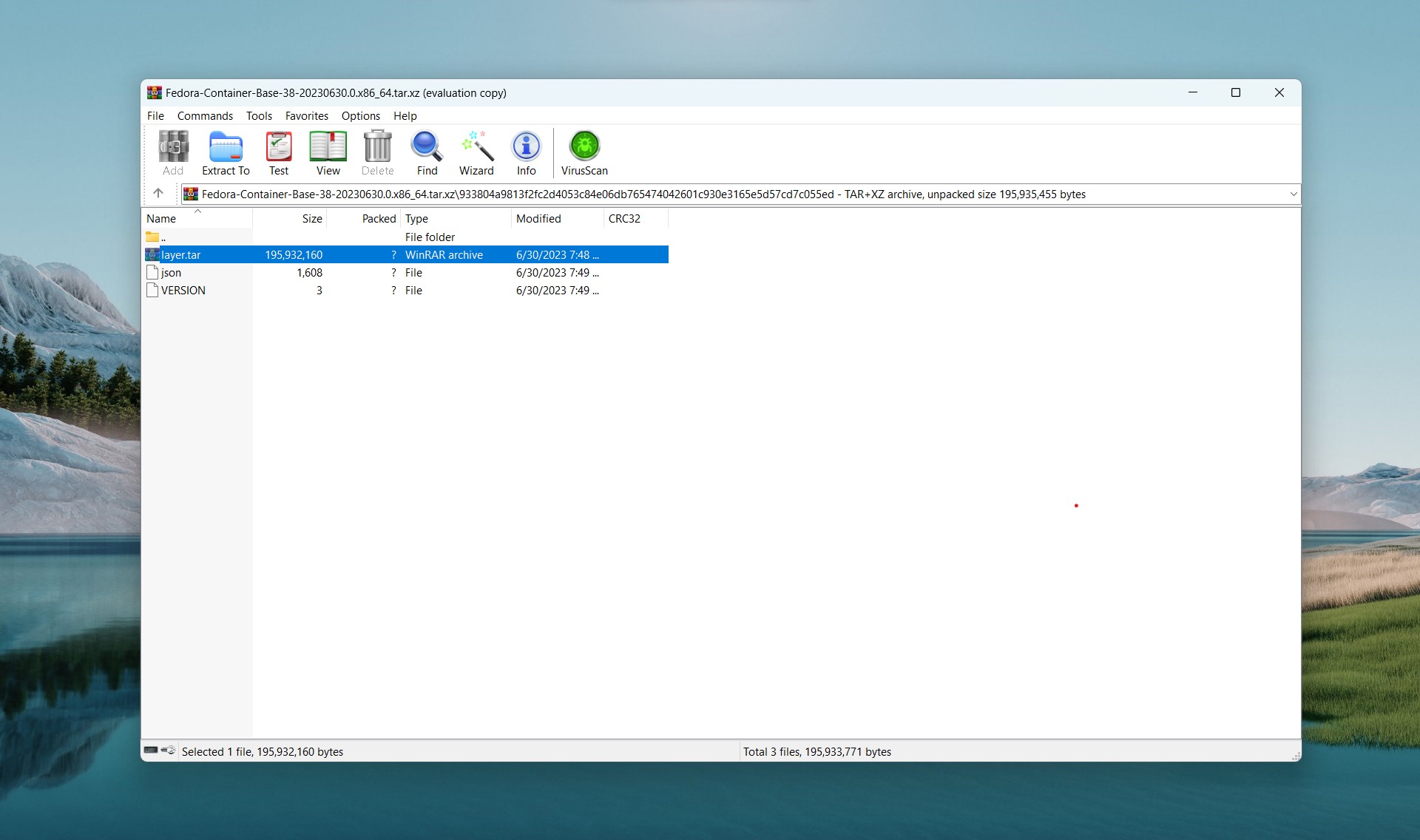
Вам нужен файл layer.tar.
1. Перейти к этот URL.
2. Скачиваем самую последнюю сборку, на момент написания это Fedora 38.
3. Извлеките содержимое файла .tar.xz с помощью WinRAR.
4. Найдите внутри файл layer.tar.
5. Скопируйте его в удобное место для навигации (он понадобится вам в терминале, поэтому сделайте его как можно проще) и переименуйте его во что-нибудь запоминающееся. В данном случае я назвал его fedora38.tar и поместил на диск C:\ для быстрого доступа.
6. Откройте терминал Windows в PowerShell.

Использование PowerShell для импорта файловой системы Fedora в WSL.
Следующий этап включает импорт файловой системы Fedora в WSL. Мы не смогли использовать весь пакет, загруженный из Fedora, но WSL распознает импорт файлов .tar. Итак, чтобы импортировать файловую систему Fedora в установку WSL, вам понадобится следующая структура команд:
wsl –import (дистрибутив) (место установки) (местоположение и имя файла)
Итак, на основе примера, приведенного в шагах выше, команда на моем ПК выглядит так:
wsl –import fedora38 c:\wsl c:\fedora38.tar
Это займет некоторое время, но после этого вы можете запустить его с помощью команды wsl -d, за которой следует то, что вы назвали, или из раскрывающегося списка в терминале Windows при следующем запуске.
В отличие от Fedora Remix, это будет полностью базовая настройка. Вам нужно будет добавить все, включая даже функцию passwd, чтобы иметь возможность добавлять и изменять пароли пользователей. Это определенно рекомендуется только для более продвинутых пользователей, которые разбираются в этом. Большинству пользователей я по-прежнему рекомендую Fedora Remix.
Добавление RPMFusion в Fedora на WSL
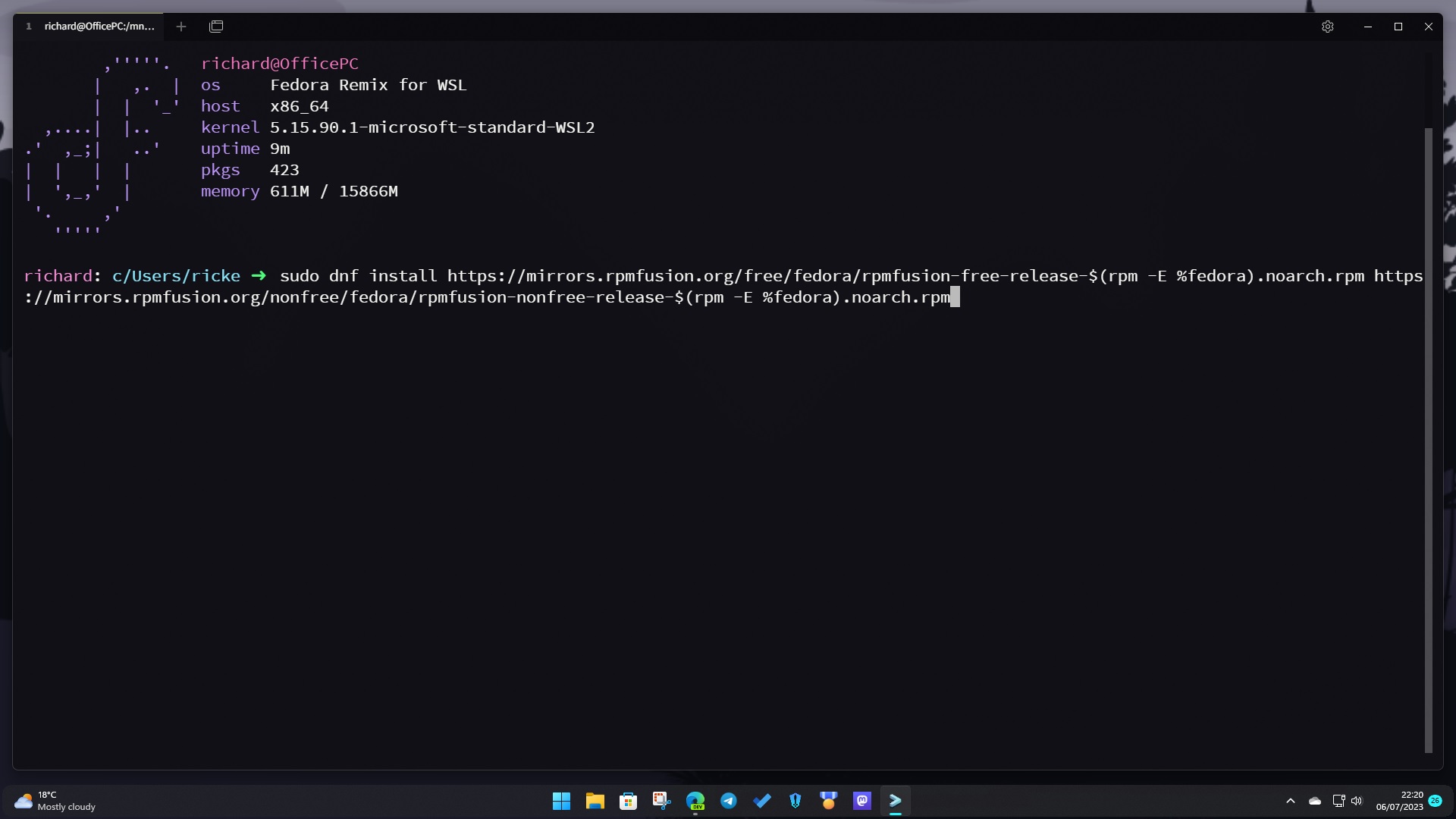
Единственная, но необходимая команда для добавления RPMFusion в вашу Fedora на WSL.
Как и в настольной Fedora, первое, что нужно сделать после настройки, — это добавить репозитории RPMFusion. По причинам есть пакеты, которые Fedora не может распространять, встроенные в операционную систему, и они в основном находятся внутри RPMFusion.
Однако добавить его в Fedora на WSL так же просто, как добавить его в полноценную настольную установку. Просто откройте терминал и введите следующую команду:
sudo dnf install -E %fedora).noarch.rpm -E %fedora).noarch.rpm
Сделайте быстрое обновление sudo dnf, чтобы получить все последние версии, и все готово. RPMFusion теперь будет вызываться при использовании dnf в Fedora. Чтобы узнать больше о том, что такое RPMFusion, ознакомьтесь с Веб-сайт.
Теперь у вас есть полностью функционирующий экземпляр Fedora в WSL на вашем компьютере с Windows, который можно интегрировать в ваши рабочие процессы так, как вам это нужно!