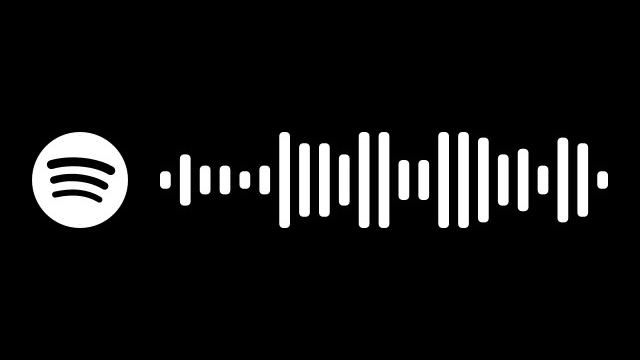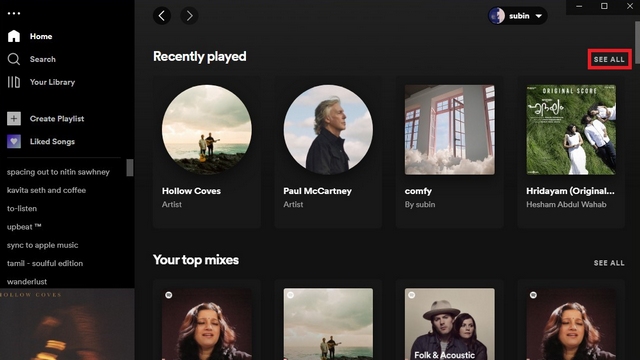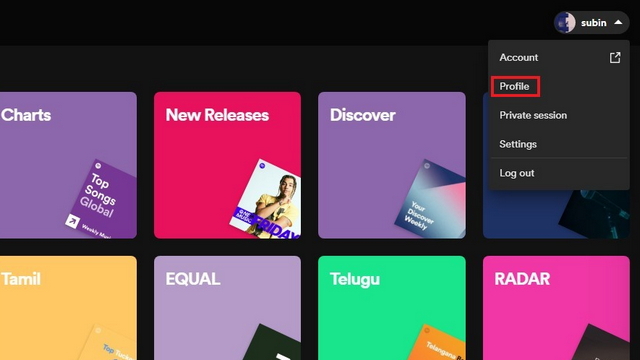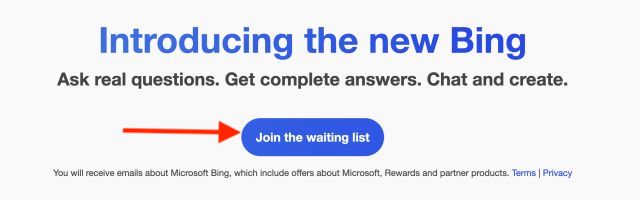Как установить Chrome OS Flex на ПК с Windows, ноутбук и MacBook
Google выпустил Гибкая версия Chrome OS чтобы вдохнуть новую жизнь в устаревшие ПК с Windows и старые MacBook. Мы уже написали подробное руководство по установке Chrome OS с поддержкой Play Store на ПК, но оно основано на Project Brunch, и процесс установки довольно сложен.
Тем не менее, поскольку Google напрямую поддерживает стороннее оборудование, Chrome OS Flex отличается простым процессом установки и более длительным окном поддержки. Я попробовал новую ОС Chrome OS Flex на своем ноутбуке с Windows, и она работала как часы.
Поэтому, если вы хотите узнать, как установить Chrome OS Flex на ПК и ноутбуки с Windows, следуйте нашему подробному руководству ниже.
В это руководство мы включили пошаговые инструкции по установке Chrome OS Flex. Наряду с этим мы объяснили, что такое Chrome OS Flex, и рассказали о моем опыте работы с новой ОС Google. Вы можете развернуть таблицу ниже и узнать обо всех технических особенностях.
Программы для Windows, мобильные приложения, игры - ВСЁ БЕСПЛАТНО, в нашем закрытом телеграмм канале - Подписывайтесь:)
Что такое Google Chrome OS Flex?
Два года назад Google приобрел Neverware, нью-йоркскую компанию, которая занималась разработкой CloudReady. Это позволило пользователям вдохнуть новую жизнь в старые ПК и запустить Chrome OS.
CloudReady был построен на базе Chromium OS с открытым исходным кодом. Недавно они также добавили поддержку Linux. Google взял на себя проект и теперь выпустил Chrome OS Flex (он же CloudReady 2.0) на основе Chrome OS — официальной настольной ОС Google с поддержкой Google Assistant и других сервисов Google. Также есть поддержка Linux, но Google Play Store недоступен в Chrome OS Flex.

В настоящее время Google в основном бесплатно предлагает Chrome OS Flex для образовательных и корпоративных пользователей. Но обычные пользователи также могут установить Chrome OS Flex на свои старые ПК с Windows и MacBook.
Цель этого проекта — использовать старое оборудование и обеспечить высокую производительность, почти сравнимую с современными компьютерами. Поскольку Google в настоящее время поддерживает проект, мы также можем ожидать большей поддержки со стороны множества различных производителей, включая HP, Apple, Asus и других.
Требования для установки Chrome OS Flex
1. USB-накопитель емкостью не менее 8 ГБ.
2. ПК с ОС Windows с процессором Intel или AMD x86-64-bit. Процессоры ARM пока не поддерживаются.
3. Не менее 4 ГБ оперативной памяти или больше.
4. Внутренняя память должна быть не менее 16 ГБ.
5. Проверьте совместимость вашего ПК с здесь. Если ваш компьютер есть в списке, все готово. Если вашей модели нет в списке, не беспокойтесь. Вы все еще можете продолжить установку. Chrome OS Flex работает даже на несертифицированных ПК, как мы проверили ниже, просто некоторые функции могут быть ограничены.
Flash Chrome OS Flex на USB-накопителе
1. Сначала установите расширение Chromebook Recovery Utility для Chrome, используя ссылку здесь. Это расширение, которое позволит вам установить сборку Chrome OS Flex на USB-накопитель.
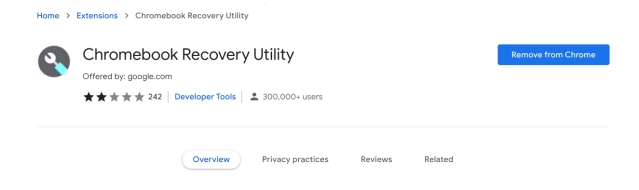
2. Затем откройте утилиту восстановления Chromebook и подключите USB-накопитель. После этого нажмите «Старт».
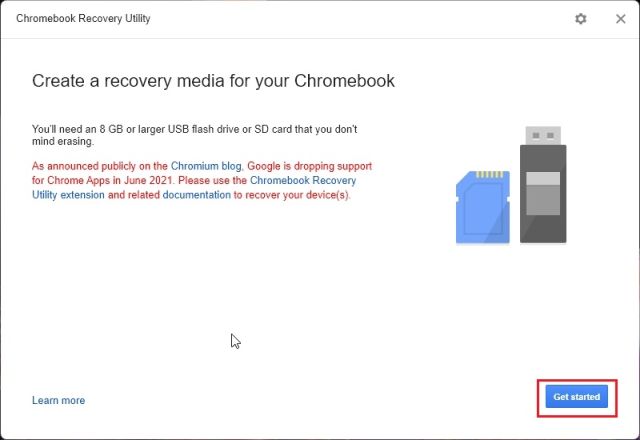
3. На следующей странице нажмите на опцию «Выбрать модель из списка».

4. Кликните раскрывающееся меню «Выбрать производителя» и выберите «Google Chrome OS Flex». В следующем раскрывающемся меню выберите «Chrome OS Flex (Developer-Unstable)». Теперь нажмите «Продолжить».
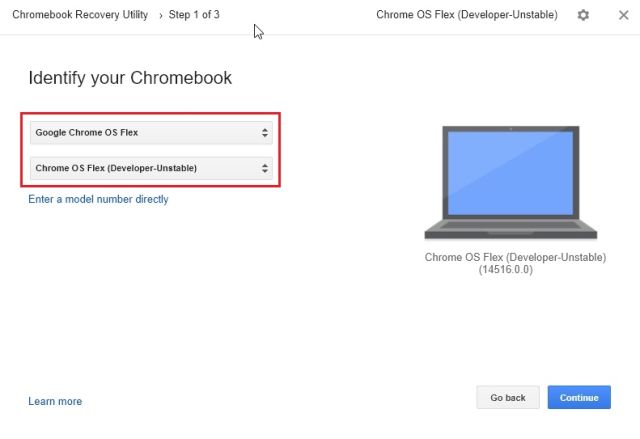
5. После этого выберите флэш-накопитель USB и нажмите «Продолжить».
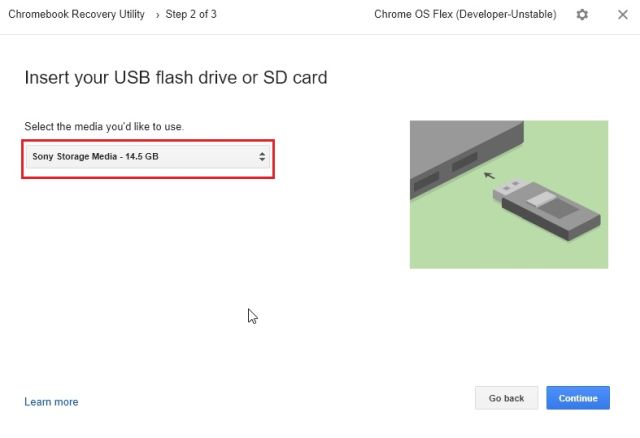
6. Наконец, нажмите «Создать сейчас», и утилита восстановления Chromebook создаст загрузочный диск Chrome OS Flex. Весь процесс займет от 10 до 15 минут, в зависимости от скорости вашего интернета.
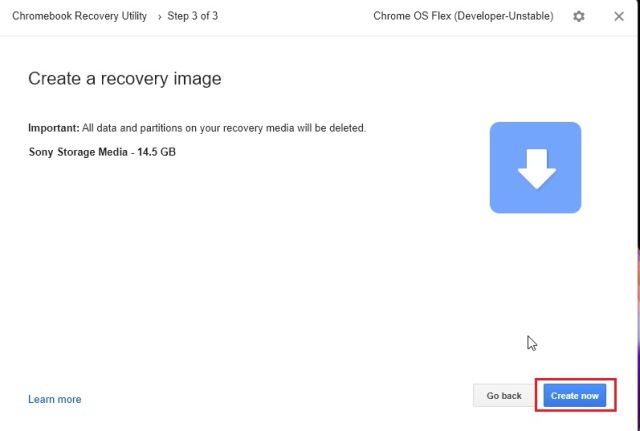
Установите Chrome OS Flex на ноутбук с Windows или MacBook
1. После завершения процесса перепрошивки перезагрузите компьютер и нажмите клавишу загрузки. Если вы не знаете ключ загрузки для своего компьютера, проверьте таблицу ниже. Продолжайте нажимать клавишу загрузки, пока не увидите страницу выбора загрузки.
Если вы устанавливаете Chrome OS Flex на ПК, изготовленный по индивидуальному заказу, найдите в Интернете загрузочный ключ, соответствующий производителю материнской платы.

2. На странице выбора загрузки выберите USB-накопитель с помощью клавиш со стрелками и нажмите Enter.

3. Теперь появится экран «Добро пожаловать в CloudReady 2.0». Здесь нажмите «Начать». Теперь следуйте инструкциям на экране и войдите в свою учетную запись Google.
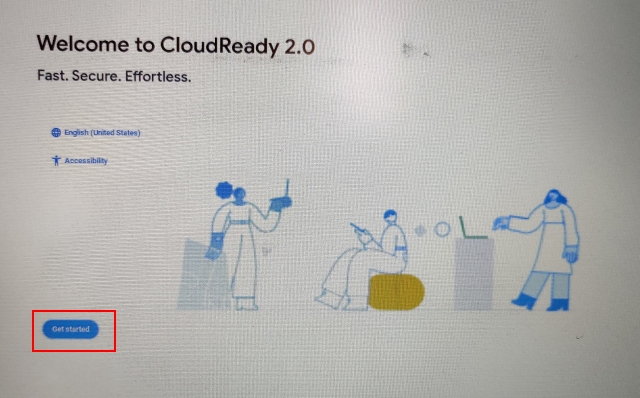
4. Я предлагаю вам сначала изучить Chrome OS Flex, прежде чем устанавливать его на жесткий диск. Таким образом, вы можете проверить совместимость вашего Wi-Fi, клавиатуры, мыши, Bluetooth, сенсорной панели и других аппаратных устройств.

5. Если вы уверены, что хотите установить Chrome OS Flex, откройте панель быстрых настроек в правом нижнем углу и нажмите «Выйти».
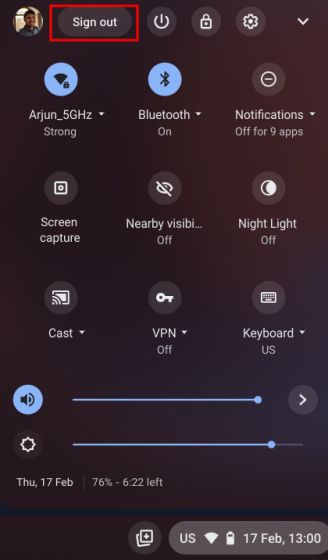
6. Затем нажмите «Установить CloudReady» в левом нижнем углу.
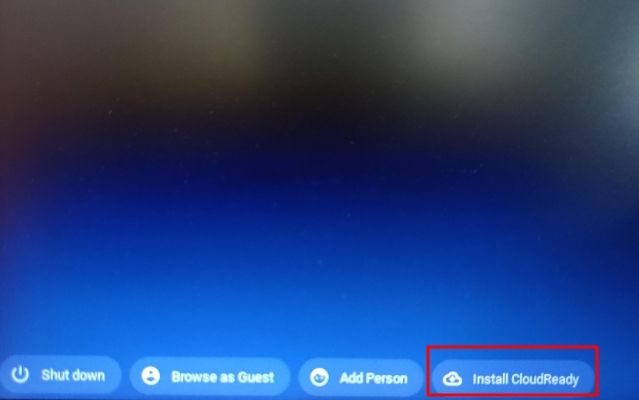
7. Наконец, нажмите «Установить CloudReady 2.0», а затем снова нажмите «Установить». Обратите внимание, что этот шаг сотрет весь ваш жесткий диск, поэтому обязательно сделайте резервную копию перед выполнением этого действия. После завершения установки выключите компьютер и извлеките USB-накопитель.

8. И все. Chrome OS Flex загрузится на вашем устройстве без каких-либо проблем.
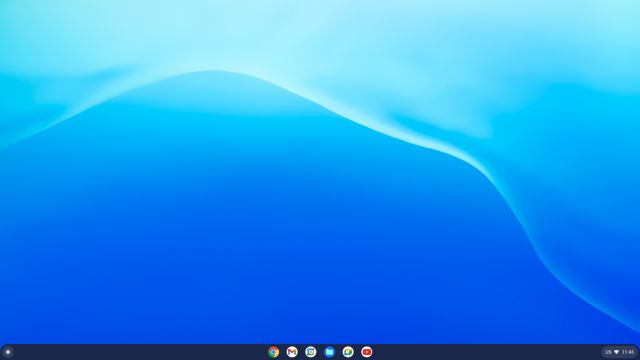
Chrome OS Flex на ноутбуке с Windows: первые впечатления
Можно с уверенностью сказать, что Chrome OS Flex довольно эффективен по сравнению с Windows 11 или 10. Я регулярно использую Chromebook i5 8-го поколения, и, напротив, производительность Chrome OS Flex на моем ноутбуке с Windows 6-го поколения отличается. уровень.
Удивительно то, что Google добавил поддержку Google Assistant в Chrome OS Flex, и это здорово. Однако обратите внимание, что приложения для Android не поддерживаются, и Google не объявил, что в будущем добавит Play Store в эту сборку.
Тем не менее, есть полноценная поддержка Linux, и это само по себе здорово. Вы сможете использовать настольные приложения Linux на своем Chromebook. А с Wine вы даже можете запускать легкие приложения для Windows на своем Chromebook под управлением Chrome OS Flex.
Кстати, текущая сборка Chrome OS Flex основана на Chrome OS 100, что удивительно. Через месяц или два Chrome OS Flex станет стабильной для загрузки и использования любым пользователем. Подводя итог, Chrome OS Flex — отличная альтернатива, если у вас устаревший ПК или MacBook и вам нужно что-то для случайного просмотра и повседневных задач.
Будете ли вы устанавливать Chrome OS Flex на свой ПК или ноутбук?
Итак, это было наше руководство по установке Chrome OS Flex на устаревшие ПК и ноутбуки с Windows. Хотя я не тестировал Chrome OS Flex на Apple MacBook, будьте уверены, шаги установки аналогичны, так что вы можете попробовать.
Кроме того, я попытался выполнить двойную загрузку Chrome OS Flex одновременно с Windows 11, но в настоящее время у загрузчика есть некоторые проблемы. Когда он заработает должным образом, мы обязательно сообщим вам об этом.
И если у вас есть какие-либо вопросы, прокомментируйте ниже и дайте нам знать.

![Как перестать тратить время на YouTube [Guide]](https://okdk.ru/wp-content/uploads/2021/01/youtube-rabbit-hole-features.jpg)