Как управлять системными звуками в Windows 11
В Windows 11 появились новые системные звуки для событий и приложений, которые более точно соответствуют языку дизайна рабочего стола. Microsoft даже создала варианты звуков по умолчанию специально для темного режима.
В этой версии вы найдете обновленные звуки практически для каждого звука по умолчанию, например, звука батареи, критического останова, подключения устройства, восклицания, звездочки и т. д. Более того, есть даже новый звук запуска, который воспроизводится каждый раз при запуске компьютера.
Хотя настройки звука по умолчанию подходят большинству пользователей, Windows 11 позволяет изменить настройки по умолчанию. Вы также можете отключить звук запуска или все звуки, чтобы работа на рабочем столе была тише.
В этом практическом руководстве я объясню, как изменить и отключить системные звуки на вашем компьютере.
Программы для Windows, мобильные приложения, игры - ВСЁ БЕСПЛАТНО, в нашем закрытом телеграмм канале - Подписывайтесь:)
Как изменить системные звуки в Windows 11
Чтобы изменить системные звуки в Windows 11, выполните следующие действия:
- Откройте настройки.
- Нажмите «Персонализация».
- Нажмите страницу Темы справа.
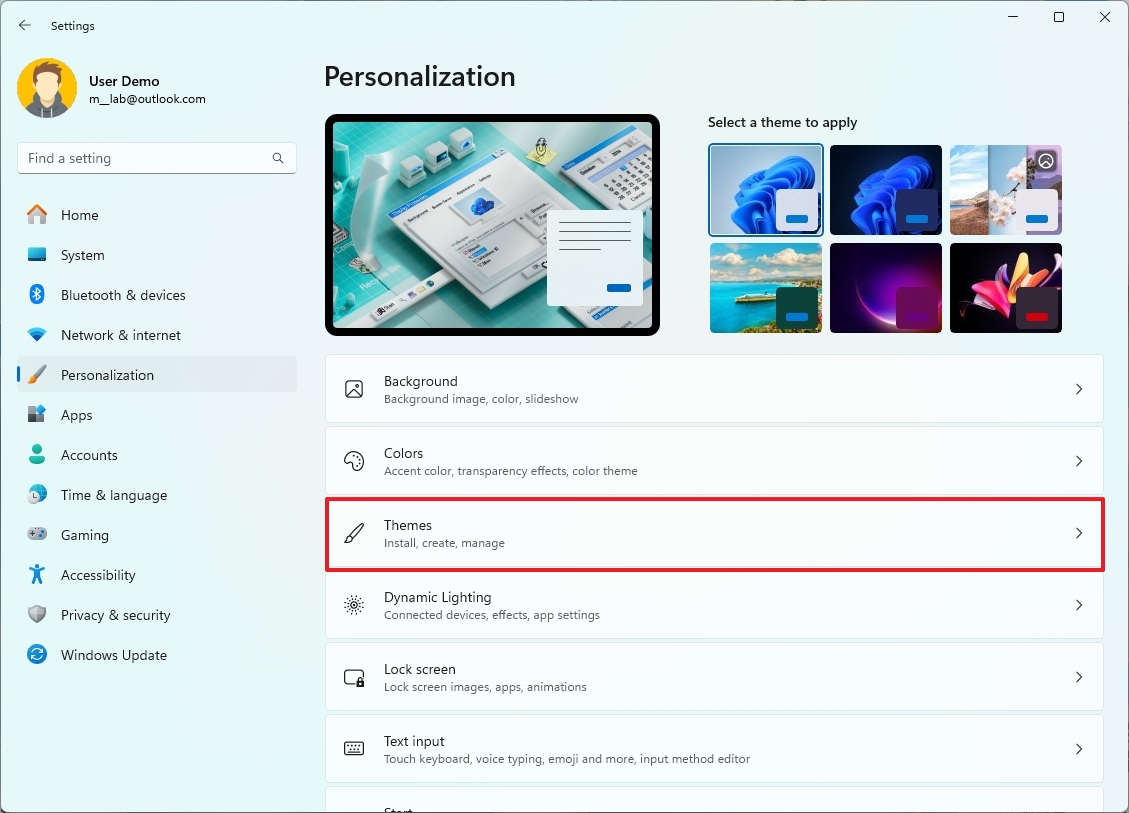
- Нажмите кнопку «Звуки».
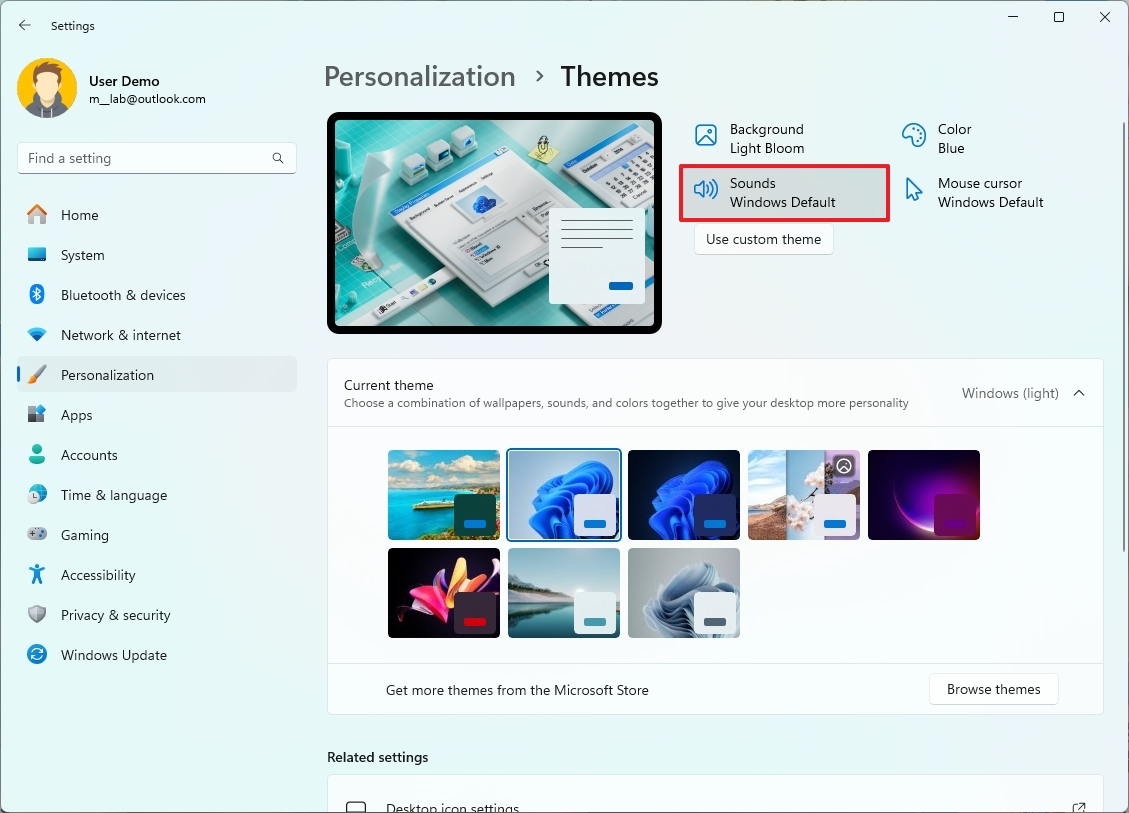
- Откройте вкладку «Звуки» (если применимо).
- Выберите событие, звук которого нужно изменить, в разделе «События программы».
- (Необязательно) Нажмите кнопку «Тест», чтобы просмотреть его.
- Выберите предпочтительный звук в меню «Звуки».
- Краткое примечание: вы также можете нажать кнопку «Обзор», чтобы изменить звук на любой, который вы хотите, если файл имеет расширение «.wav».
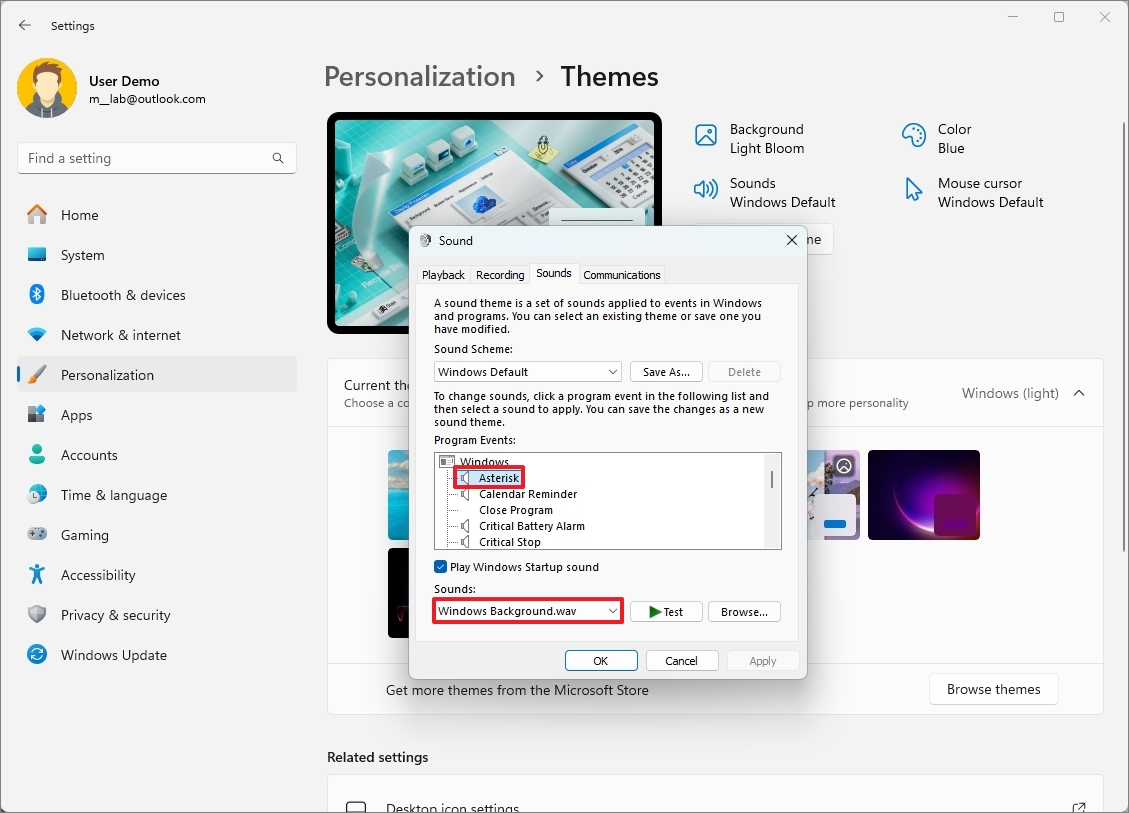
- Повторите шаги с 6 по 7, чтобы изменить другие системные звуки.
- Нажмите кнопку «Применить».
- Нажмите кнопку ОК.
После выполнения этих шагов новые звуки системных событий будут применяться в Windows 11.
Как отключить системные звуки в Windows 11
Чтобы отключить все звуки в Windows 11, выполните следующие действия:
- Откройте настройки.
- Нажмите «Персонализация».
- Нажмите страницу Темы справа.
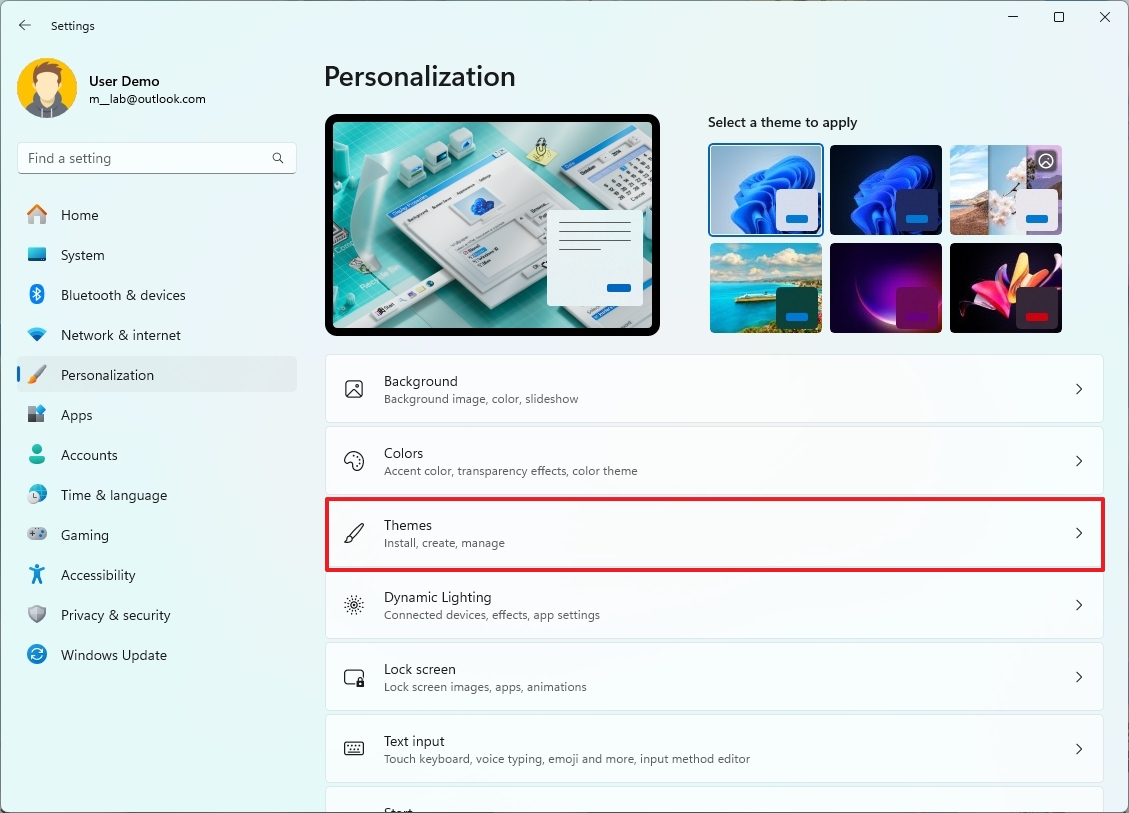
- Нажмите кнопку «Звуки».
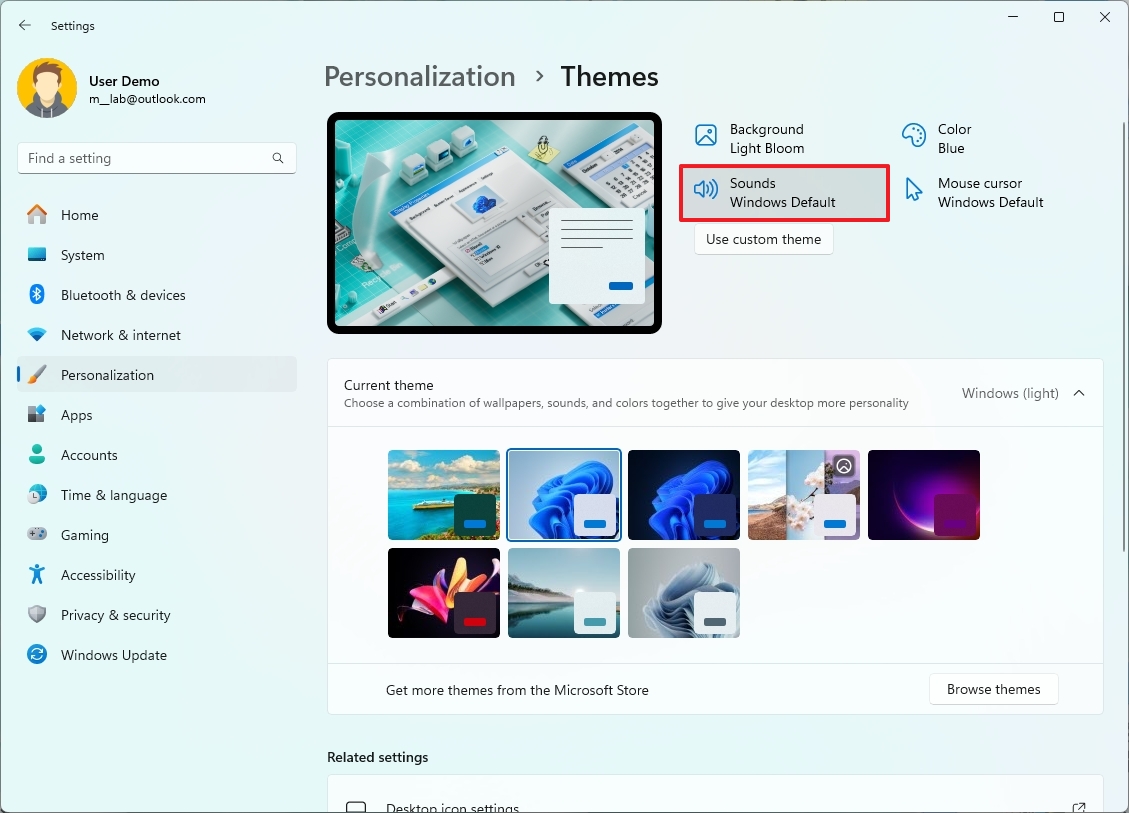
- Откройте вкладку «Звуки» (если применимо).
- Выберите опцию «Без звука» в меню в разделе «Звуковая схема».
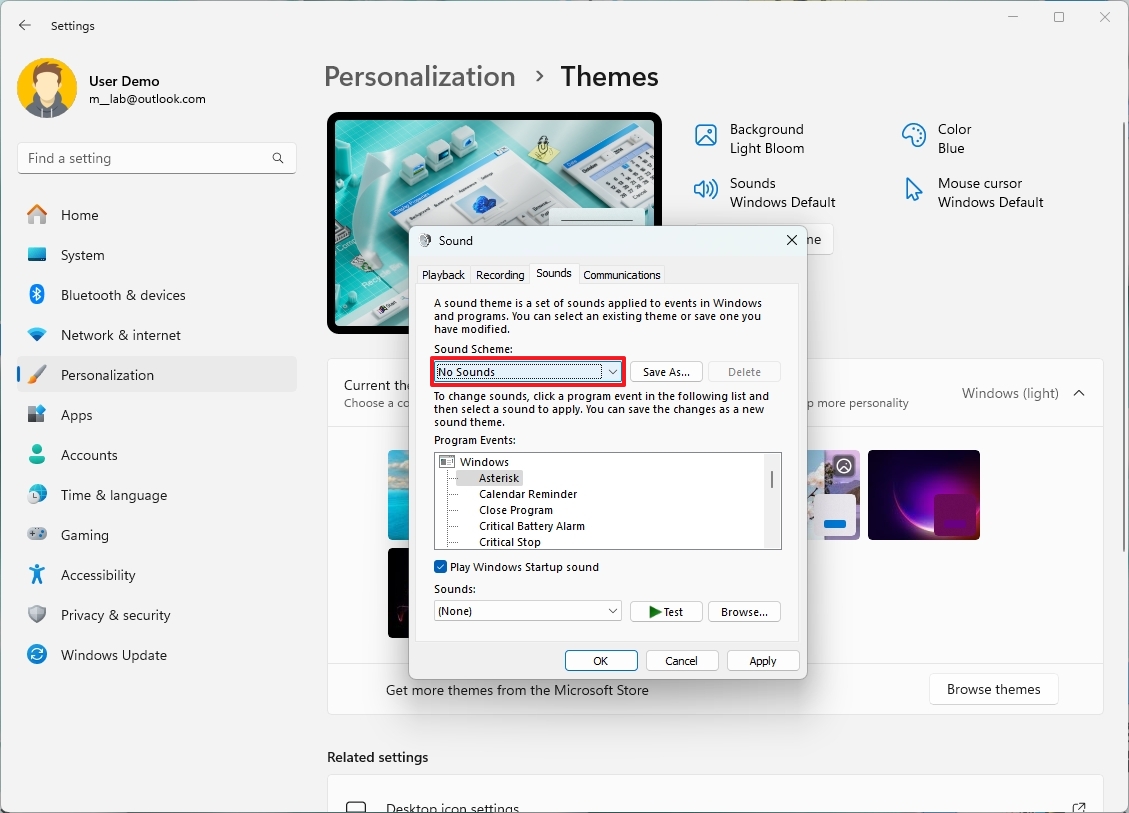
- Нажмите кнопку «Применить».
- Нажмите кнопку ОК.
После выполнения этих действий система не будет воспроизводить звук ни при каких событиях Windows 11.
Как отключить звуки запуска в Windows 11
Чтобы отключить звук запуска, выполните следующие действия:
- Откройте настройки.
- Нажмите «Персонализация».
- Нажмите страницу Темы справа.
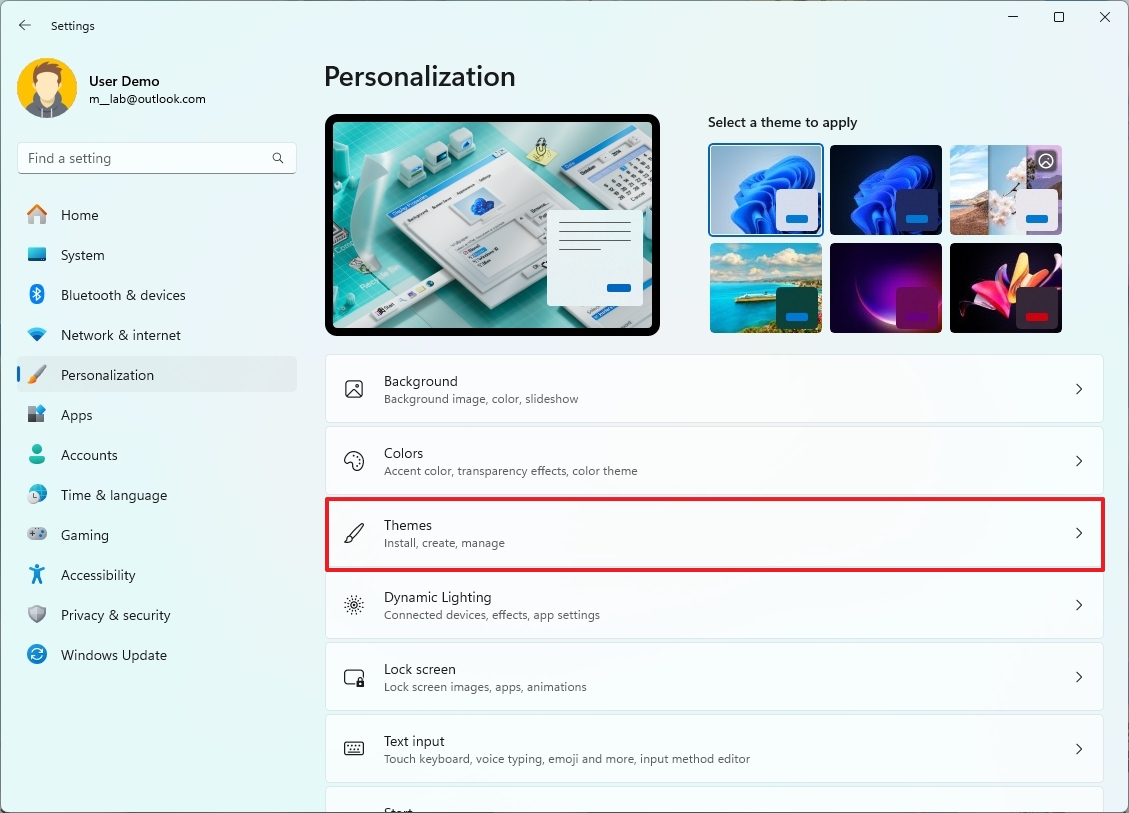
- Нажмите кнопку «Звуки».
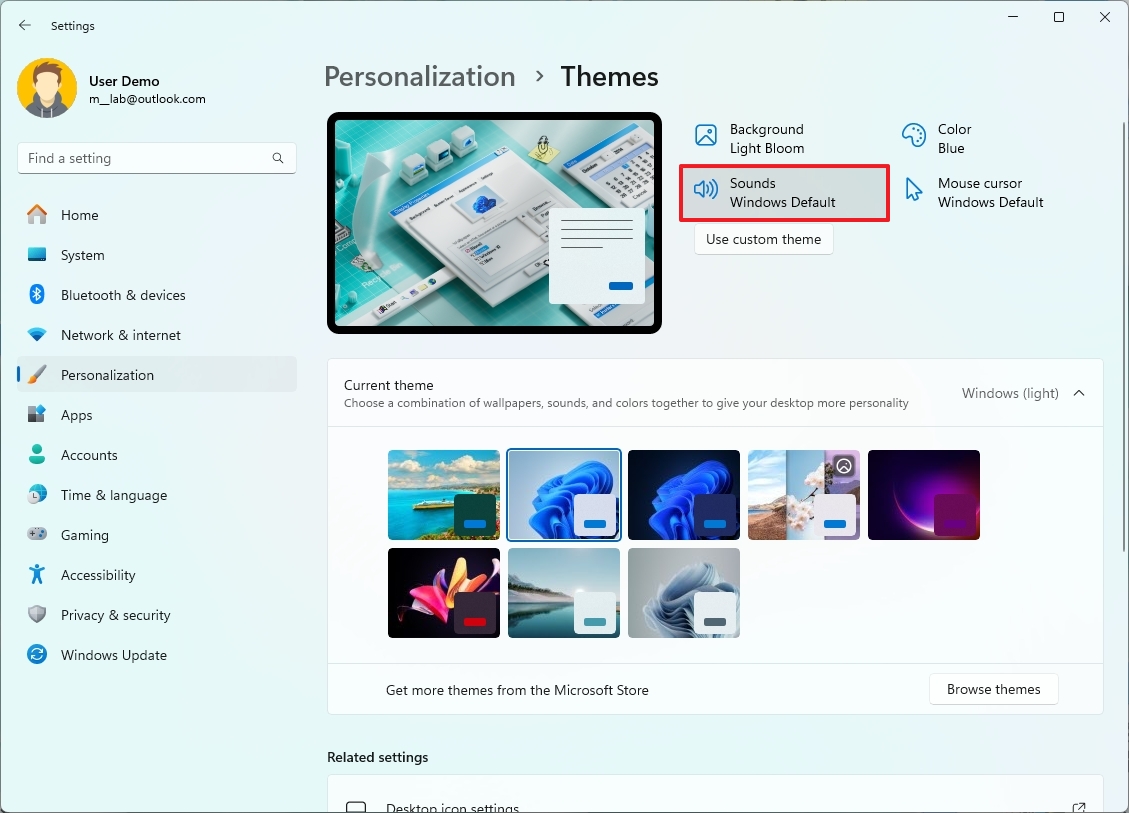
- Откройте вкладку «Звуки» (если применимо).
- Снимите флажок «Воспроизводить звук запуска Windows».
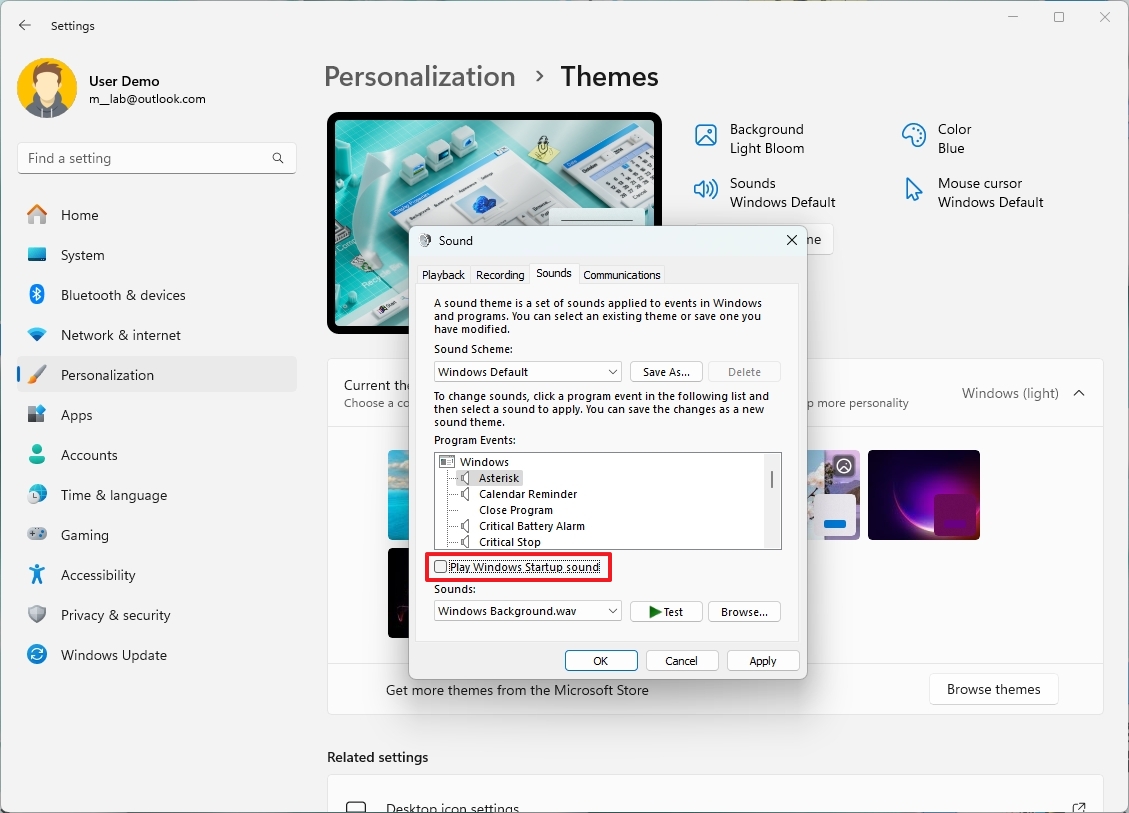
- Нажмите кнопку «Применить».
- Нажмите кнопку ОК.
После того, как вы выполните эти шаги, звук запуска Windows 11 больше не будет воспроизводиться при каждой загрузке компьютера.
Как создать собственную звуковую схему в Windows 11
Чтобы создать звуковую схему в Windows 11, выполните следующие действия:
- Откройте настройки.
- Нажмите «Персонализация».
- Нажмите страницу Темы справа.
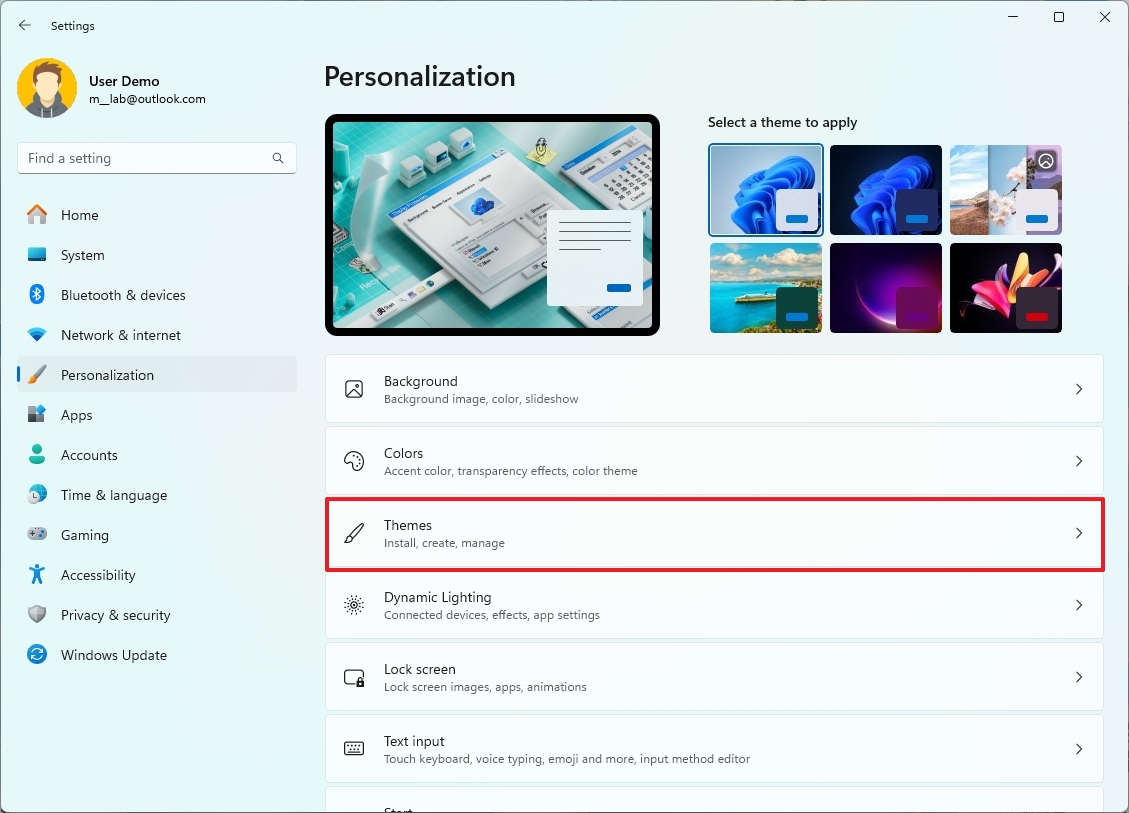
- Нажмите кнопку «Звуки».
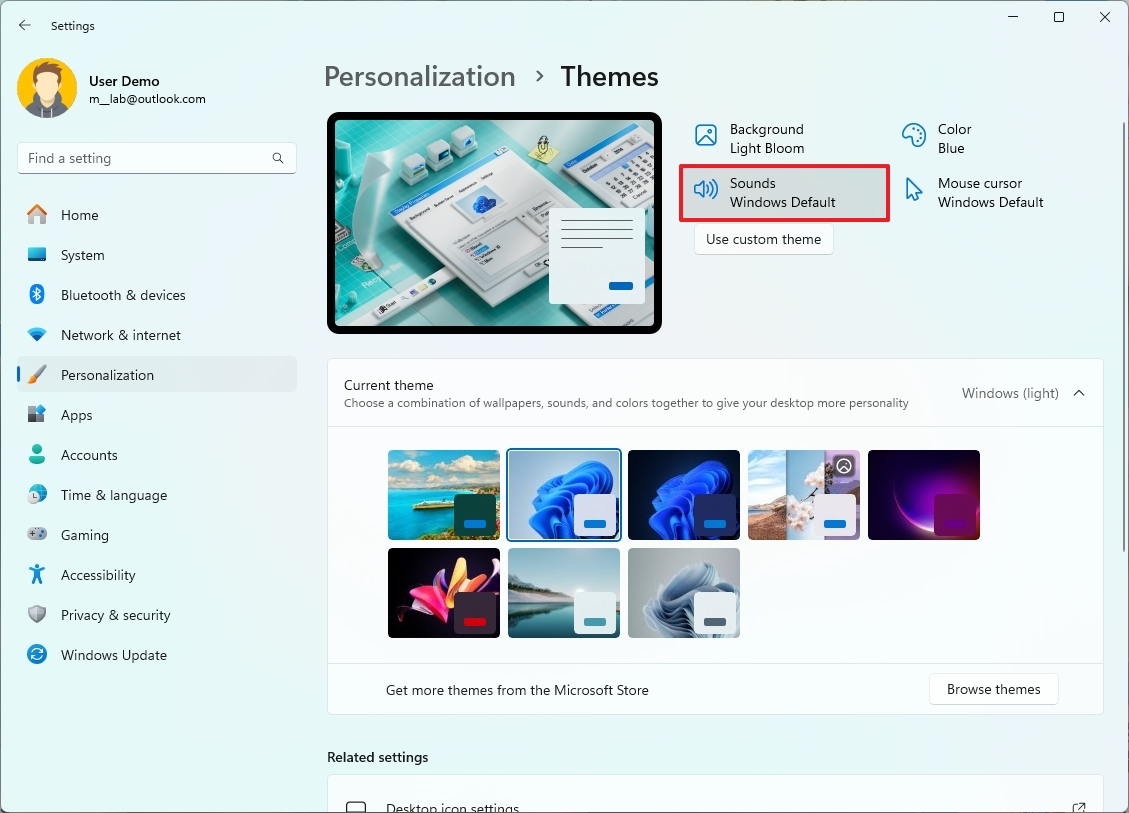
- Откройте вкладку «Звуки» (если применимо).
- Выберите событие, звук которого нужно изменить, в разделе «События программы».
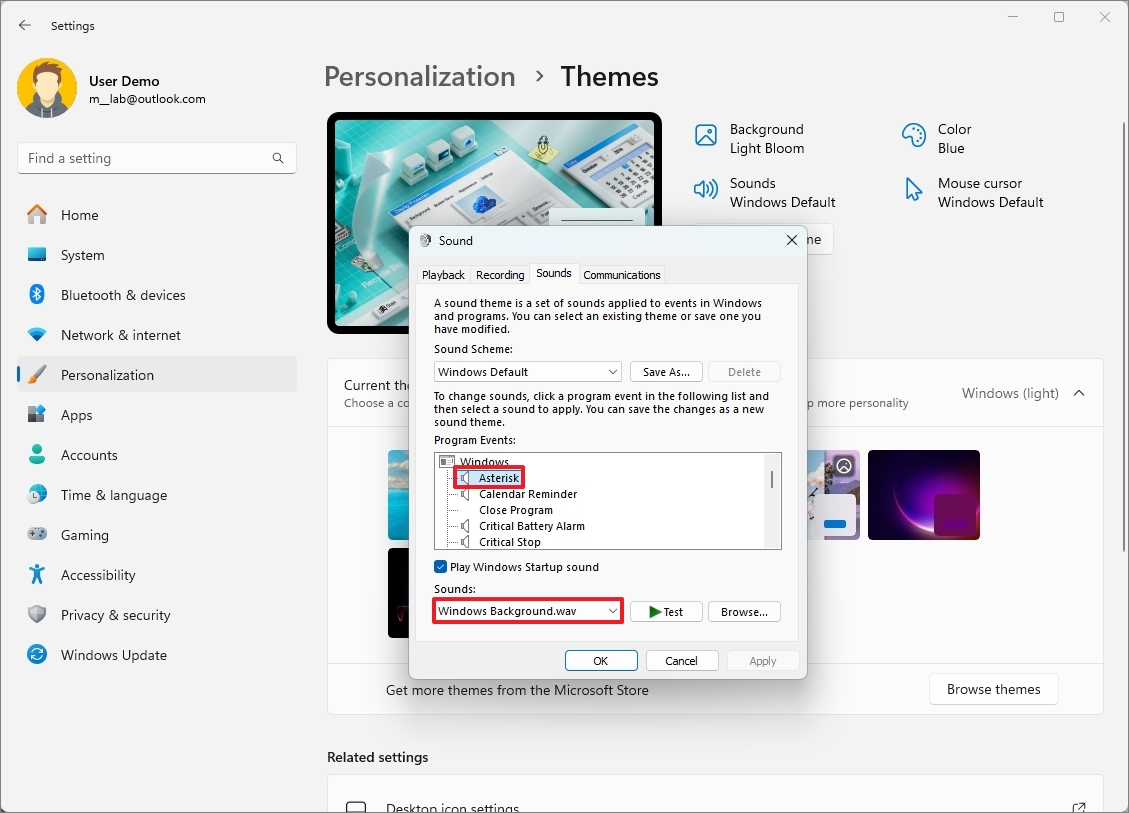
- Выберите новый звук в раскрывающемся меню «Звуки».
- Повторите шаги с 6 по 7, чтобы изменить другие системные звуки.
- (Необязательно) Снимите флажок «Воспроизводить звук запуска Windows».
- Нажмите кнопку «Сохранить как».
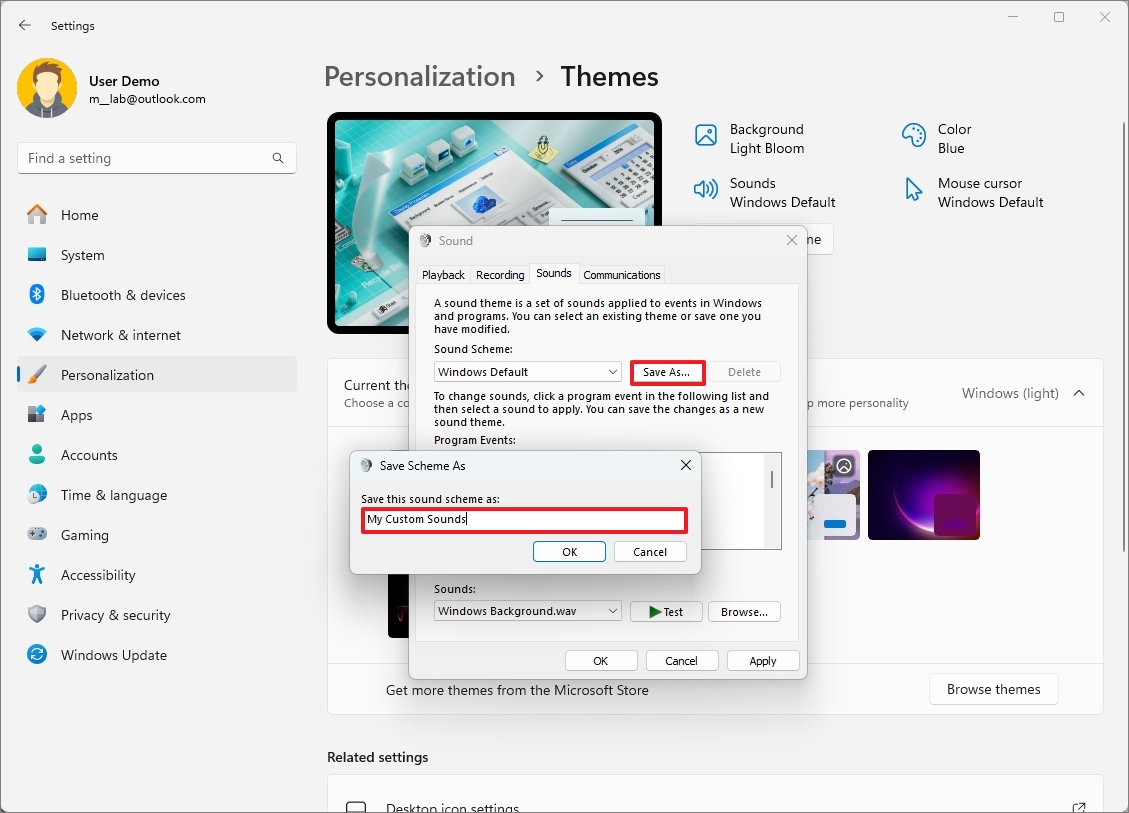
- Подтвердите имя схемы.
- Нажмите кнопку ОК.
После выполнения этих шагов пользовательские настройки будут сохранены как новая звуковая схема для Windows 11.
Больше ресурсов
Дополнительные полезные статьи, обзоры и ответы на распространенные вопросы о Windows 10 и Windows 11 можно найти на следующих ресурсах:
