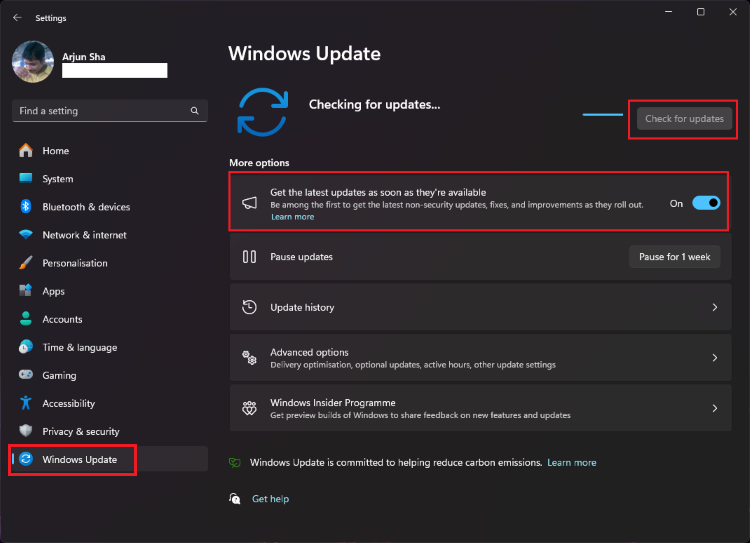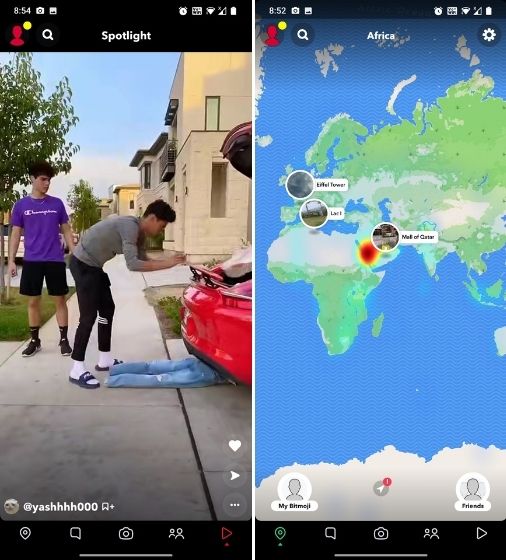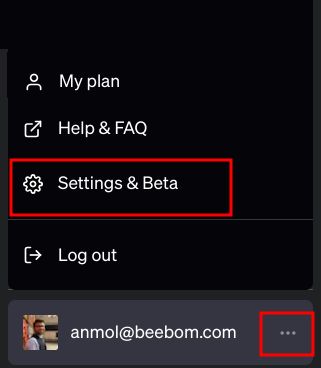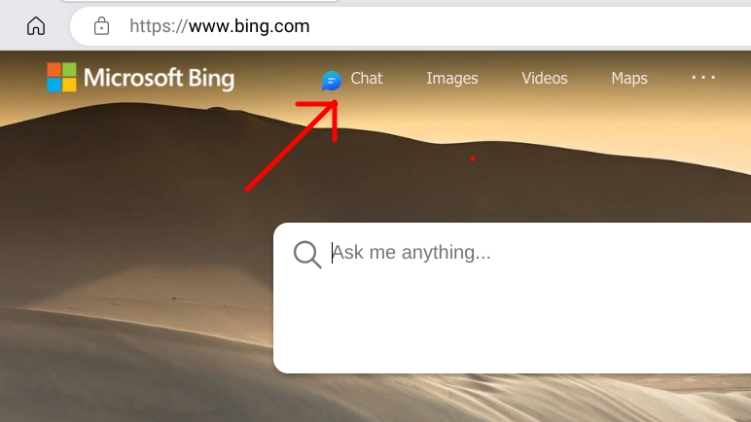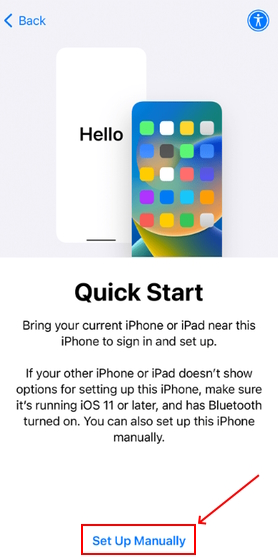Как удалить фотографии из iCloud (Руководство 2023 г.)
iCloud от Apple — это мощный инструмент, который автоматически создает резервные копии важных данных на вашем устройстве. Если эта функция включена, iCloud будет создавать резервные копии всех фотографий и видео, которые есть на вашем iPhone, iPad и Mac. Хотя он гарантирует, что ваши важные данные останутся в безопасности, он не будет фильтровать, какие фотографии следует копировать, а какие нет. Это может быстро съесть ваши драгоценные 5 ГБ бесплатного хранилища iCloud, сделав его недоступным для ваших данных, которые действительно важны для вас. В этой статье мы покажем вам, как удалить фотографии из iCloud, чтобы избавиться от старых фотографий и освободить место. Кроме того, если вы хотите удалить фотографии из iCloud, но не с iPhone, вам не стоит беспокоиться, поскольку мы также упомянули шаги для этого. Больше не нужно ждать, начнем прямо сейчас!
Как удалить фотографии из iCloud
Примечание. Этот метод удалит фотографии из вашего хранилища iCloud, а также с вашего устройства Apple. Действия остаются теми же для iPhone, iPad и Mac.
Если вы хотите удалить фотографии, синхронизированные в iCloud, с вашего iPhone, вы можете легко сделать это через приложение «Фото». Процесс прост и не требует от вас каких-либо других настроек вашего iPhone. Однако не забудьте заранее создать резервные копии важных фотографий. Когда вы удаляете фотографии и видео из приложения «Фото», они будут удалены с вашего iPhone и всех других устройств, на которых вы вошли в систему, используя тот же Apple ID. Вот как удалить фотографии iCloud:
- Откройте приложение «Фото» на своем iPhone.
- Перейдите на вкладку «Библиотека» в левом нижнем углу.
- Затем нажмите «Все фотографии».
- Затем нажмите «Выбрать» в правом верхнем углу экрана и выберите фотографии и видео, которые вы хотите удалить из своей учетной записи iCloud.
- После выбора коснитесь значка корзины внизу и нажмите кнопку «Удалить».
- Если будет предложено, подтвердите свое решение.
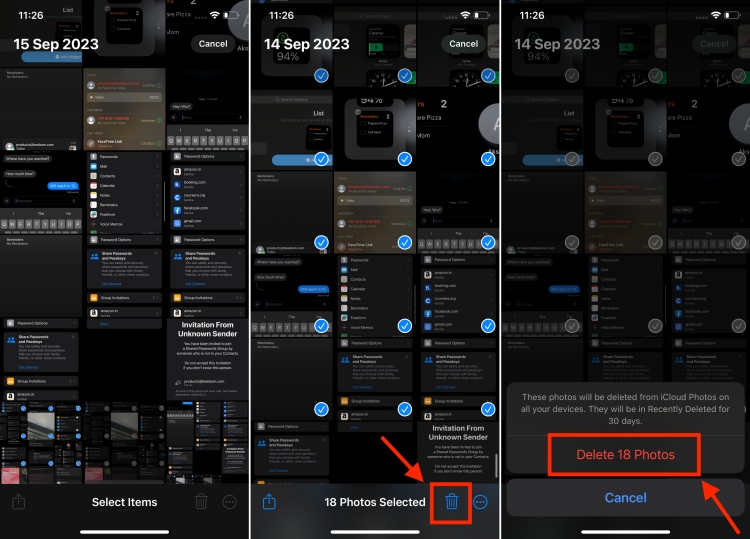
Программы для Windows, мобильные приложения, игры - ВСЁ БЕСПЛАТНО, в нашем закрытом телеграмм канале - Подписывайтесь:)
После удаления фотографии и видео остаются на вашем устройстве до 30 дней. Если вы хотите навсегда удалить фотографии из iCloud и iPhone, перейдите в папку «Недавно удаленные» в приложении «Фотографии». Затем выберите опцию «Выбрать», нажмите на три горизонтальные точки и выберите «Удалить все». Это приведет к безвозвратному удалению фотографий из iCloud и всех подключенных устройств Apple.
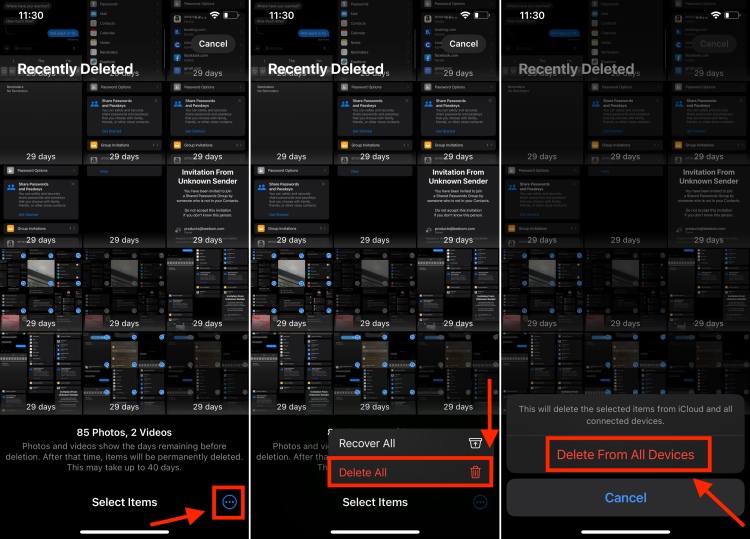
Как удалить фотографии из iCloud, но не с iPhone
Если вы хотите удалить фотографии из iCloud, не удаляя их с iPhone, вам необходимо проверить статус синхронизации вашего iPhone. Если вы включили опцию синхронизации «Фото iCloud», вы не сможете удалить фотографии iCloud, не удаляя их со своего iPhone. Это связано с тем, что когда все синхронизируется, удаление также будет синхронизировано. Если вы хотите удалить изображения из хранилища iCloud, но не на своем iPhone или iPad, сначала необходимо отключить опцию «Фото iCloud» на своем устройстве.
Шаг 1. Отключите фотографии iCloud
- Откройте приложение «Настройки» на своем iPhone.
- Прокрутите вниз и нажмите «Фото».
- Отключите переключатель «Фото iCloud».
- Во всплывающем окне, которое появляется на экране, нажмите «Удалить с iPhone», если вы хотите удалить копии с низким разрешением со своего iPhone. Если вы хотите восстановить исходные фотографии на своем iPhone из iCloud перед их удалением, нажмите «Загрузить фотографии и видео».
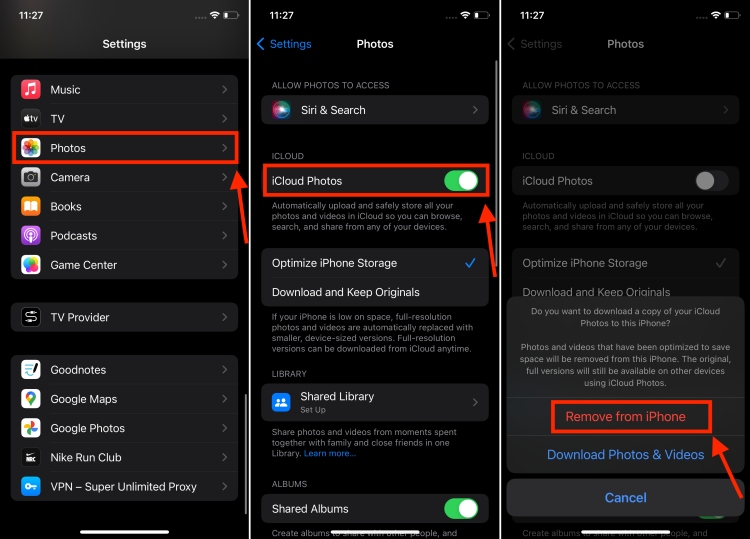
- Повторите вышеуказанные шаги для любого другого устройства, связанного с вашим Apple ID. Когда переключатель «Фото iCloud» отключен, фотографиями на каждом устройстве можно управлять индивидуально.
Шаг 2. Удаление фотографий iCloud
После отключения фотографий iCloud выполните следующие действия:
- Открыть iCloud.com в веб-браузере.
- Нажмите кнопку «Войти» и введите свои учетные данные Apple ID. Если вы забыли свой пароль, вот как сбросить пароль Apple ID.
- Затем зайдите в приложение «Фотографии» и нажмите «Библиотека» на левой панели.
- Затем выберите фотографии и видео, которые вы хотите удалить из своей учетной записи iCloud.
- Чтобы выбрать несколько фотографий, нажмите и удерживайте кнопку Command на Mac или клавишу Control на ПК с Windows, выбирая элементы.
- Чтобы выбрать все фотографии одновременно, нажмите Command + A на Mac или Control + A на ПК с Windows.
- Нажмите на значок корзины в правом углу.
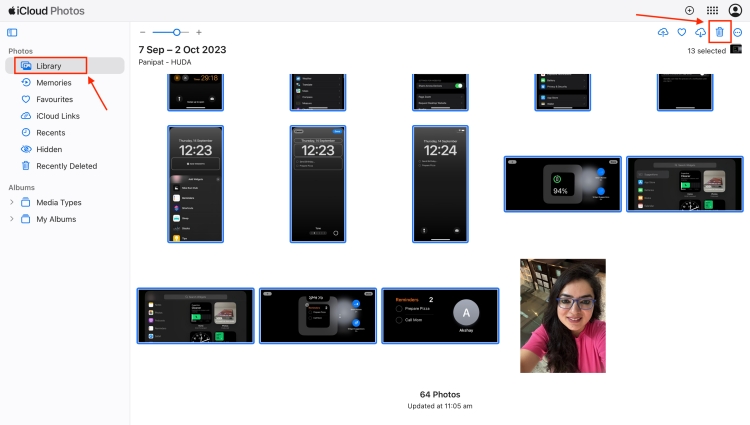
- Наконец, нажмите кнопку «Удалить», чтобы подтвердить свое решение.
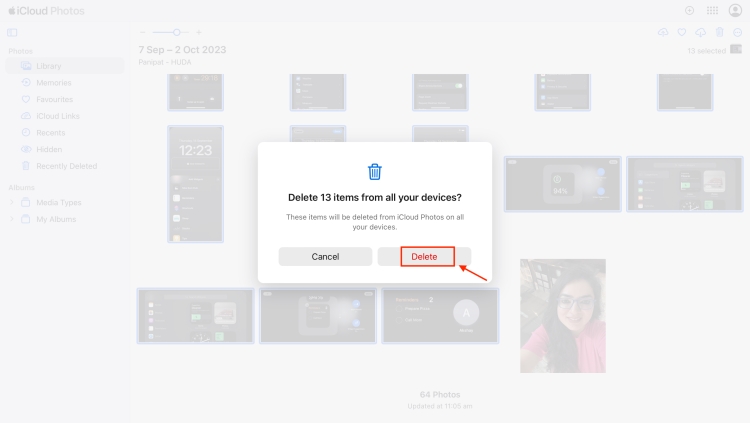
Опять же, удаленные элементы будут перемещены в папку «Недавно удаленные», где они будут доступны в течение следующих 30 дней. Если вы хотите окончательно удалить свои фотографии iCloud, нажмите папку «Недавно удаленные» на левой панели, затем нажмите «Удалить все» и подтвердите свое решение.
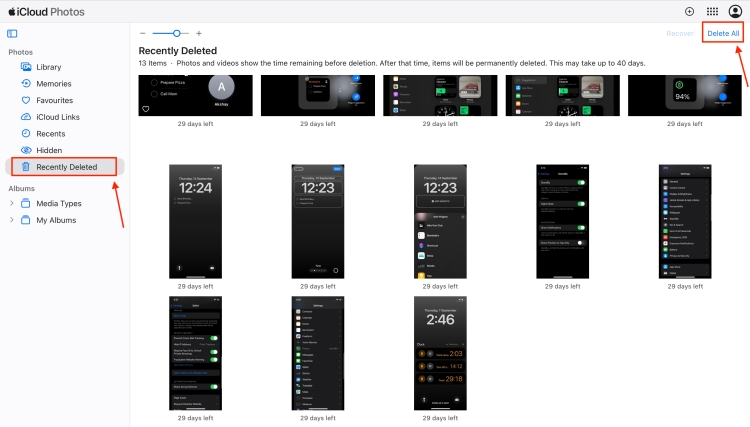
Это были два способа удаления фотографий из iCloud. Надеемся, эта статья помогла вам освободить место для хранения и избавиться от старых фотографий и видео, которые вам больше не нужны. Если у вас есть какие-либо сомнения, не стесняйтесь обращаться к нам в комментариях ниже.
Каника Гогия
71 Сообщений
Каника является постоянным пользователем iPhone с 2014 года и любит все Apple. Имея степень магистра в области компьютерных приложений, страсть к технологиям и более чем пятилетний опыт писательской деятельности, она устроилась в Beebom в качестве писателя по экосистеме Apple. Она специализируется на написании инструкций, руководств по устранению неполадок, функций приложений и обзоров для пользователей Apple, которые помогают им максимально эффективно использовать свои гаджеты. Когда она не пишет, она любит пробовать новые рецепты и проводить время с семьей.