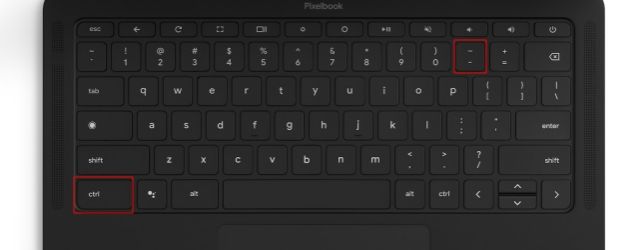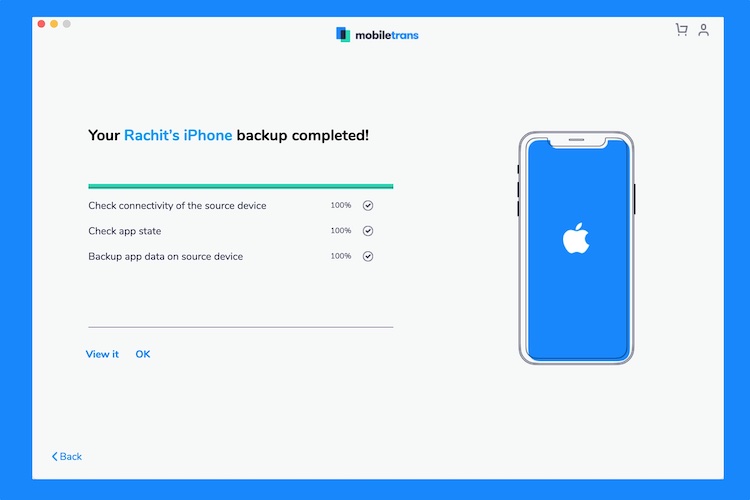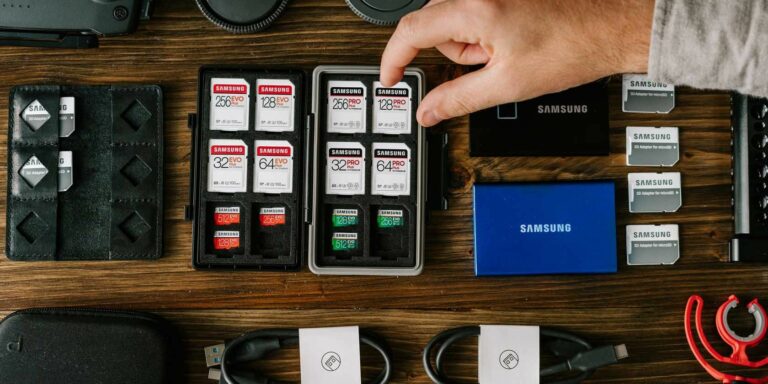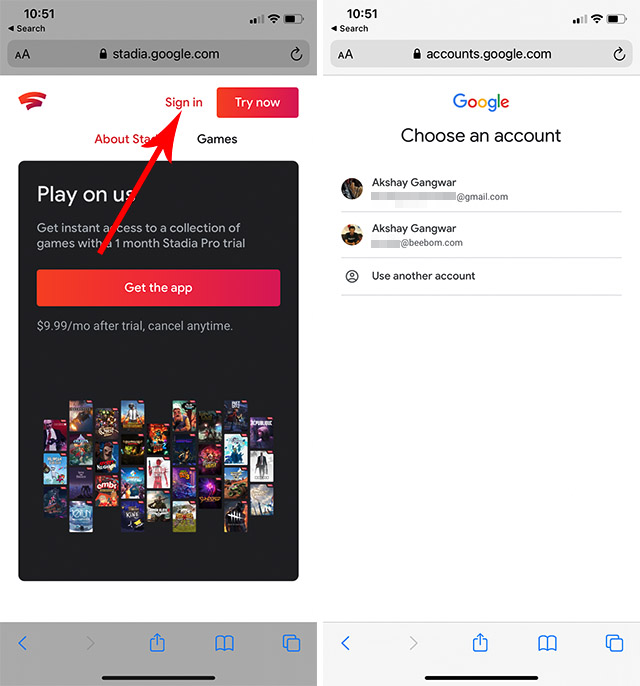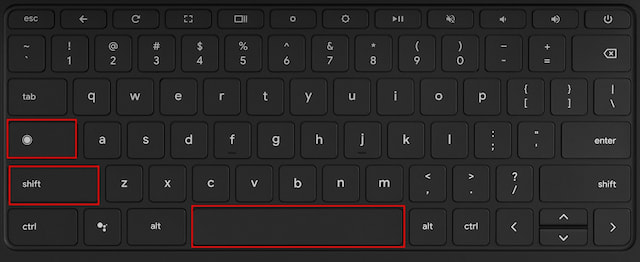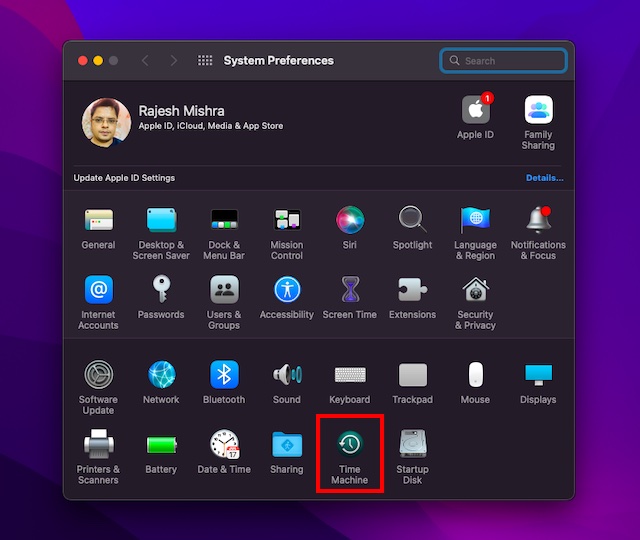Как удалить файлы на Chromebook (Руководство по 2023 г.)
Для пользователей, которые начинают свое путешествие с Chromebook, мы собрали различные основные ресурсы, которые помогут вам ориентироваться в Chrome OS. Вы можете следовать нашему руководству, чтобы узнать, как удалять приложения на Chromebook. Кроме того, вы можете узнать, как перезапустить Chromebook тремя простыми способами. И в этом руководстве мы предлагаем руководство по удалению файлов на вашем Chromebook. От локальных файлов до файлов Linux и Google Диска, вы можете легко удалить их в Chrome OS. Кроме того, вы также можете восстановить файлы, если вы случайно удалили файл. Итак, на этой ноте давайте продолжим и узнаем, как навсегда удалить файлы и папки на Chromebook.
Удалить файлы на Chromebook (2023 г.)
Удалить локальные файлы на вашем Chromebook
Удалить файлы с помощью приложения Chrome OS Files
Если вы хотите удалить локальные файлы, хранящиеся на вашем Chromebook, вам нужно получить доступ к приложению «Файлы» и удалить их вручную. Вот как это сделать:
1. Откройте панель запуска приложений и щелкните приложение «Файлы». Приложение «Файлы» в Chrome OS похоже на Проводник в Windows.
Программы для Windows, мобильные приложения, игры - ВСЁ БЕСПЛАТНО, в нашем закрытом телеграмм канале - Подписывайтесь:)
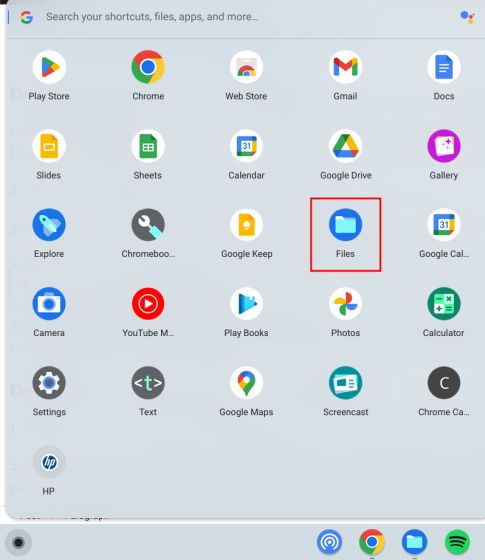
2. Затем перейдите в «Загрузки», чтобы найти локальные файлы.
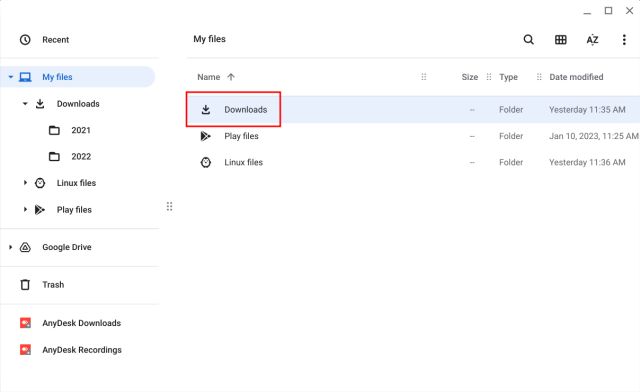
3. Теперь щелкните правой кнопкой мыши файл, который хотите удалить, и выберите «Переместить в корзину» в контекстном меню.
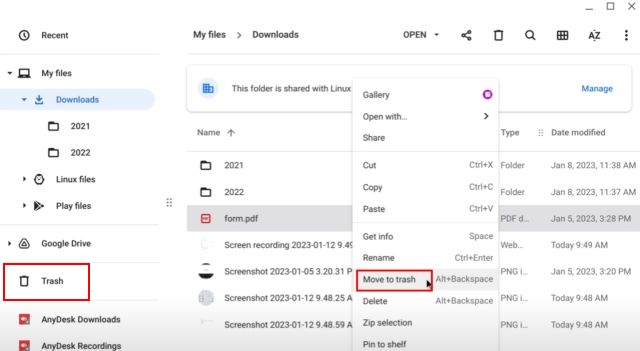
4. Кроме того, вы также можете нажать кнопку «Удалить» в правом верхнем углу после выбора файла.
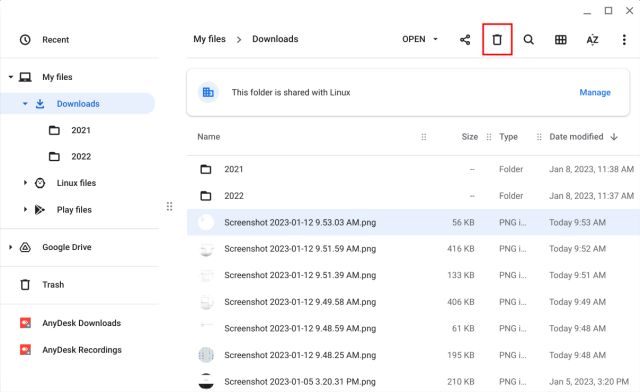
Используйте сочетание клавиш для удаления файлов на Chromebook
Если вы хотите использовать сочетание клавиш Chromebook для удаления файлов, нажмите комбинацию клавиш «Alt + Backspace» после выбора файла, который вы хотите удалить. Это мгновенно удалит файл и переместит его в корзину.
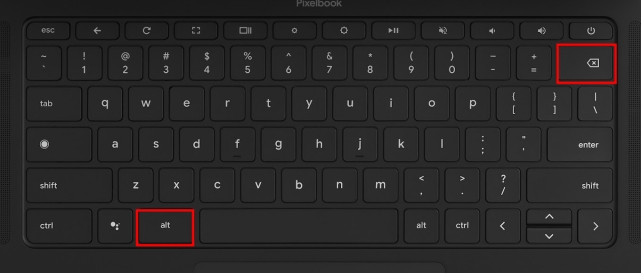
Как навсегда удалить файлы на Chromebook
1. Чтобы безвозвратно удалить файлы на Chromebook, откройте «Корзину» на левой боковой панели в приложении «Файлы».
2. Здесь просто нажмите «Очистить корзину сейчас» вверху. Это полностью удалит все удаленные файлы и папки из папки «Корзина», которые нельзя будет восстановить после этого действия.
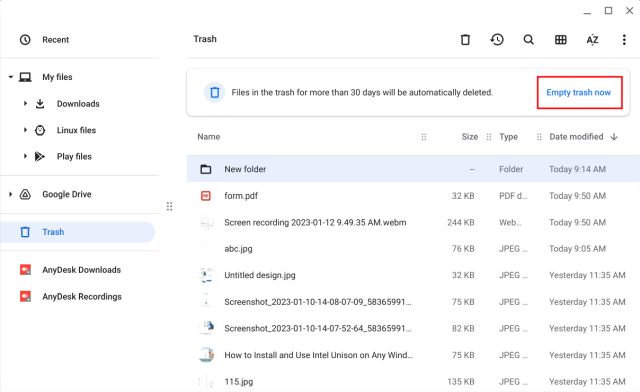
Удалите файлы Linux с вашего Chromebook
1. Точно так же вы можете удалить файлы из раздела Linux на Chromebook. Для этого перейдите к «Файлы Linux» на левой боковой панели в приложении «Файлы».
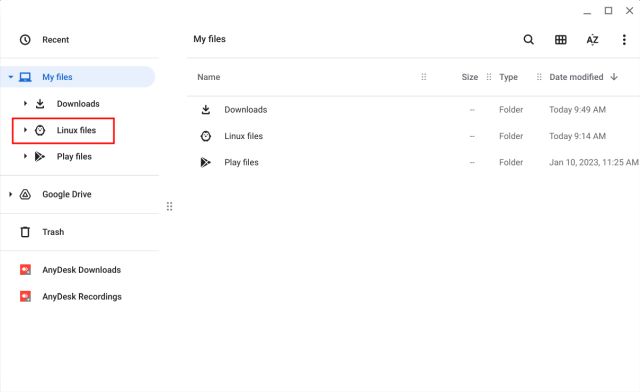
2. Теперь выберите файл, который вы хотите удалить, и нажмите «Alt + Backspace» или нажмите кнопку «Удалить» в верхнем ряду.

3. Наконец, подтвердите действие, нажав кнопку «Удалить» в появившемся всплывающем окне. Имейте в виду, когда вы удаляете файлы и папки с раздела Linux, он не попадает в «Корзину». Они безвозвратно удаляются, и их нельзя восстановить позже.
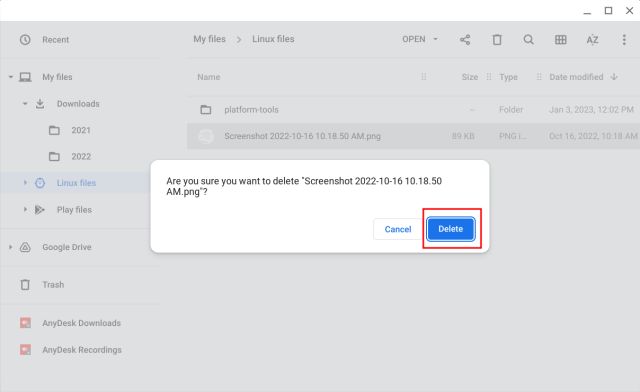
Удалите файлы Google Диска с вашего Chromebook
1. Вы также можете удалить файлы, синхронизированные с Google Диском, из приложения «Файлы». Перейдите к «Google Диску» на левой боковой панели и выберите файл или папку на правой панели.
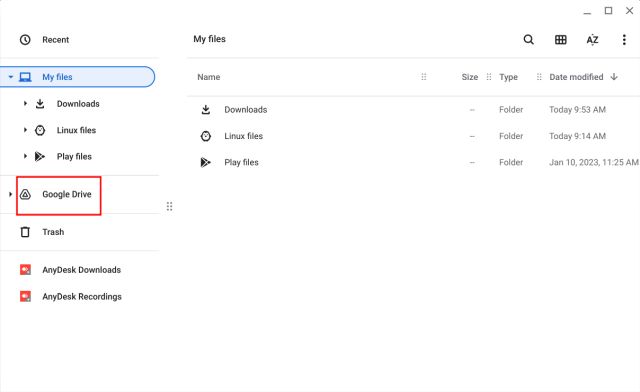
2. После этого нажмите «Alt+Backspace» или щелкните файл правой кнопкой мыши и выберите «Удалить». Имейте в виду, что когда вы удаляете файлы Google Диска из приложения «Файлы» на Chromebook, они также удаляются из облака. Кроме того, файлы Google Диска также не попадают в корзину.
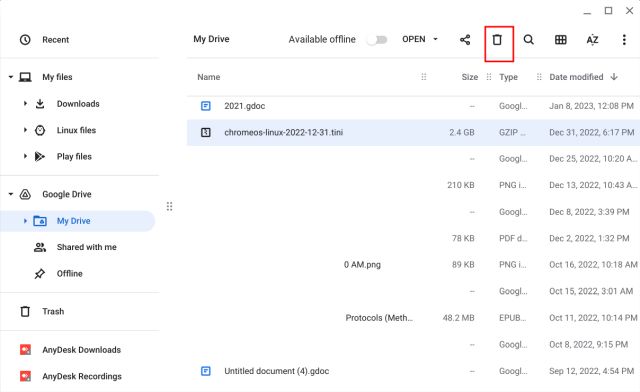
3. Тем не менее, вы можете получить удаленные файлы через «Корзину» на веб-сайте Google Диска. Идти к drive.google.com/drive/trash в браузере Chrome, и вы можете восстановить файлы, щелкнув по ним правой кнопкой мыши.
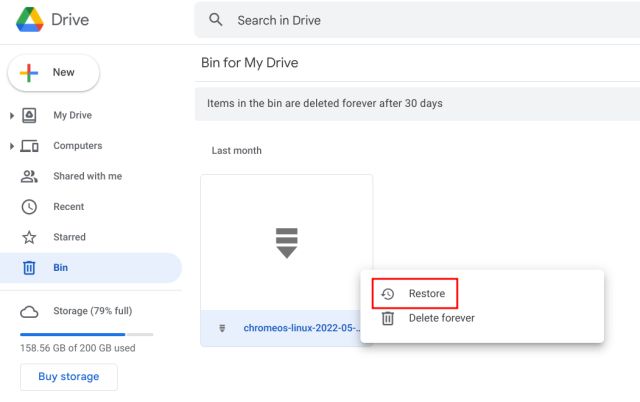
Восстановите удаленные файлы на вашем Chromebook
Если вы удалили файлы из папки «Загрузки», вы можете быстро восстановить их через папку «Корзина». Вот как это работает:
1. Запустите приложение «Файлы» и перейдите в «Корзину» на левой боковой панели. Здесь щелкните правой кнопкой мыши файл или папку, которую хотите восстановить, и выберите «Восстановить из корзины» в контекстном меню.
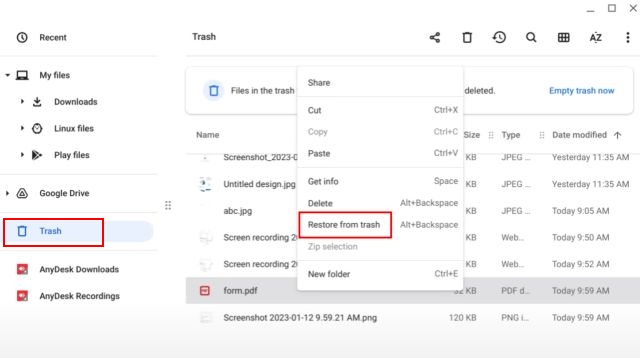
2. Это вернет файл в его исходное местоположение.
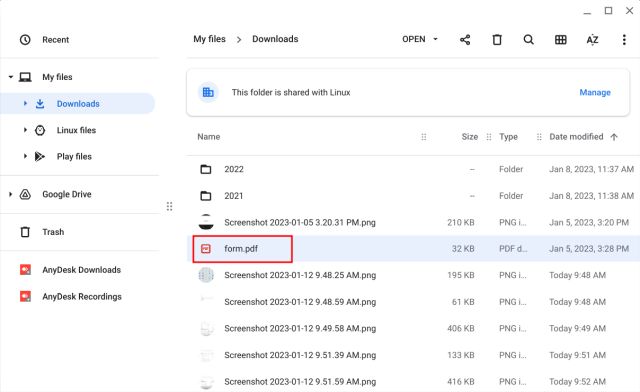
3. Вы также можете нажать кнопку «Восстановить» в правом верхнем углу приложения «Файлы», чтобы быстро восстановить удаленные файлы.
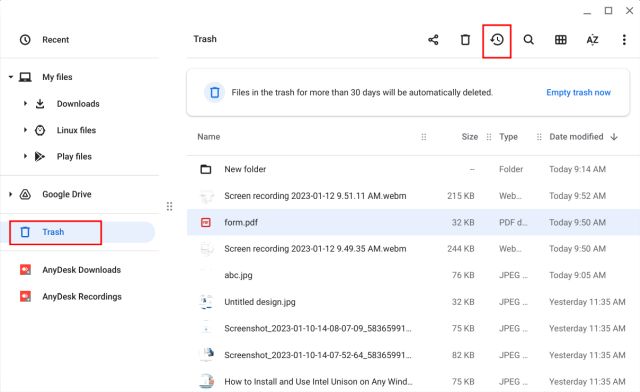
4. Если папка «Корзина» не отображается для вас в приложении «Файлы», следуйте нашему руководству о том, как включить Корзину в Chrome OS.

Безвозвратно удалите файлы и папки на вашем Chromebook
Итак, вот как вы можете удалить файлы на Chromebook и, при необходимости, восстановить их позже. Кроме того, было бы полезно, если бы Google реализовал механизм восстановления удаленных файлов из раздела Linux. Впрочем, это все от нас. Если вы ищете лучшие эмуляторы для Chromebook, чтобы запускать Windows, Android и играть в ретро-игры, ознакомьтесь с нашим тщательно отобранным списком. Кроме того, если вы новичок в Chrome OS и вам нужна помощь в повороте экрана на Chromebook, обратитесь за помощью к нашему руководству. И если у вас есть какие-либо вопросы, сообщите нам об этом в разделе комментариев ниже.