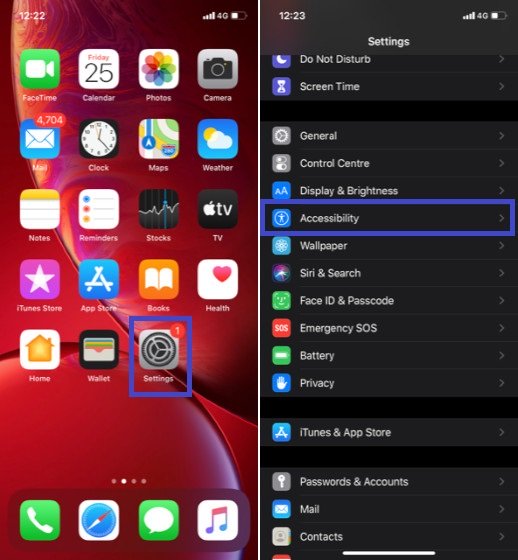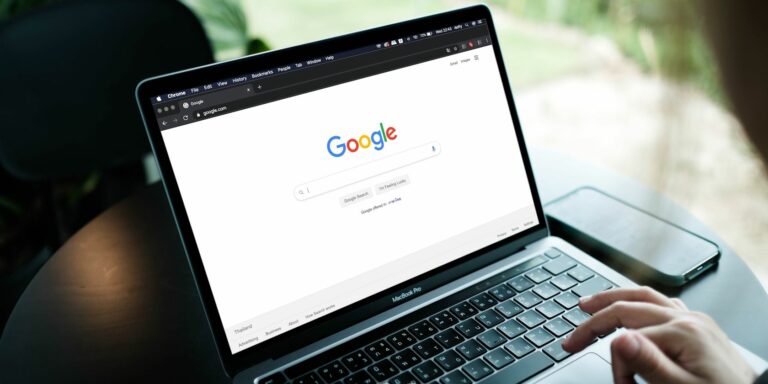Как создавать забавные видеоролики на вашем iPhone с помощью приложения Apple Clips
Вы когда-нибудь пролистывали свою библиотеку фотографий и хотели объединить эти воспоминания в веселое видео? Вы ищете быстрый и простой способ редактировать видео, но у вас нет времени попробовать сторонние приложения? Решение может быть у вас под рукой с помощью родного приложения Apple Clips.
Clips – отличное приложение для простого редактирования видео, оно бесплатное и не ставит водяные знаки на ваши видео. Хотя он уже должен быть установлен на вашем iPhone, вы также можете скачать Клипы из App Store.
Установив Clips, следуйте этим советам, чтобы начать его использовать.
Начать новый проект
Для начала вам нужно создать новый проект. По умолчанию Clips открывает последний проект, над которым вы работали.
Программы для Windows, мобильные приложения, игры - ВСЁ БЕСПЛАТНО, в нашем закрытом телеграмм канале - Подписывайтесь:)
Чтобы начать новый проект, коснитесь квадрата Библиотека кнопку, а затем нажмите на Новый проект. Так и был создан новый проект. Нажмите на Соотношение сторон значок, чтобы установить соотношение сторон. Ты можешь сделать 16: 9, 4: 3, а также Квадрат видео.
Записать видео
Если вы хотите записывать видео в самих клипах, наведите камеру на то, что вы хотите снимать, и нажмите и удерживайте кнопку прямоугольная сетка кнопку, затем отпустите, чтобы закончить запись.
Вы также можете провести пальцем вверх, чтобы заблокировать кнопку записи на месте, если вы снимаете более продолжительное видео и не хотите, чтобы большой палец все время был на кнопке.
Добавить живые субтитры
Вы можете добавлять автоматически сгенерированные субтитры к своим видео, если они записываются в клипах. Для этого нажмите на Эффекты кнопку в форме звезды и выберите Живое названиеs вариант.
Оттуда вы можете выбрать нужный стиль субтитров и изменить язык. Выбрав нужный стиль субтитров, вернитесь к видео, чтобы вернуться к экрану записи. Убедитесь, что вы видите индикатор включения субтитров в реальном времени.
Теперь, когда вы записываете, живые субтитры генерируются внизу видео.
Добавьте видео и фотографии из вашей фотопленки
Если у вас уже есть видео, записанные с помощью обычной камеры или загруженные с YouTube, вы также можете импортировать эти медиафайлы из галереи iPhone в Clips. Это идеально подходит, когда вы хотите снять видео из уже имеющегося у вас контента.
Нажмите на Галерея в нижней части экрана и выберите Фото вариант. Теперь вы можете выбирать из фотографий и видео в фотопленке. Выберите нужное видео или фото, и оно появится на главном экране.
Чтобы правильно добавить видео или фото, вам нужно нажать кнопку Записывать кнопку на время, которое вы хотите включить. Если вы добавляете фотографию, нажмите и удерживайте кнопку «Запись» столько, сколько хотите, чтобы фотография сохранялась.
Если вы добавляете видео, перетащите индикатор выполнения до того момента, когда вы хотите начать добавление видео. Чтобы начать с самого начала, просто игнорируйте индикатор выполнения. Нажмите и удерживайте кнопку записи. Вы не услышите звука во время записи, но вы сможете увидеть индикатор звука, если в видео есть звук. После добавления видео вы сможете услышать звук.
Редактировать видеоклипы
Теперь, когда ваши видеоклипы выстроены в линию на шкале времени, вы можете редактировать их. Нажмите на миниатюру видеоклипа, который вы хотите отредактировать, и вы увидите всплывающее окно с несколькими вариантами. Вы сможете добавлять эффекты, отключать звук, удалять клип и выполнять несколько основных изменений.
Процесс обрезки видео очень похож на обрезку видео при редактировании видео в приложении «Фото». Нажмите на Отделка и перетащите ползунки туда, где вы хотите, чтобы видео начиналось и заканчивалось. Затем коснитесь Отделка. Теперь у вас будут только те части видео, которые были выбраны.
Чтобы разделить видео пополам, нажмите на Расколоть и переместите белую полосу туда, где вы хотите вырезать видео. Нажмите Расколоть и вы увидите, что видео разделено на две части, а на временной шкале появится вторая миниатюра.
Добавить закадровый голос
Clips также позволяет добавлять голос за кадром к уже существующим фотографиям и видео. Когда вы нажимаете кнопку записи, чтобы добавить фотографии и видео из вашей галереи, вы можете просто рассказывать их одновременно, и ваш голос также будет записан.
Затем вы можете вернуться и отредактировать клип, чтобы отключить звук из исходного видео или записанного звука.
Добавить музыку
После того, как вы закончите работу над своим видео, самое время добавить к нему музыку. Clips имеет библиотеку саундтреков, которые вы можете использовать, сгруппированные по жанрам. Нажмите на Музыка значок, а затем выберите Саундтреки. Выберите песню из библиотеки, которую хотите загрузить, и нажмите на нее еще раз, чтобы просмотреть ее.
Выберите музыку, которую вы хотите, нажав на нее, и отметка появится на выбранной дорожке. Вернитесь, чтобы просмотреть видео со звуковой дорожкой. Как только вы будете счастливы, нажмите Выполнено чтобы добавить это.
У вас также есть возможность добавить свою музыку. А если вы передумаете и больше не хотите фоновой музыки, просто нажмите Никто.
Поделитесь своим новым видео
После того, как вы закончите создавать свое новое потрясающее видео, самое время поделиться им. Ударь Делиться , чтобы отправить его своим друзьям, опубликовать в социальных сетях или сохранить в своей фото-библиотеке. Вы можете просмотреть его еще раз, прежде чем нажать «Отправить».
После экспорта видео ваш проект будет по-прежнему доступен в вашей библиотеке проектов Clips. Вы можете получить к нему доступ позже, если захотите добавить что-нибудь еще. Вы можете нажать и удерживать целые проекты, чтобы поделиться ими, переименовать или удалить.
Добавьте немного веселья к своим видео с помощью доступных эффектов. Как мы показали ранее, вы можете найти параметры субтитров в реальном времени под Эффекты кнопка. Вы также можете добавлять фильтры, настраиваемые заголовки, текст, наклейки, фигуры и эмодзи. Не торопитесь, исследуя галереи, доступные для полноценного использования приложения Clips.
Что вы сделаете?
Теперь, когда вы знаете о малоизвестной жемчужине Apple для редактирования видео, какие видео вы будете снимать? Будь то небольшой видеоблог о путешествиях, сообщение о дне рождения другу или способ запечатлеть семейные воспоминания – возможности безграничны.
Программы для Windows, мобильные приложения, игры - ВСЁ БЕСПЛАТНО, в нашем закрытом телеграмм канале - Подписывайтесь:)