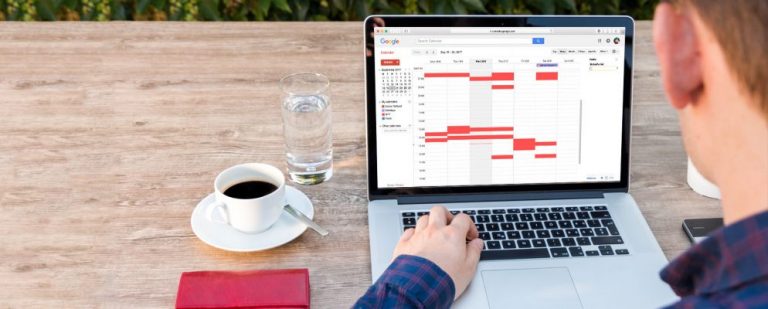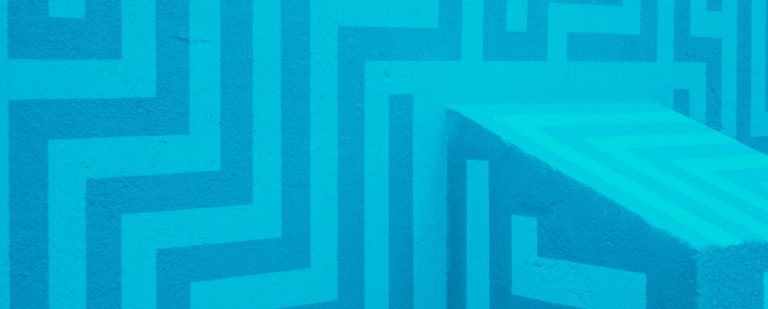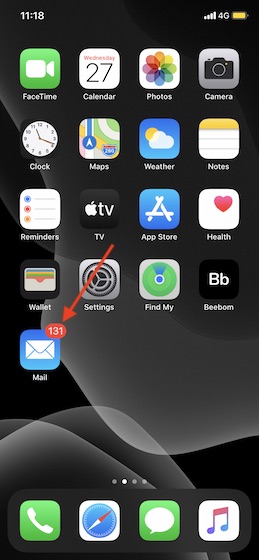Как создавать и управлять несколькими библиотеками фотографий на вашем Mac
У большинства людей на Mac есть только одна библиотека фотографий, но знаете ли вы, что macOS позволяет создавать больше? Это может пригодиться, если вы хотите отделить рабочие фотографии от личных для лучшей организации.
Итак, если вам интересно, мы научим вас, как создавать и управлять несколькими библиотеками фотографий в macOS.
Как создать новую библиотеку фотографий на вашем Mac
Чтобы создать новую библиотеку фотографий, найдите значок приложения «Фотографии» в Dock, Finder или панели запуска. Затем, удерживая клавишу Option, щелкните, чтобы открыть его.
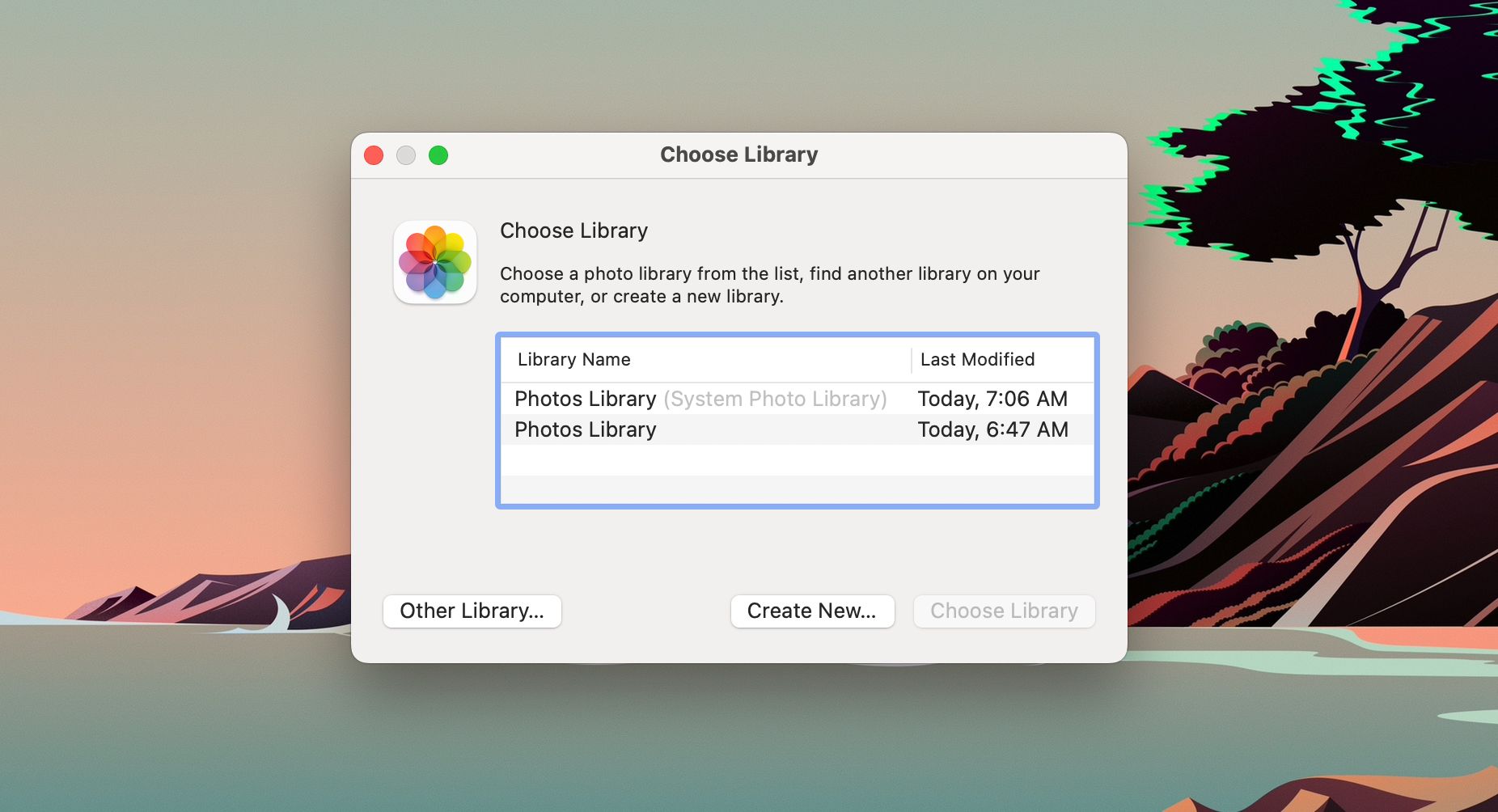
Программы для Windows, мобильные приложения, игры - ВСЁ БЕСПЛАТНО, в нашем закрытом телеграмм канале - Подписывайтесь:)
Вместо запуска приложения «Фотографии» macOS откроет всплывающее окно «Выбрать библиотеку», в котором вы увидите все текущие библиотеки фотографий на вашем Mac.
Теперь просто нажмите «Создать новый», чтобы добавить вторую библиотеку фотографий на свой Mac. Теперь дайте ему имя и выберите, где вы хотите его сохранить. Затем нажмите ОК.
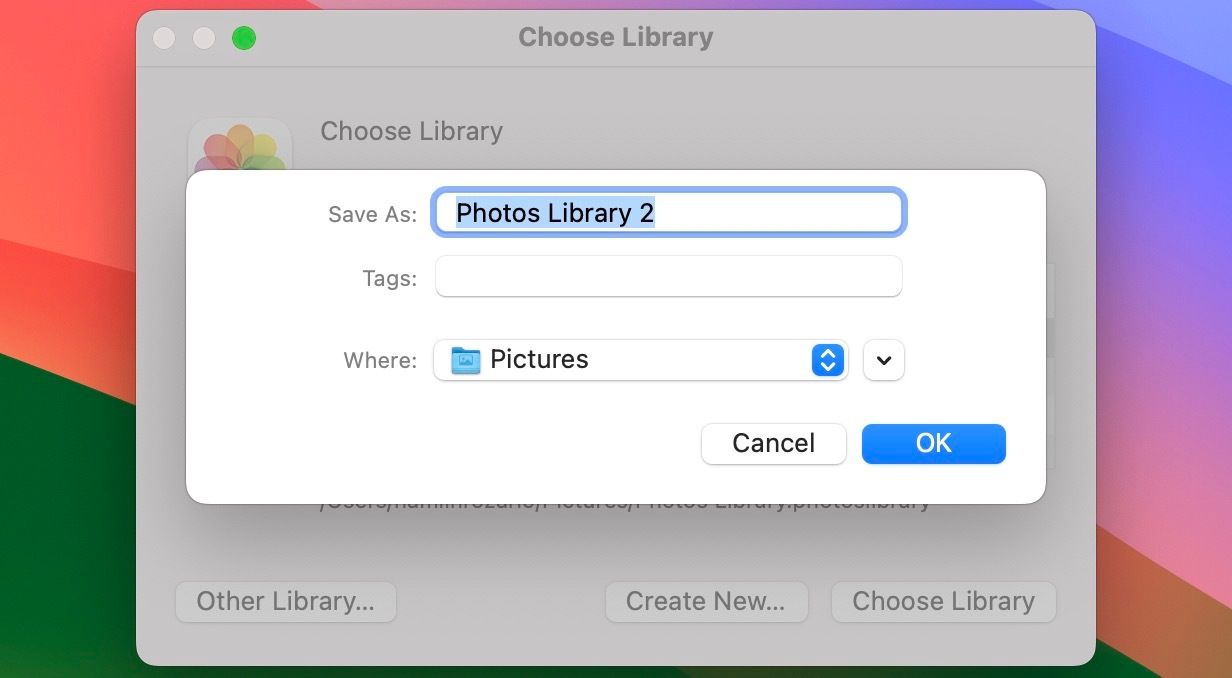
Если вы планируете создать свою библиотеку на внешнем диске, разверните раскрывающееся меню рядом с пунктом «Где» и прокрутите вниз на левой боковой панели, пока не увидите внешний диск, чтобы выбрать его.
Теперь у вас есть новая библиотека фотографий. Вы можете добавить свои фотографии, прикрепить их к учетной записи iCloud или воспользоваться этими советами, чтобы максимально эффективно использовать свою новую библиотеку фотографий.
Переключение между библиотеками фотографий на Mac
Теперь, когда на вашем Mac имеется несколько библиотек фотографий, вам может потребоваться время от времени переключаться между ними. Приложение «Фотографии» всегда открывается с последней открытой библиотекой. Если вы хотите выбрать другое, закройте приложение «Фотографии», затем, удерживая клавишу Option, щелкните значок приложения, чтобы запустить его.
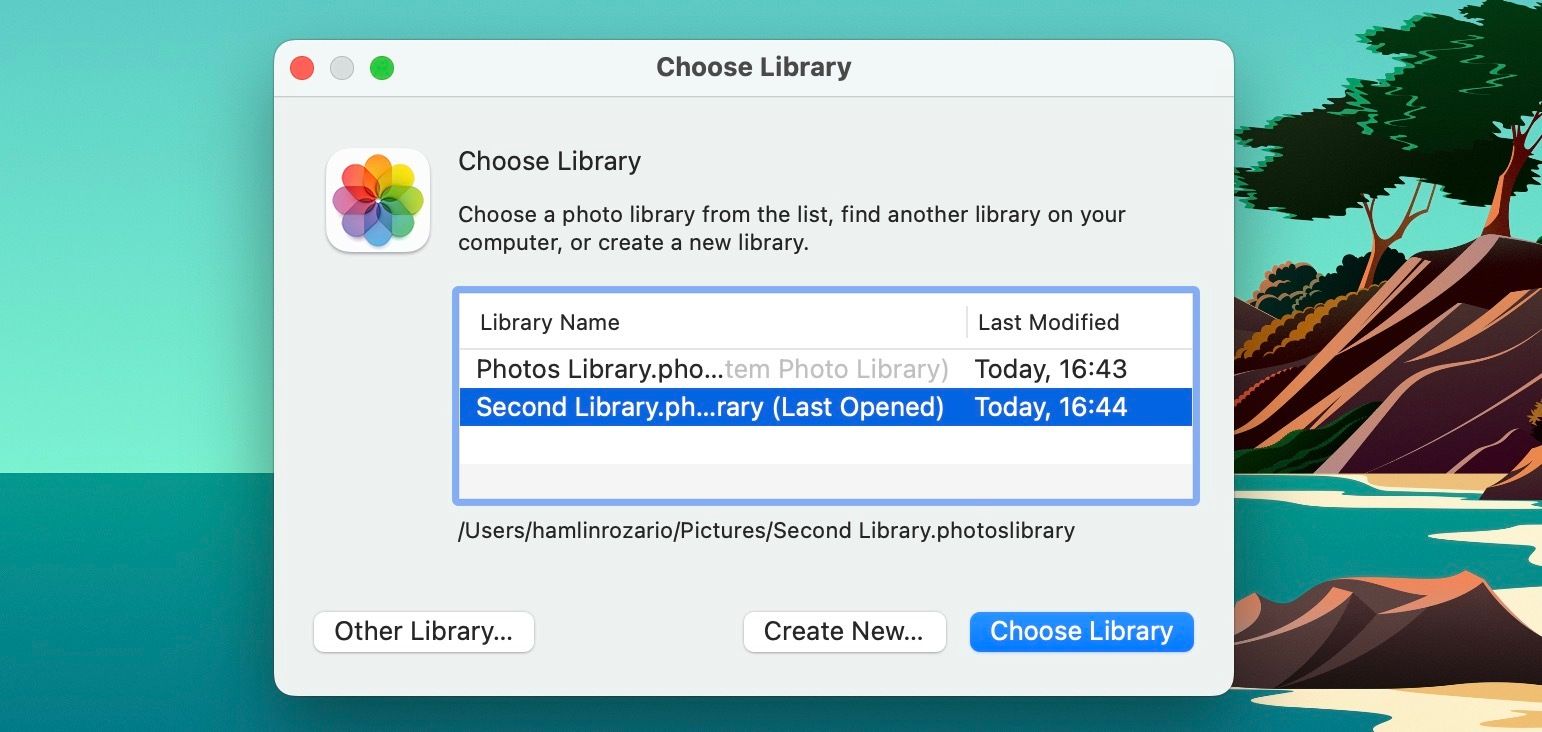
Теперь вы увидите все свои библиотеки фотографий во всплывающем окне. Выберите библиотеку, к которой вы хотите получить доступ или которой хотите управлять, и нажмите кнопку «Выбрать библиотеку». Выбранная вами библиотека фотографий откроется в приложении «Фотографии».
Как удалить библиотеку фотографий на вашем Mac
Если вы хотите удалить ненужную библиотеку фотографий, чтобы освободить место на вашем Mac, вам нужно будет найти файл библиотеки в Finder. К счастью, приложение «Фото» позволяет легко найти файл библиотеки.
Просто запустите приложение и выберите «Фото» > «Настройки» в строке меню. В верхней части окна будет указано расположение вашей текущей библиотеки фотографий. Нажмите «Показать в Finder», и ваш Mac перенесет вас в нужную папку.
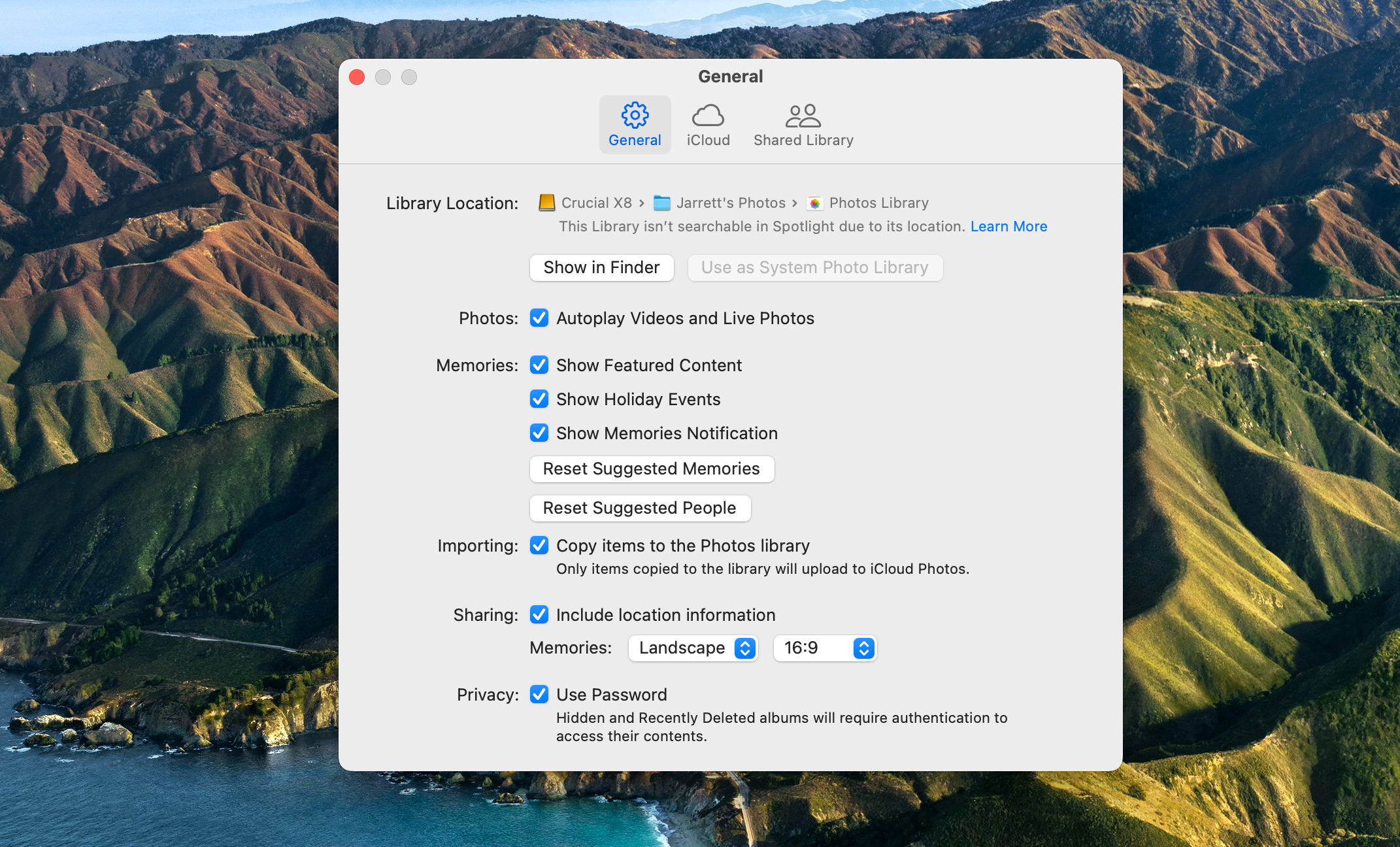
Теперь закройте приложение «Фотографии» и перетащите файл библиотеки фотографий в корзину. Если вы уверены, что хотите избавиться от библиотеки, вы можете очистить корзину, и библиотека исчезнет.
Управляйте своими библиотеками фотографий как профессионал
Создание нескольких библиотек фотографий — один из лучших способов упорядочить и разделить все ваши фотографии. Фотографы могут разделить свои рабочие и жизненные фотографии, используя две библиотеки. Пользователи с ограниченным объемом памяти для фотографий могут сэкономить место, сохранив всю библиотеку на своих внешних дисках. К счастью, macOS упрощает создание и переключение между несколькими библиотеками фотографий.