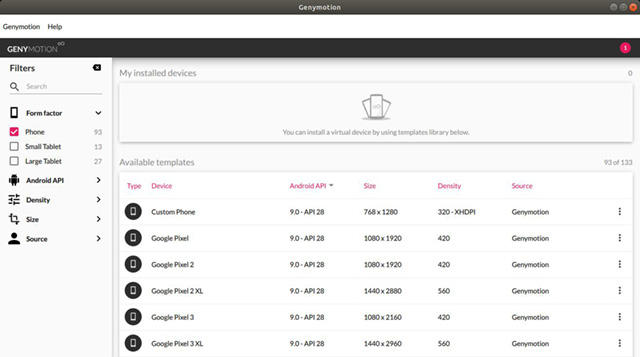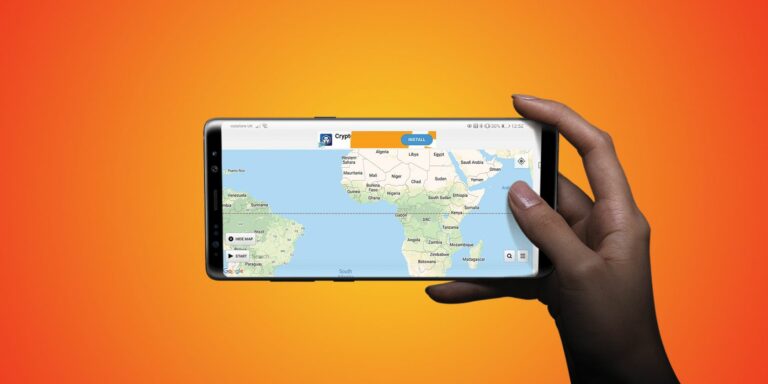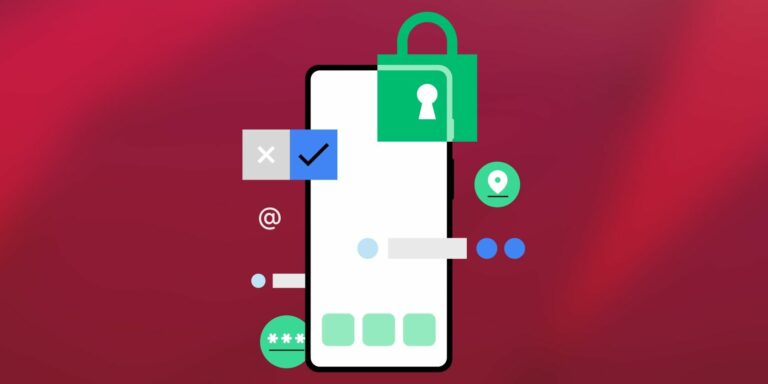Как создавать более полезные заметки в Google Keep на Android
Google Keep — один из лучших способов следить за своей жизнью. От создания напоминаний о встречах до составления списка дел, которые вы постоянно откладываете, — это одно из самых универсальных приложений Android для организации практически всего. Но чтобы получить максимальную отдачу от Google Keep, необходимо знать, как настроить и добавить контекст в заметку. Вот как.
Как настроить заметку в Google Keep
Google Keep поставляется предустановленным на многих телефонах и планшетах Android. Если у вас его нет, вы можете бесплатно установить его из Play Store.
Откройте Google Keep. Нажмите значок «Плюс» (+), чтобы создать заметку. Добавьте заголовок в поле «Заголовок» и добавьте содержимое заметки в поле «Примечание». Если это важная заметка, коснитесь значка «Закрепить» в правом верхнем углу заметки, чтобы она оставалась в верхней части приложения.
Создать заметку с простым текстом в Google Keep — это одно. Но создание заметки, наполненной контекстом, требует немного больше усилий. Взгляните на инструменты и функции, которые помогут это сделать.
Программы для Windows, мобильные приложения, игры - ВСЁ БЕСПЛАТНО, в нашем закрытом телеграмм канале - Подписывайтесь:)
Как добавить метки и флажки в заметку в Google Keep
Чтобы добавить метку к заметке, выберите «Настройки» > «Ярлыки», введите предпочитаемую метку в поле «Ввести имя метки» и нажмите «+ Создать». Установите флажок рядом с вашим ярлыком, затем выберите стрелку назад. Вы увидите метку для этой конкретной заметки на главном экране Google Keep, продвигаясь вперед.
Чтобы выделить заметку за пределы простой метки, выберите значок палитры исполнителя в левом нижнем углу заметки. Выберите «Фон», чтобы выбрать стандартное фоновое изображение для заметки. Или вместо выбора изображения коснитесь «Цвет», чтобы установить цвет заметки. Это удобный способ выделить одни заметки среди других.
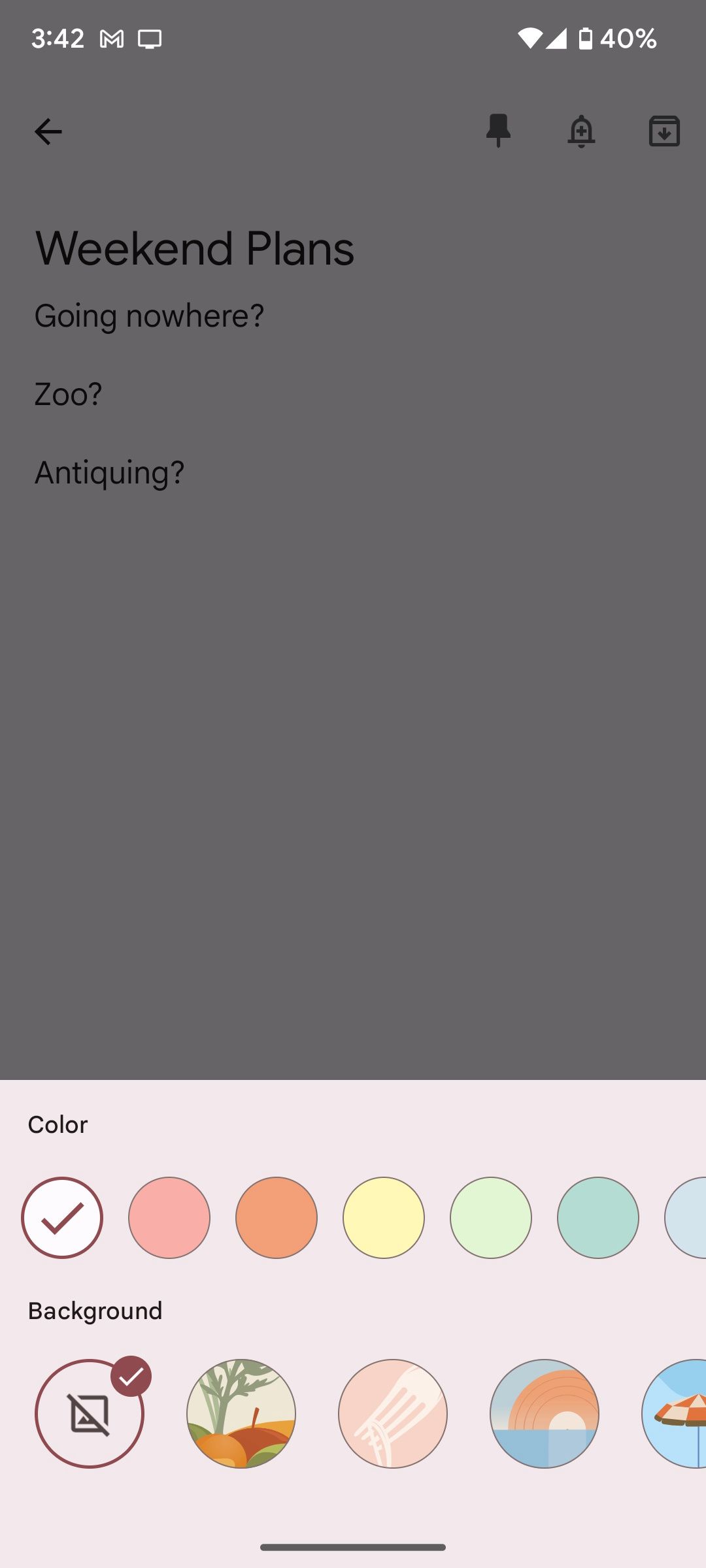
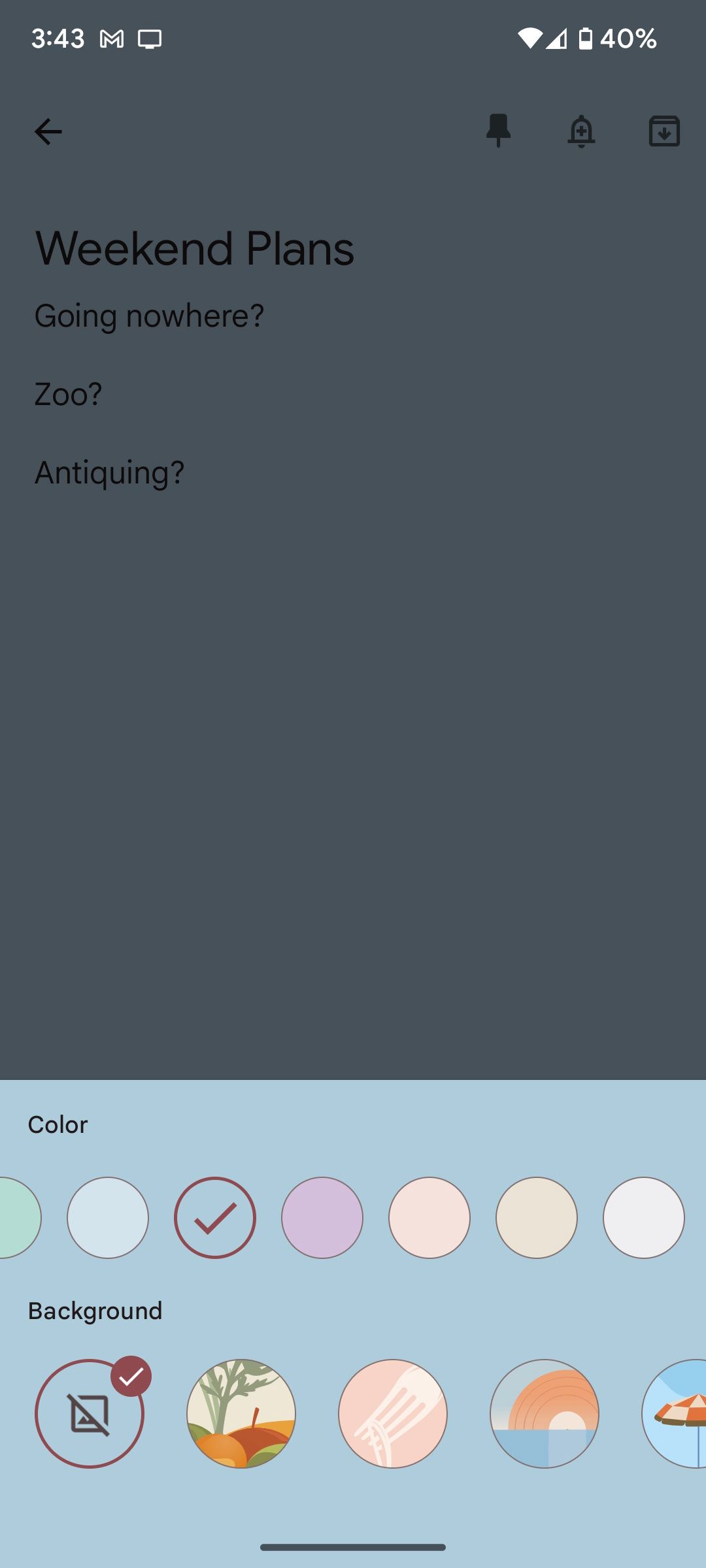
Если вы хотите только составить список, организуйте Uber, добавив флажки. Для этого выберите квадратный значок плюса (+) и нажмите «Флажки» внизу списка. Это преобразует текстовое поле в флажок.
Выберите + Элемент списка, чтобы добавить новые элементы в список, и значок X рядом с элементом списка, чтобы удалить его (или коснитесь значка флажка, чтобы удалить элемент списка). После того как элемент списка отмечен флажком, он появляется в поле «Отмеченный элемент» заметки.
Если вы знакомы с презентацией слайдов PowerPoint на собрании Zoom или лично, вы знаете ценность вставки мультимедиа для расширения контекста любой мысли, которую вы пытаетесь донести. Вы можете сделать то же самое с Google Keep (хотя и с более ограниченными возможностями, чем Microsoft PowerPoint).
Чтобы добавить медиафайлы, такие как изображения, записи или рисунки, коснитесь квадратного значка «Плюс» (+), чтобы выбрать один из этих понятных вариантов:
- Сделать фотографию
- Добавить изображение
- Рисунок
- Запись
При выборе «Сделать фото» или «Добавить изображение» изображения появляются в верхней части заметки в виде сетки. К сожалению, чтобы изменить порядок изображений, вам придется удалить их и снова добавить изображения в предпочитаемом вами порядке. Для этого коснитесь изображения, затем выберите «Настройки» > «Удалить» > «Удалить».
Выберите «Рисование», чтобы нарисовать изображение в Google Keep, размещенное рядом с другими изображениями в верхней части заметки. Возможности иллюстраций в «Рисовании» весьма ограничены, хотя у вас есть несколько цветов, с которыми можно поиграть, а также возможность изменения размера, если это необходимо. Хотя вы не можете добавлять аннотации к тексту заметки, вы можете добавить аннотации к уже вставленному изображению.
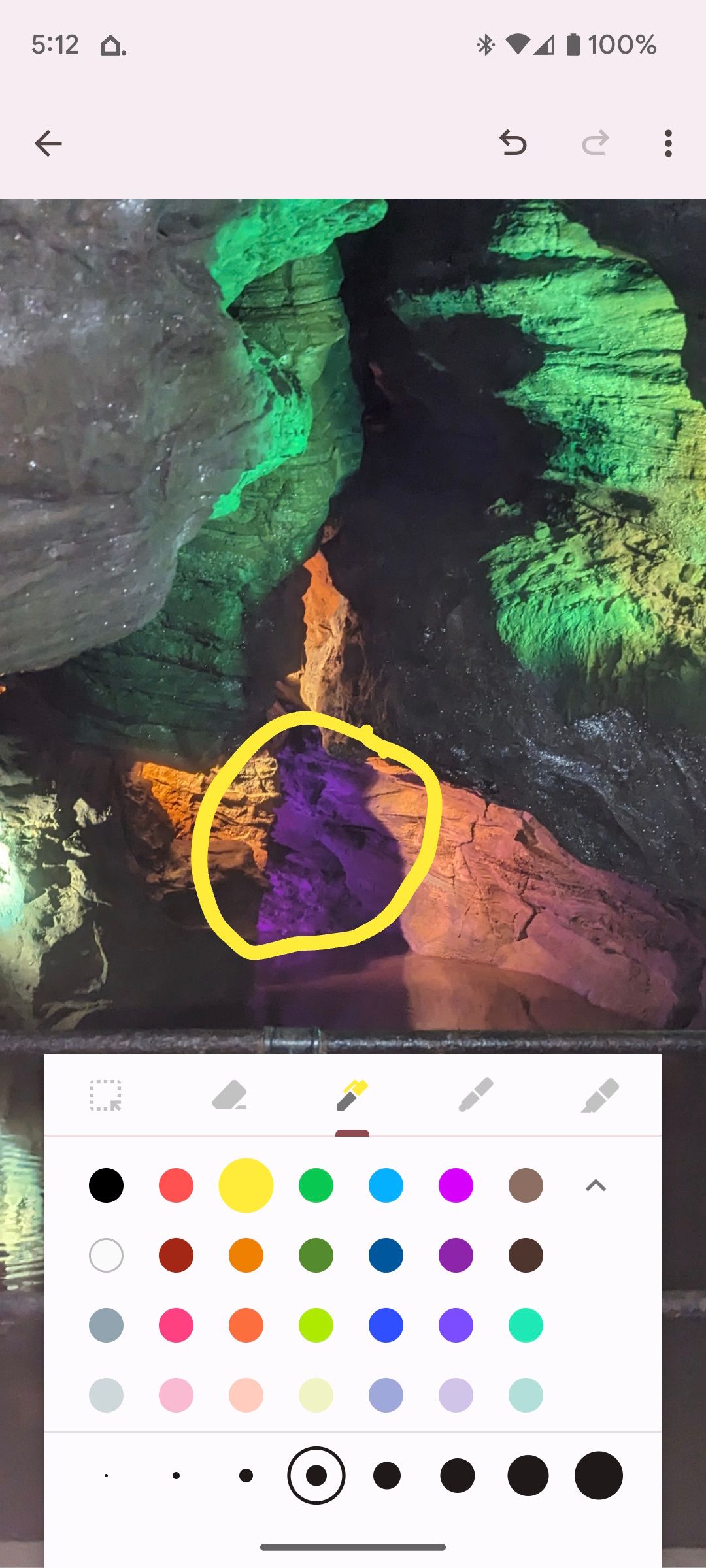
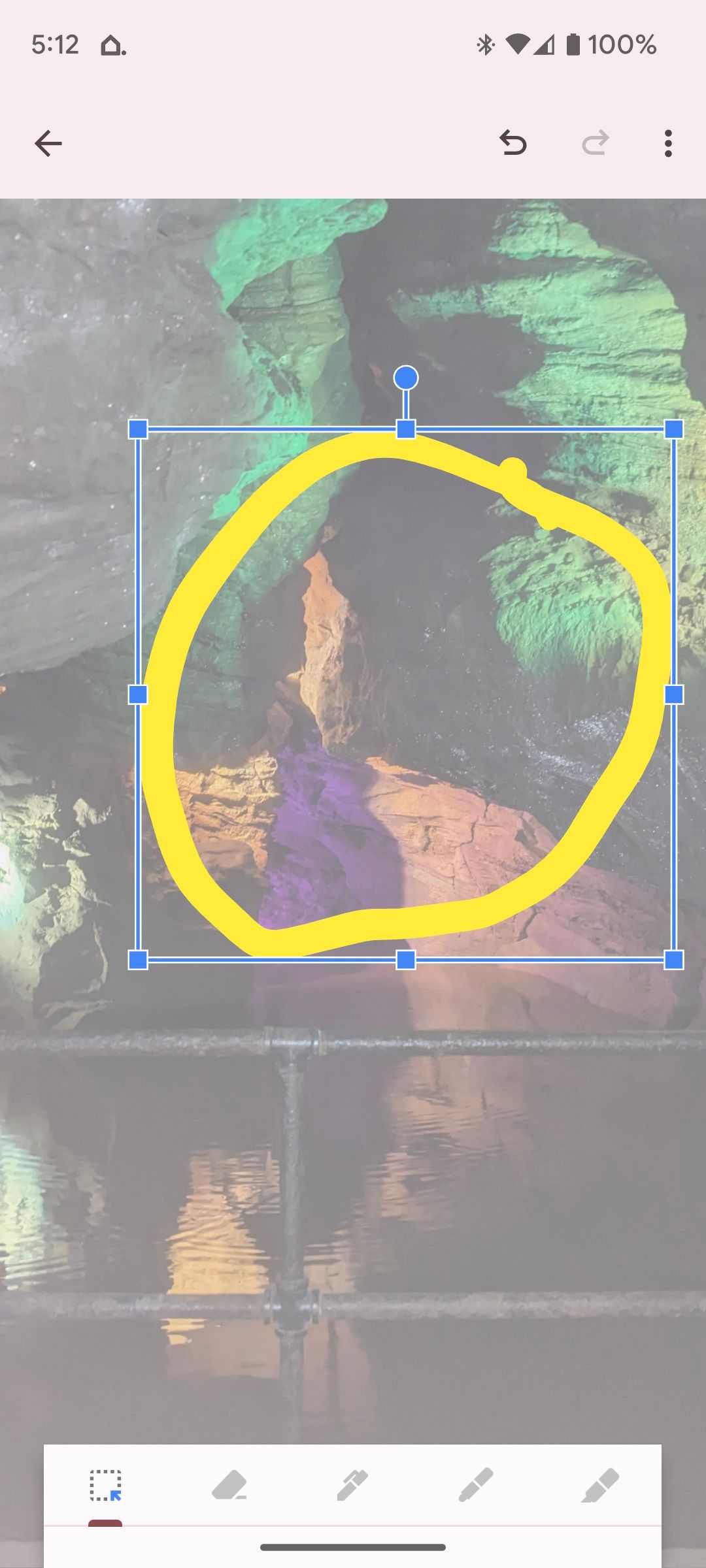
Для этого выберите изображение, затем коснитесь значка «Кисть» и выберите один из нескольких инструментов рисования и цветов, поддерживаемых в Google Keep. Если вы ошиблись, коснитесь значка «Стереть», чтобы стереть ошибку, или нажмите «Отменить» в правом верхнем углу. А если вы действительно что-то запутались, вернитесь к предыдущей версии заметки через веб-браузер.


Чтобы добавить аудиозаметку, нажмите «Запись». Это работает так же, как голосовой поиск в Google Поиске. После записи аудиозаметка будет встроена в заметку. Нажмите «Воспроизвести», чтобы прослушать заметку, или выберите значок «Корзина», чтобы удалить ее. Вы можете записать несколько аудиозаметок, но, к сожалению, вы не можете пометить их непосредственно во встроенном окне каждой записи.
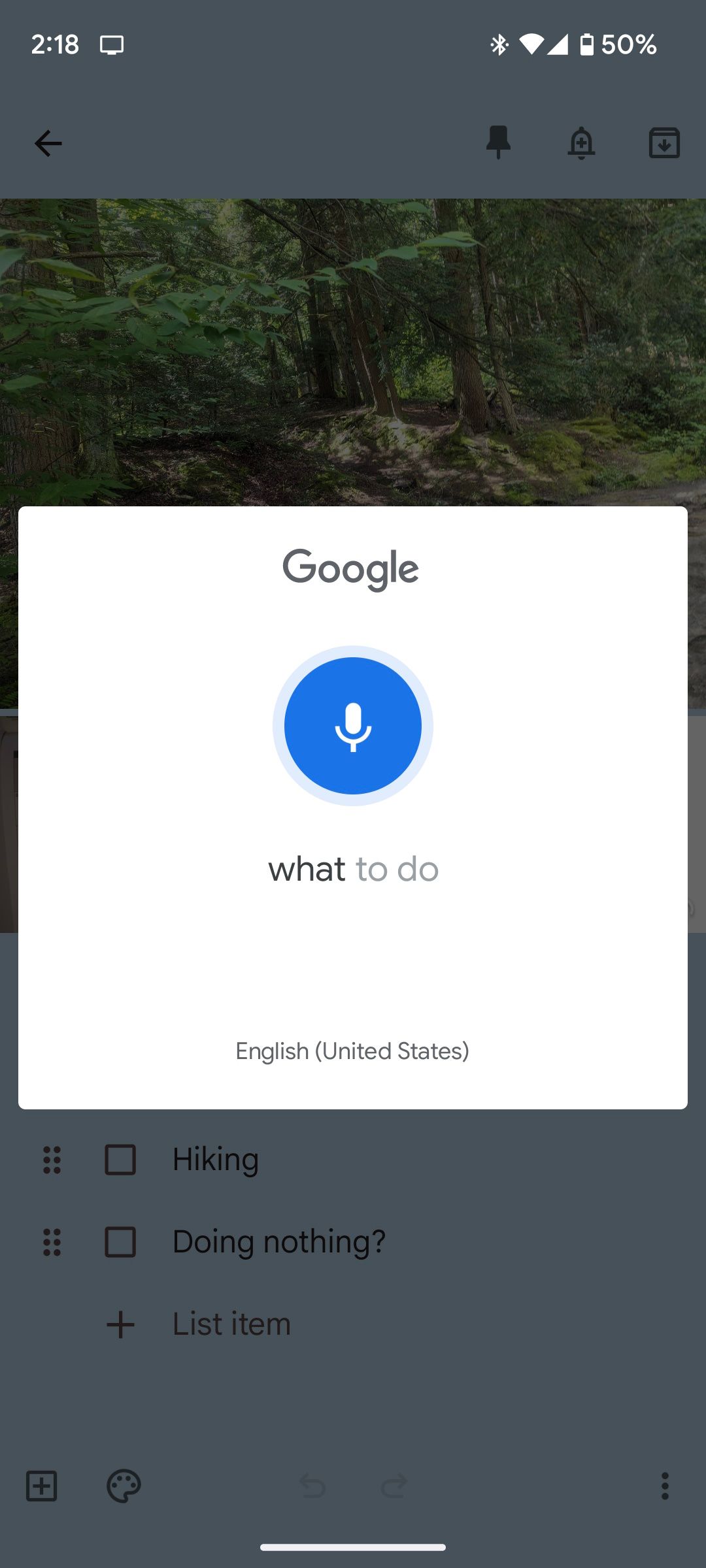
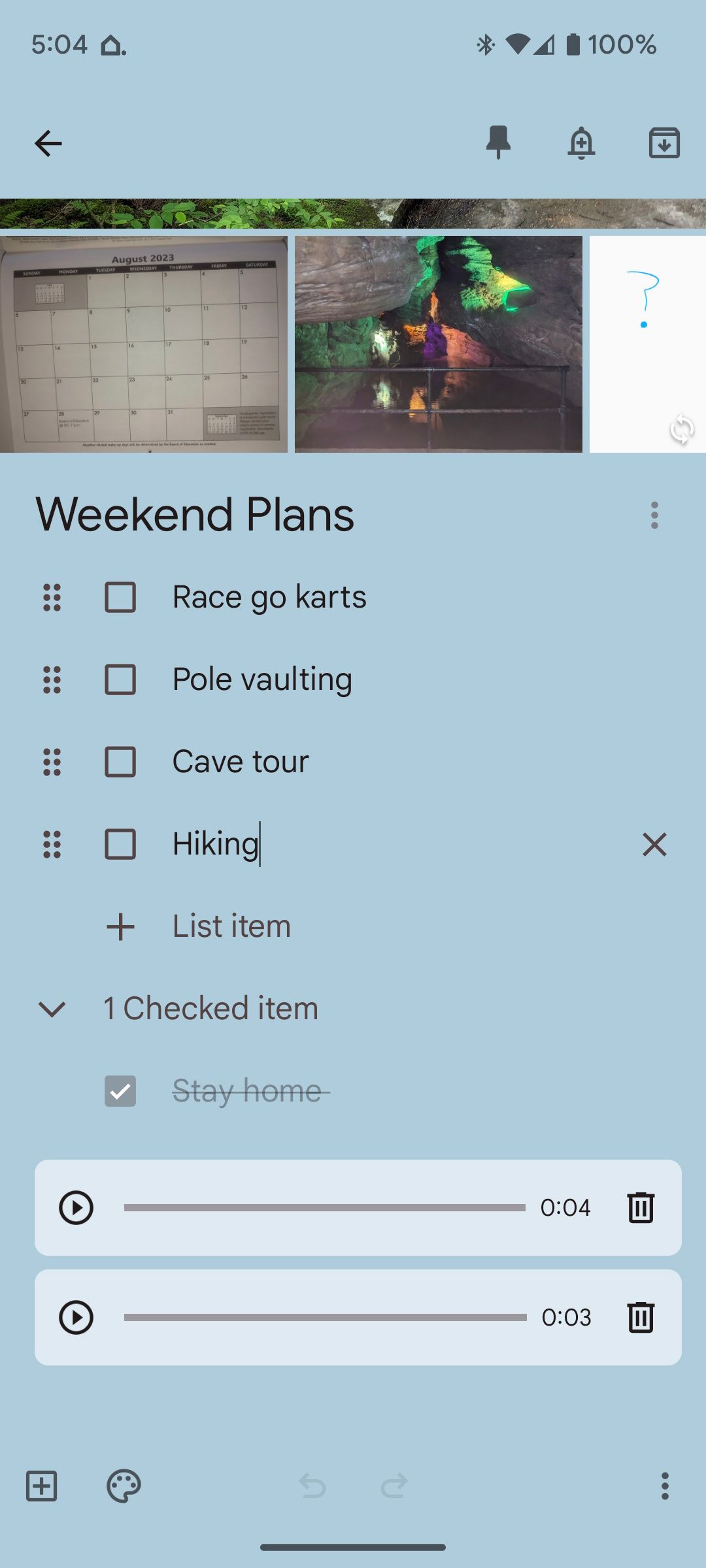
Закончив создавать более подробные заметки, вы можете отправлять их себе или другим людям в качестве запланированных напоминаний в Google Keep.
Не отвлекайтесь от задач, создавая функциональные заметки в Google Keep
Гибкость Google Keep означает, что вы можете легко создавать подробные, информативные заметки, которые не оставят никакой тайны ни о чем. Нужно куда-то пойти? Сделай что-нибудь? Планировать заранее? Используйте инструменты Google Keep и организуйте свою жизнь!