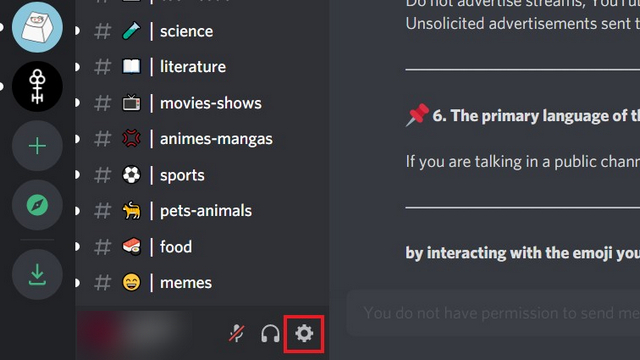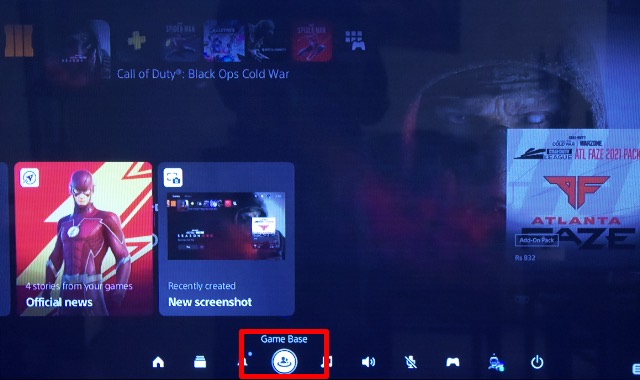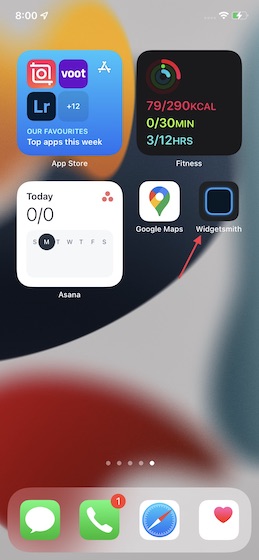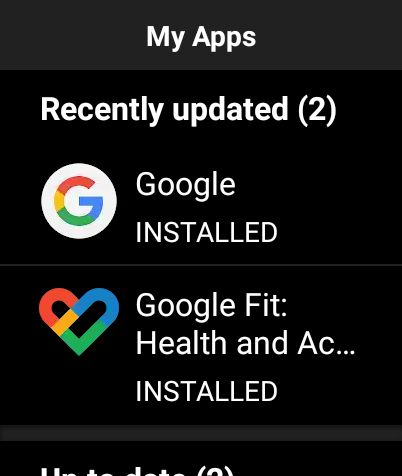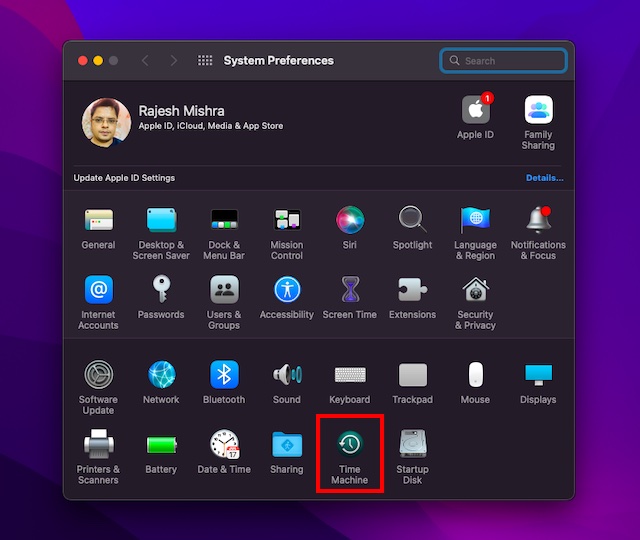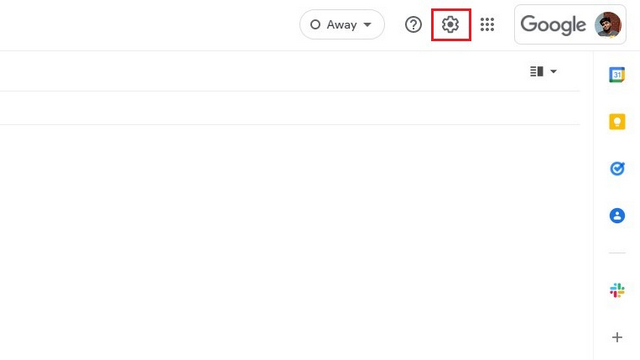Как сменить администратора в Windows 11
В этой статье мы покажем вам, как изменить администратора на вашем компьютере с Windows 11. С помощью нашего руководства вы можете назначить права администратора любому пользователю на ПК с Windows 11, чтобы они также могли выполнять те же изменения, что и вы. Мы также расскажем вам обо всем важном, о чем следует помнить, прежде чем предоставлять административные привилегии стандартной учетной записи. Итак, приступим.
Изменение типа учетной записи в Windows 11: что нужно помнить
- Как упоминалось выше, когда вы создаете новую учетную запись в Windows 11, по умолчанию используется «Стандартный» тип, который имеет ограниченные права. Пользователь со стандартной учетной записью может запускать существующие приложения (при условии, что они были установлены для всех пользователей), выполнять основные задачи и изменять системные настройки, относящиеся только к его учетной записи.
- С другой стороны, администраторы обладают широкими полномочиями, которые позволяют им вносить практически любые общесистемные изменения, затрагивающие все учетные записи пользователей. Учетная запись с правами администратора может выполнять множество изменений, начиная от установки программного обеспечения и заканчивая добавлением оборудования, от доступа к защищенным системным файлам до изменения настроек безопасности и т. д.
- Еще одна важная вещь, на которую следует обратить внимание, это то, что только пользователи с правами администратора в Windows 11 могут изменять тип учетной записи других пользователей. Итак, хотите ли вы повысить уровень стандартного пользователя до уровня администратора или понизить уровень учетной записи администратора до уровня стандартного пользователя, вам необходимо войти в систему с учетной записью администратора, чтобы иметь возможность сделать это.
- Наконец, исходная учетная запись пользователя в Windows 11 по умолчанию всегда имеет права администратора. Чтобы отозвать эти права, вам сначала нужно создать другую учетную запись администратора на вашем компьютере. Затем вы можете войти в систему с новой учетной записью администратора, чтобы изменить исходную учетную запись пользователя с администратора на стандартную.
Теперь, когда вы знаете основы двух типов учетных записей пользователей в Windows 11, давайте посмотрим, как изменить учетную запись со стандартной на учетную запись администратора.
Примечание. Следующие методы работают как для локальных учетных записей пользователей, так и для Учетные записи Microsoft.
Метод 1: изменить тип учетной записи в настройках
Самый простой способ предоставить или отозвать разрешение администратора для учетной записи – через настройки Windows 11. Вот как:
Программы для Windows, мобильные приложения, игры - ВСЁ БЕСПЛАТНО, в нашем закрытом телеграмм канале - Подписывайтесь:)
- Откройте настройки компьютера с помощью сочетания клавиш Windows 11 Win+ I. На панели настроек нажмите «Учетные записи» на левой боковой панели и выберите «Семья и другие пользователи» на правой панели.

- На следующей странице кликните целевую учетную запись, которую вы хотите изменить со стандартной на администратора. Теперь нажмите «Изменить тип учетной записи» рядом с «Параметры учетной записи».
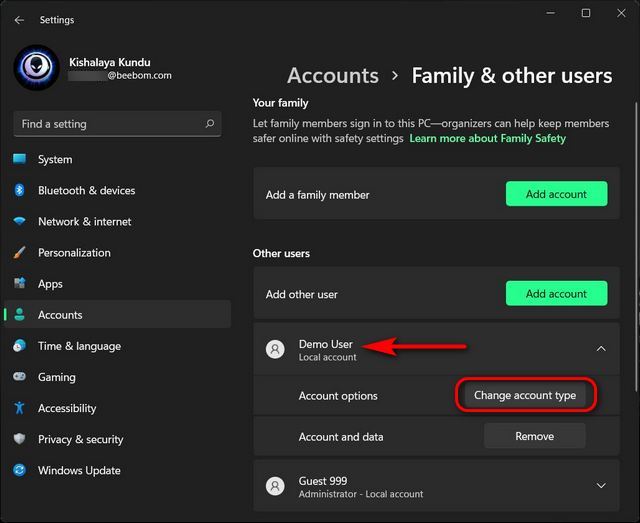
- Теперь вы увидите всплывающее окно, в котором вы можете изменить тип учетной записи для этого пользователя. Во всплывающем окне кликните раскрывающееся меню и выберите «Администратор». Наконец, нажмите кнопку ОК, чтобы применить изменение.
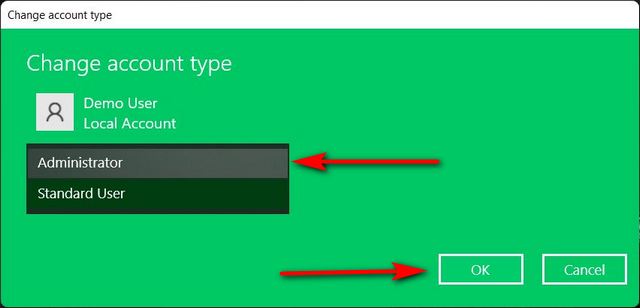
Вы успешно изменили стандартную демо-учетную запись пользователя на администратора на своем ПК с Windows 11.
Метод 2: изменить учетную запись администратора через панель управления
Вы также можете изменить обычного пользователя на администратора из панели управления на вашем компьютере с Windows 11. Вот как вы это делаете:
- Откройте Панель управления на ПК с Windows 11. Для этого выполните поиск «control» (без кавычек) в строке поиска Windows и выберите «Control Panel» из результатов.

- На Панели управления кликните «Учетные записи пользователей» независимо от того, используете ли вы режим «Значки» (маленький или большой) или вид «Категории».
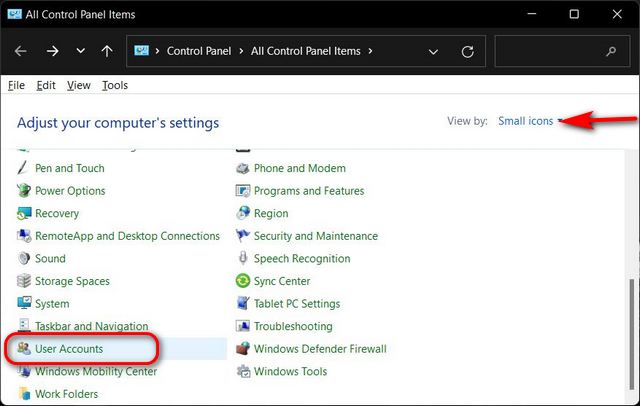
Примечание. Те, кто использует представление «Категория» на панели управления, теперь должны кликнуть «Учетные записи пользователей» еще раз на следующей странице и перейти к следующему шагу. Но, если вы используете представление «Значки» (маленькие или большие), переходите непосредственно к следующему шагу.
- Кликните «Управление другой учетной записью».
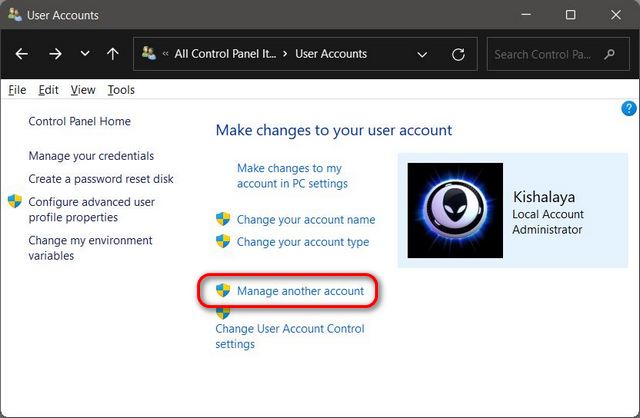
- На следующей странице выберите целевую учетную запись.
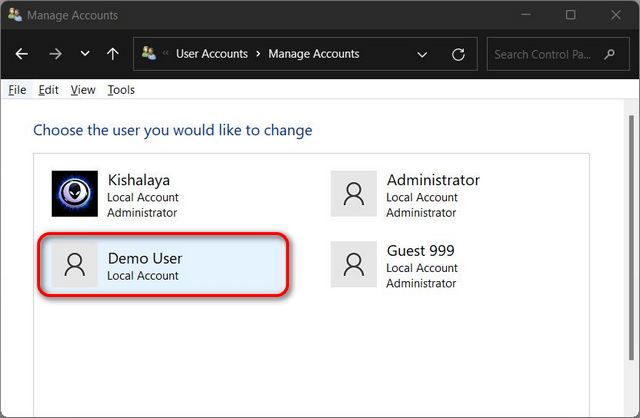
- Теперь нажмите «Изменить тип учетной записи».
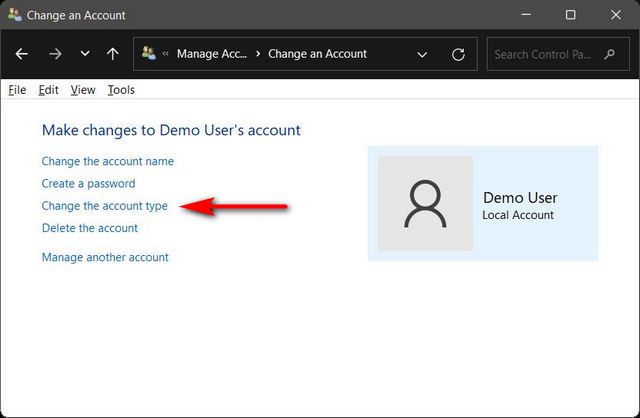
- На следующей странице измените тип учетной записи со Стандартного на Администратор. Наконец, нажмите кнопку «Изменить тип учетной записи» внизу.
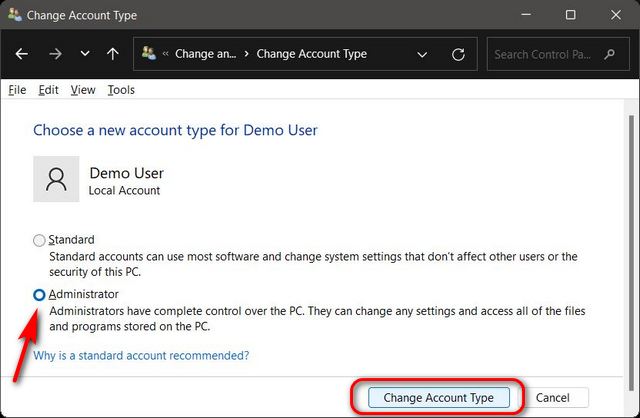
- Теперь вы автоматически вернетесь к предыдущему экрану, где вы сможете убедиться, что учетная запись пользователя теперь имеет права администратора.
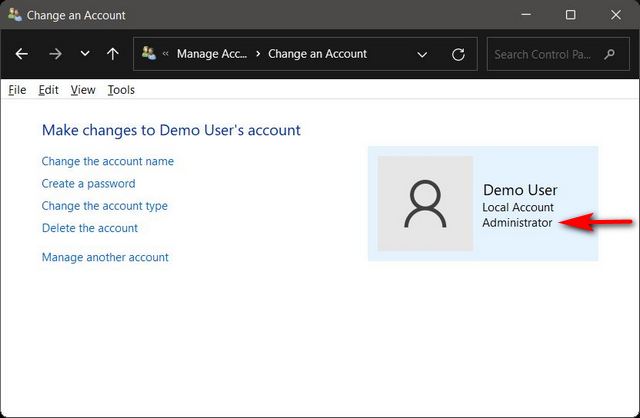
Метод 3: изменение типа учетной записи с помощью панели учетных записей пользователей
Третий способ смены администратора в Windows 11 – через панель учетных записей пользователей. Следуйте приведенному ниже руководству, чтобы узнать, как:
- Откройте диалоговое окно «Выполнить» с помощью сочетания клавиш Win+ R. Теперь введите «netplwiz» (без кавычек) в текстовое поле и нажмите Enter.
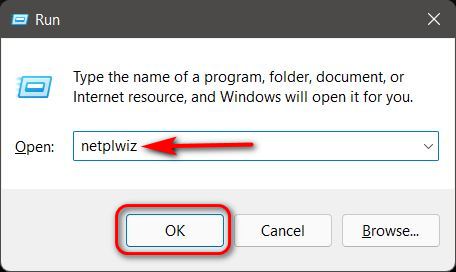
- В окне «Учетные записи пользователей» выберите учетную запись, которой вы хотите предоставить права администратора, и нажмите «Свойства». Это откроет окно свойств для этой учетной записи.

Примечание. Вы также можете дважды кликнуть целевую учетную запись пользователя, чтобы открыть окно «Свойства».
- В окне «Свойства» перейдите на вкладку «Членство в группе». Здесь выберите «Администратор» и нажмите «Применить» внизу, чтобы сохранить изменения.
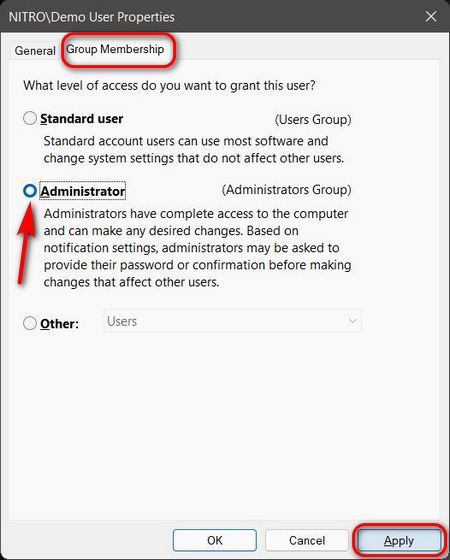
Выбранная вами учетная запись пользователя теперь будет иметь права администратора на вашем ПК. Отойдя от параметров графического интерфейса, давайте посмотрим, как можно использовать командную строку и Windows Powershell для смены администратора в Windows 11.
Метод 4: изменить учетную запись администратора с помощью командной строки
Командная строка – это еще один способ изменить администратора на компьютере с Windows 11. Вот как это сделать:
- Прежде всего, откройте окно командной строки в режиме администратора. Для этого найдите «cmd» (без кавычек) в строке поиска Windows и выберите «Запуск от имени администратора».

- Теперь скопируйте + вставьте следующую команду в окно командной строки: net localgroup Administrators «Demo User» / add и нажмите Enter. Замените «Demo User» фактическим именем учетной записи, которой вы хотите предоставить права администратора. Вы получите сообщение «Команда успешно выполнена».
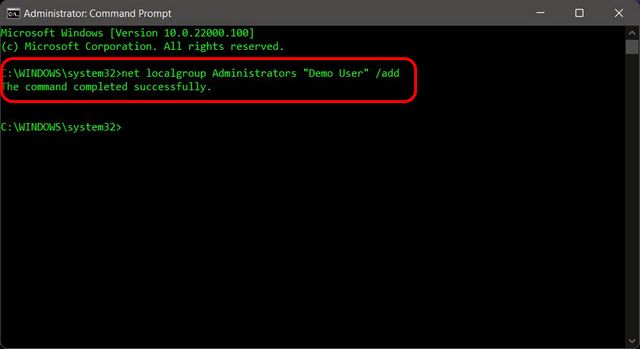
- Чтобы удалить права администратора из учетной записи, выполните следующую команду: net localgroup Administrators “Demo User” / delete. Опять же, замените Demo User фактическим именем учетной записи целевого пользователя.
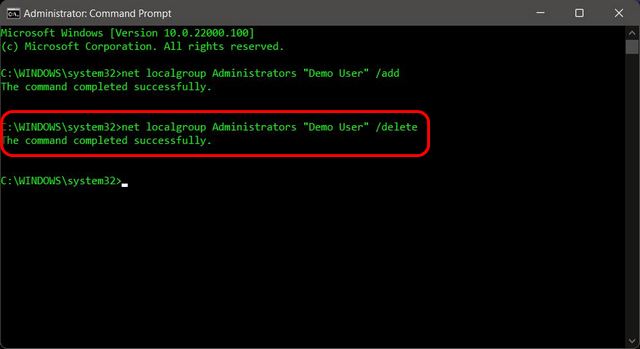
Метод 5: изменение типа учетной записи с помощью PowerShell
Другой способ изменить стандартную учетную запись пользователя на администратора в Windows 11 – использовать Windows PowerShell. Вот как это сделать:
- Откройте Windows PowerShell в режиме администратора. Для этого найдите «powershell» в строке поиска Windows и выберите «Запуск от имени администратора».

- Теперь скопируйте + вставьте следующую команду и нажмите Enter: Add-LocalGroupMember -Group «Администраторы» –Member «Demo User».

Примечание. В отличие от командной строки вы не получите никаких отзывов об успешном выполнении команды. Если вы не получаете сообщение об ошибке, это означает, что ваша попытка изменить права учетной записи пользователя была успешной.
- Вы можете отменить изменение с помощью следующей команды: Remove-LocalGroupMember -Group «Администраторы» -Member «Demo User»
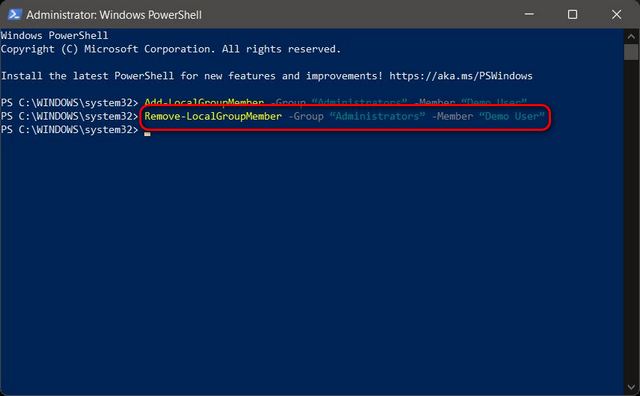
Примечание. В обоих случаях замените демо-пользователя именем фактической учетной записи пользователя, которую вы хотите повысить до администратора. В каждом случае сохраняйте двойные кавычки.
Стандартная учетная запись – это все, что вам нужно при передаче компьютера ребенку или другу. Это гарантирует, что у них не будет возможности просматривать ваши файлы или изменять настройки, которые могут нанести ущерб вашему устройству.
Однако, если вы уверены, что вам нужно повысить чью-либо учетную запись до уровня администратора, теперь вы знаете, как это сделать.