Как скрыть (или отобразить) файлы в Windows 11
В Windows 11, даже если вы всегда блокируете доступ к своему рабочему столу и файлам за именем и паролем своей учетной записи, вы всегда можете найти причины, чтобы скрыть файлы и папки. Например, вы создали программу и хотите защитить файлы, сделав их невидимыми, чтобы пользователи не могли случайно удалить некоторые файлы. Или у вас есть определенные документы или видео, которые вы хотите сделать более приватными.
Независимо от ситуации, в Windows 11 есть несколько способов скрыть один или несколько файлов и папок с помощью проводника или команд PowerShell или командной строки.
Это практическое руководство проведет вас через шаги, чтобы скрыть (и показать) определенные файлы и папки в Windows 11.
Как скрыть файлы и папки из проводника в Windows 11
Чтобы скрыть файлы и папки в проводнике, выполните следующие действия:
Программы для Windows, мобильные приложения, игры - ВСЁ БЕСПЛАТНО, в нашем закрытом телеграмм канале - Подписывайтесь:)
- Откройте проводник.
- Откройте место с содержимым, которое нужно скрыть.
- Щелкните элемент правой кнопкой мыши и выберите параметр «Свойства».
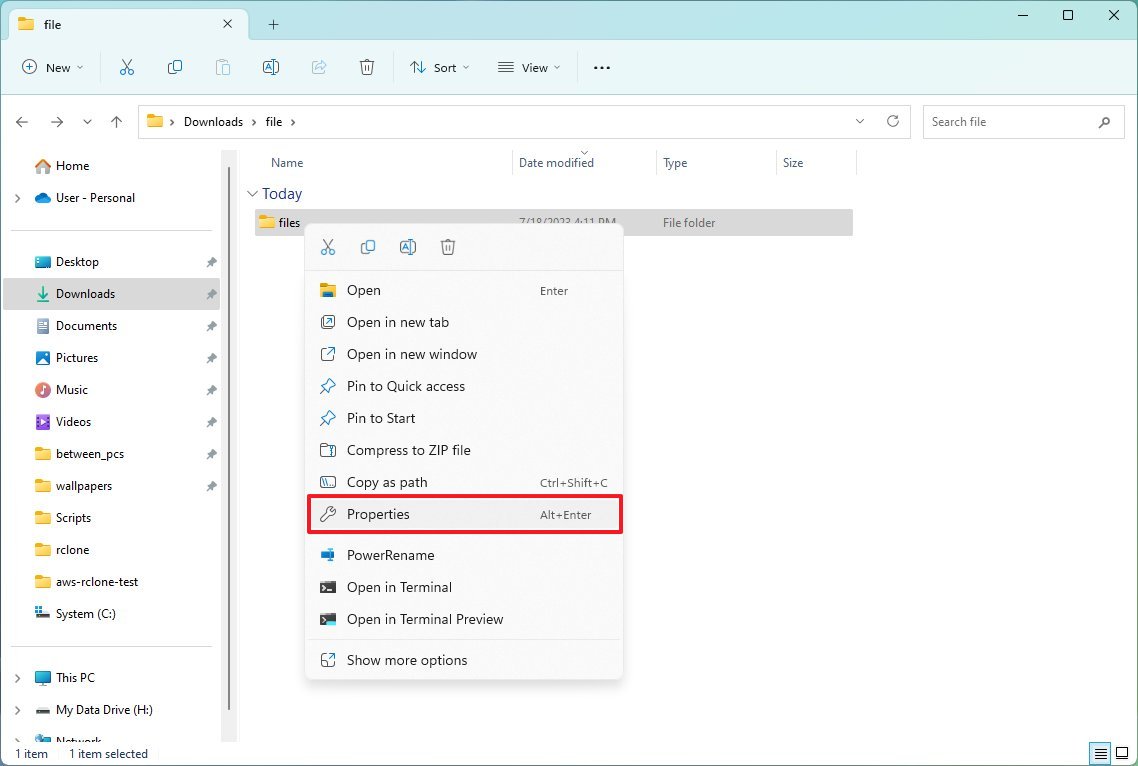
- Установите флажок Скрытый.
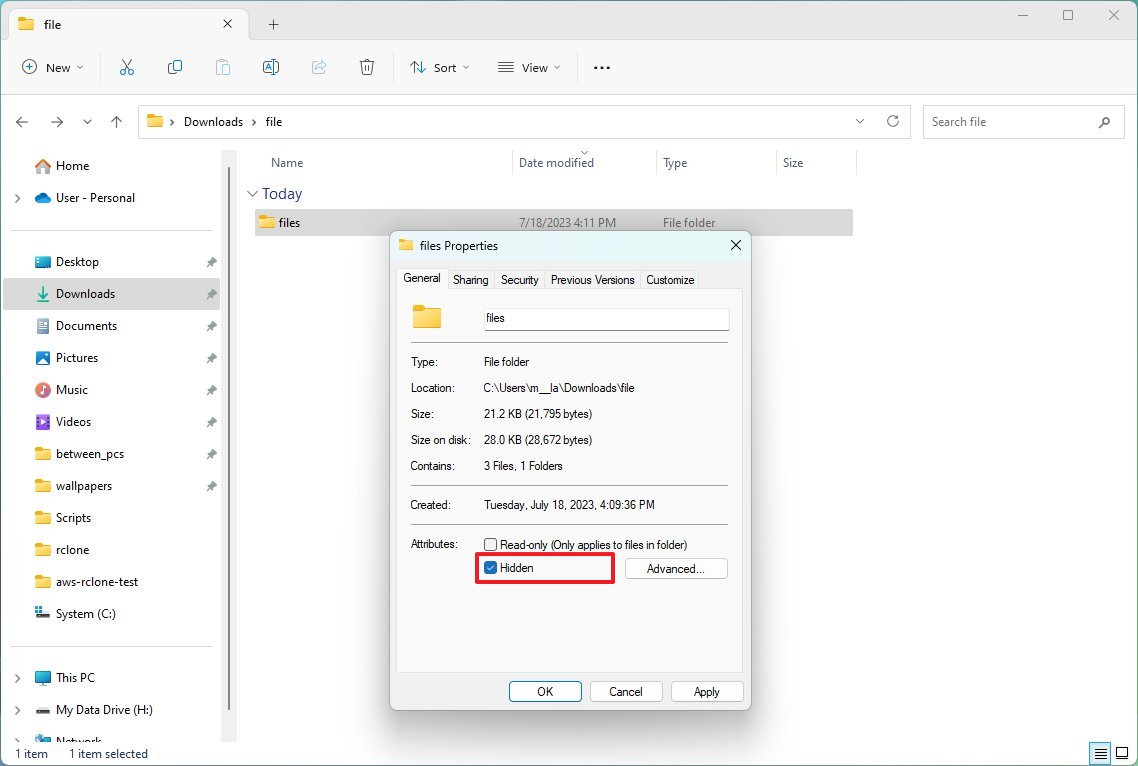
- Нажмите кнопку Применить.
- Выберите параметр «Применить изменения к этой папке, вложенным папкам и файлам», чтобы скрыть папку с файлами и вложенными папками (если применимо).
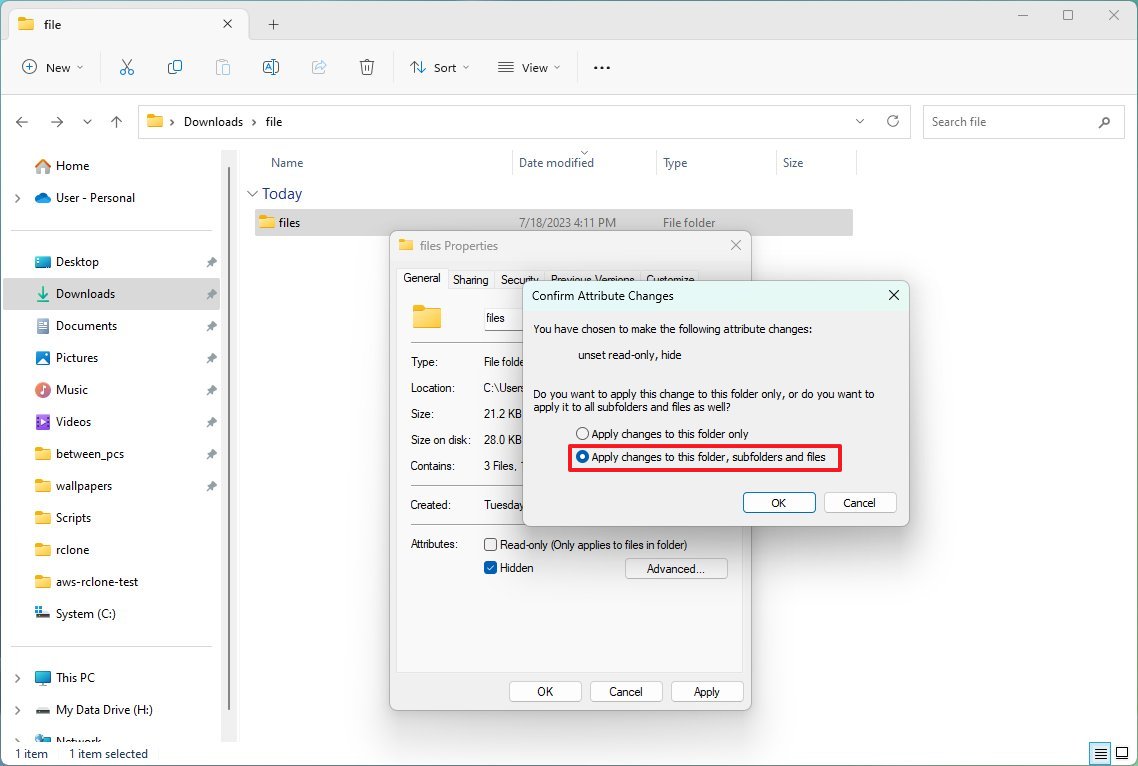
- Нажмите кнопку ОК.
- Нажмите кнопку ОК еще раз.
После того, как вы выполните эти шаги, содержимое останется скрытым, пока вы не включите параметр «Показать скрытое» в проводнике.
Вы всегда можете получить доступ к скрытому содержимому, используя полный путь к папке или файлу. Либо в проводнике откройте меню «Вид», выберите подменю «Показать» и установите флажок «Скрытые элементы».
Показать файлы и папки
Чтобы отменить изменение и снова отобразить файлы и папки, выполните следующие действия:
- Откройте проводник.
- Откройте место с содержимым, чтобы показать.
- Щелкните элемент правой кнопкой мыши и выберите параметр «Свойства».
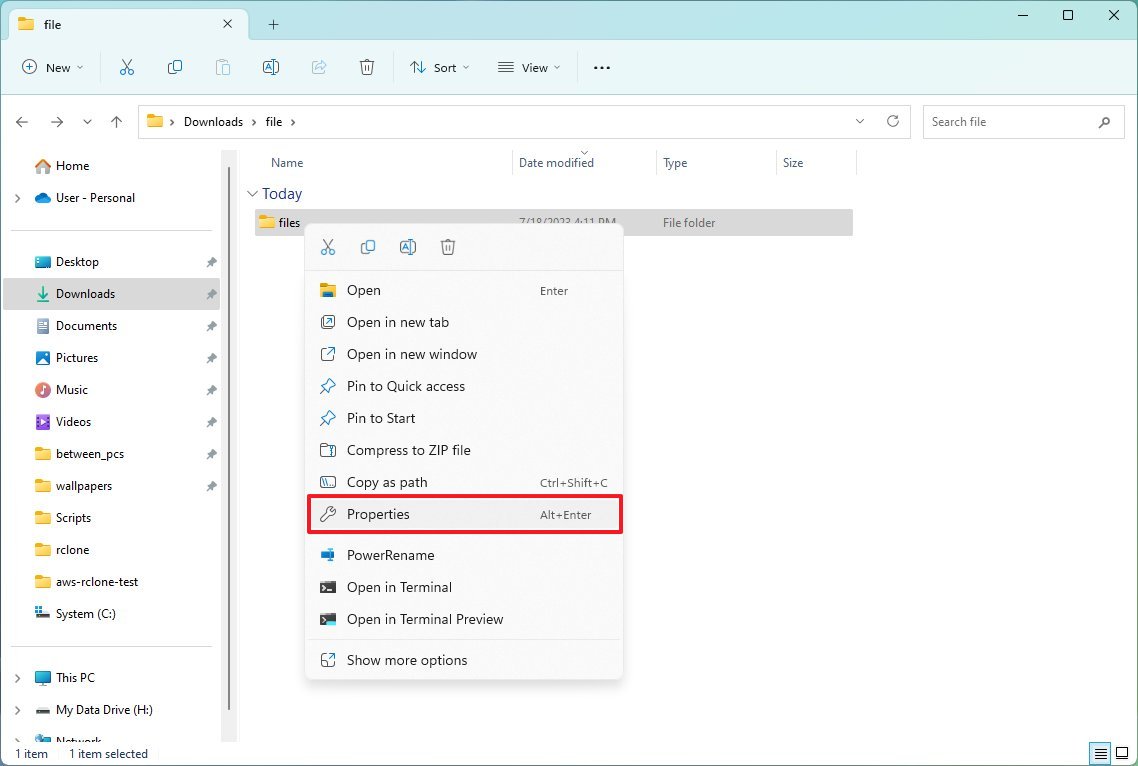
- Снимите флажок «Скрытый».
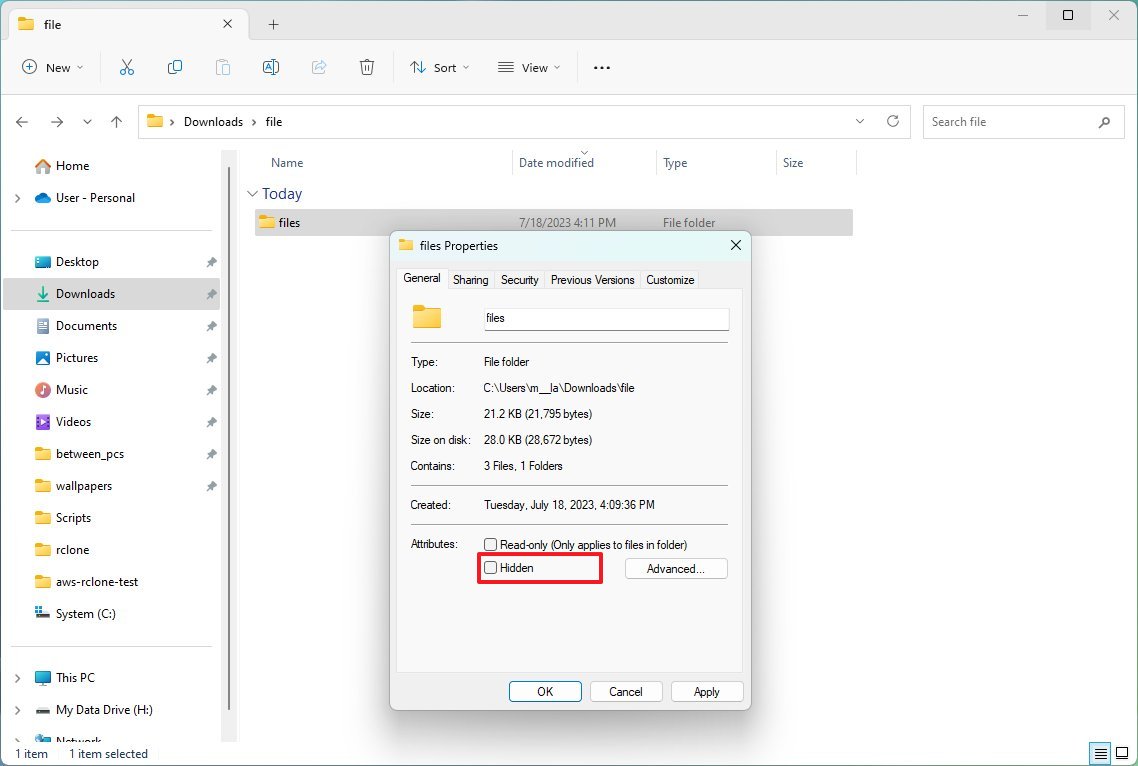
- Нажмите кнопку Применить.
- Выберите параметр «Применить изменения к этой папке, вложенным папкам и файлам», чтобы скрыть папку с файлами и вложенными папками (если применимо).
- Нажмите кнопку ОК.
- Нажмите кнопку ОК еще раз.
После того, как вы выполните шаги, система удалит скрытый атрибут с файлов и папок, сделав их снова видимыми.
Как скрыть файлы и папки из командной строки в Windows 11
Чтобы скрыть файлы и папки с помощью командной строки или PowerShell, выполните следующие действия:
- Откройте Пуск.
- Найдите командную строку (или PowerShell) и щелкните верхний результат, чтобы открыть приложение.
- Введите следующую команду, чтобы перейти к элементам, которые вы хотите скрыть, и нажмите Enter: cd c:/SECRET-FILES-LOCATION
В команде обновите путь с указанием местоположения ваших файлов.
- Введите следующую команду, чтобы скрыть папку или файл в Windows 11, и нажмите Enter: attrib +h “СЕКРЕТНЫЕ ФАЙЛЫ”
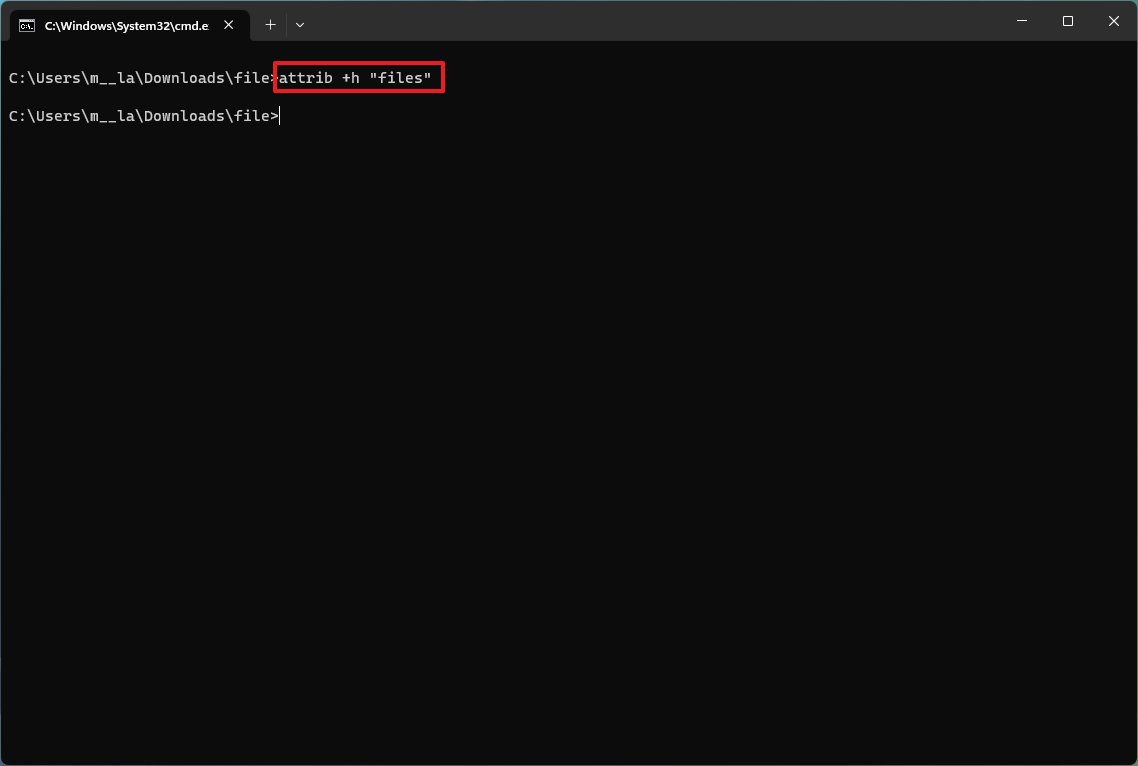
В команде замените «SECRET-FILES» на имя вашей папки или файла. Кавычки нужны только тогда, когда в имени есть пробелы.
После выполнения этих шагов скрытый атрибут будет применяться только к папке. Однако файлы и подпапки внутри папки по-прежнему будут видны всем, кто знает путь.
Скрыть вложенные папки
Чтобы скрыть папку с файлами и вложенными папками, выполните следующие действия:
- Откройте Пуск.
- Найдите командную строку (или PowerShell) и щелкните верхний результат, чтобы открыть приложение.
- Введите следующую команду, чтобы перейти в скрытую папку, и нажмите Enter: cd “СЕКРЕТ-ФАЙЛЫ-МЕСТОПОЛОЖЕНИЕ”
В команде замените «SECRET-FILES-LOCATION» на имя вашей скрытой папки.
- Введите следующую команду, чтобы скрыть все файлы и папки внутри скрытой папки, и нажмите Enter: атрибут +h /s /d
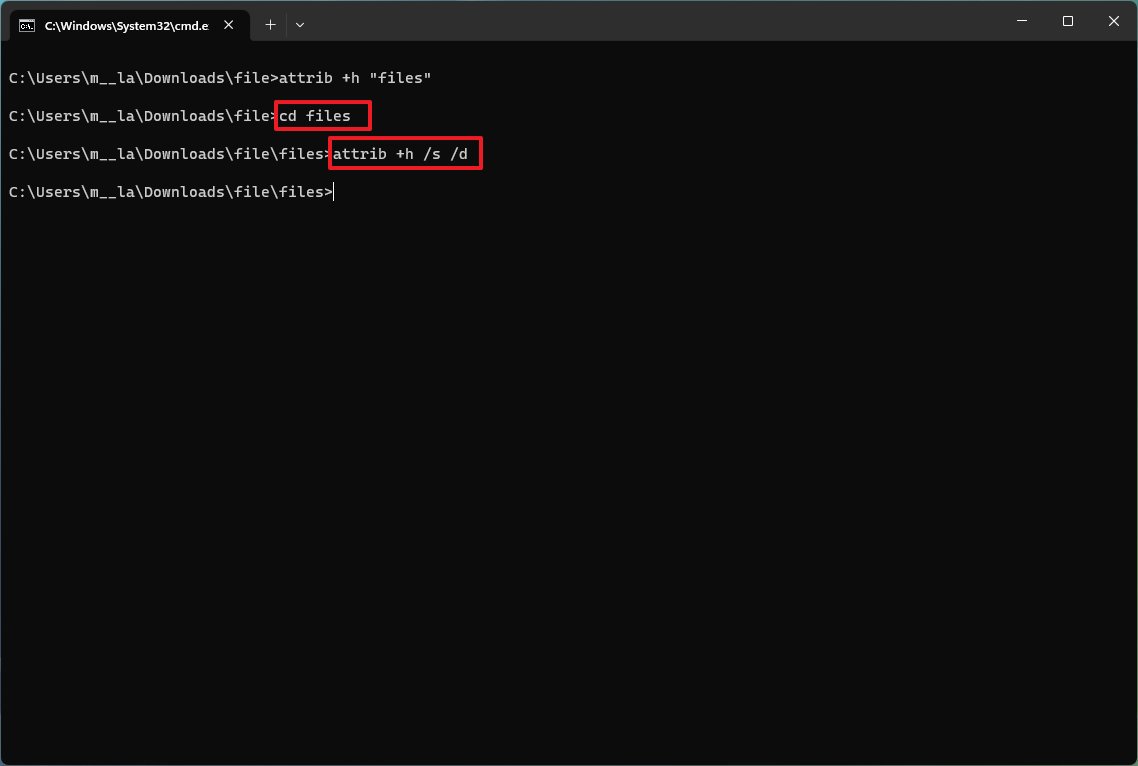
После того, как вы выполните шаги, команда применит настройки к элементам, сделав их скрытыми.
Показать файлы и папки
Чтобы отобразить файлы и папки с помощью командной строки или PowerShell, выполните следующие действия:
- Откройте Пуск.
- Найдите командную строку (или PowerShell) и щелкните верхний результат, чтобы открыть приложение.
- Введите следующую команду, чтобы перейти к местоположению скрытых элементов, и нажмите Enter: cd “СЕКРЕТ-ФАЙЛЫ-МЕСТОПОЛОЖЕНИЕ”
В команде обновите путь с указанием местоположения ваших файлов.
- Введите следующую команду, чтобы снова сделать элементы видимыми, и нажмите Enter: атрибут -h “СЕКРЕТНЫЕ ФАЙЛЫ”
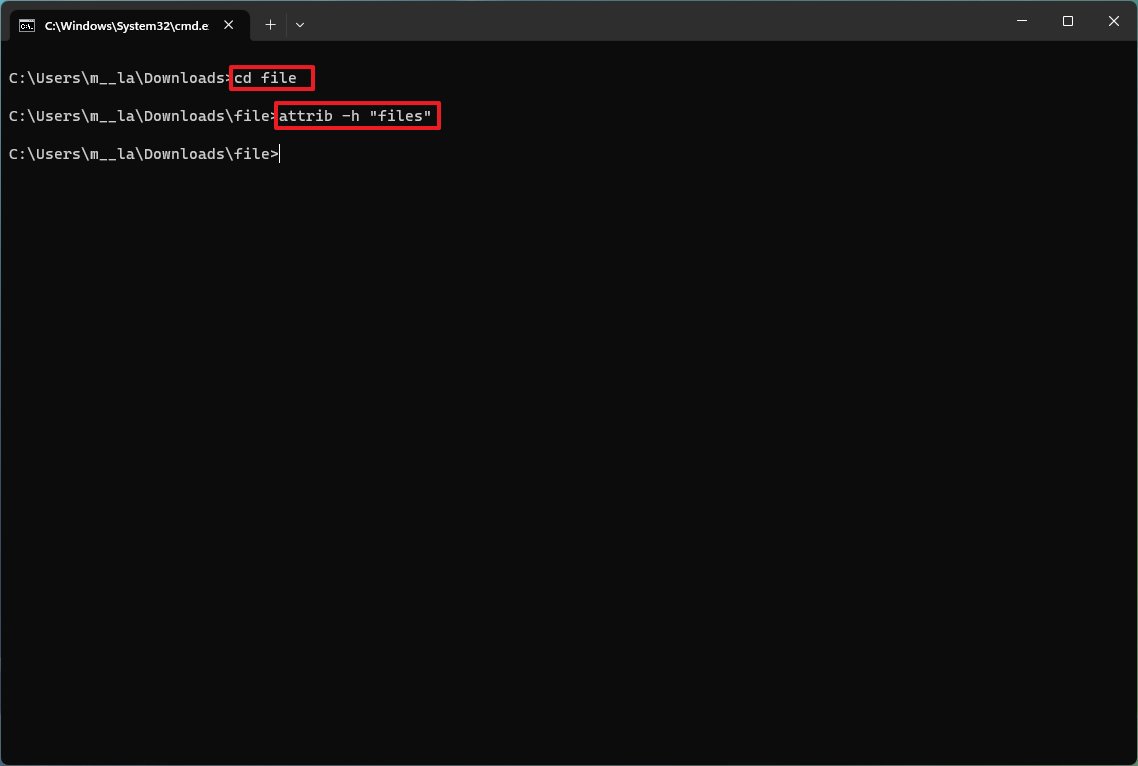
В команде замените «SECRET-FILES» на имя вашей папки или файла. Кавычки нужны только тогда, когда в имени есть пробелы.
После выполнения этих шагов команда удалит скрытые атрибуты, и они снова станут видимыми в Windows 11.
Удалить скрытый атрибут
Чтобы удалить скрытый атрибут для файлов и подпапок внутри папки с командами в Windows 11, выполните следующие действия:
- Откройте Пуск.
- Найдите командную строку (или PowerShell) и щелкните верхний результат, чтобы открыть приложение.
- Введите следующую команду, чтобы перейти в скрытую папку, и нажмите Enter: компакт-диск “СЕКРЕТ-ФАЙЛЫ”
В команде замените «SECRET-FILES» на имя вашей скрытой папки.
- Введите следующую команду, чтобы удалить скрытый атрибут из всех файлов и папок внутри папки, и нажмите Enter: атрибут -h /s /d
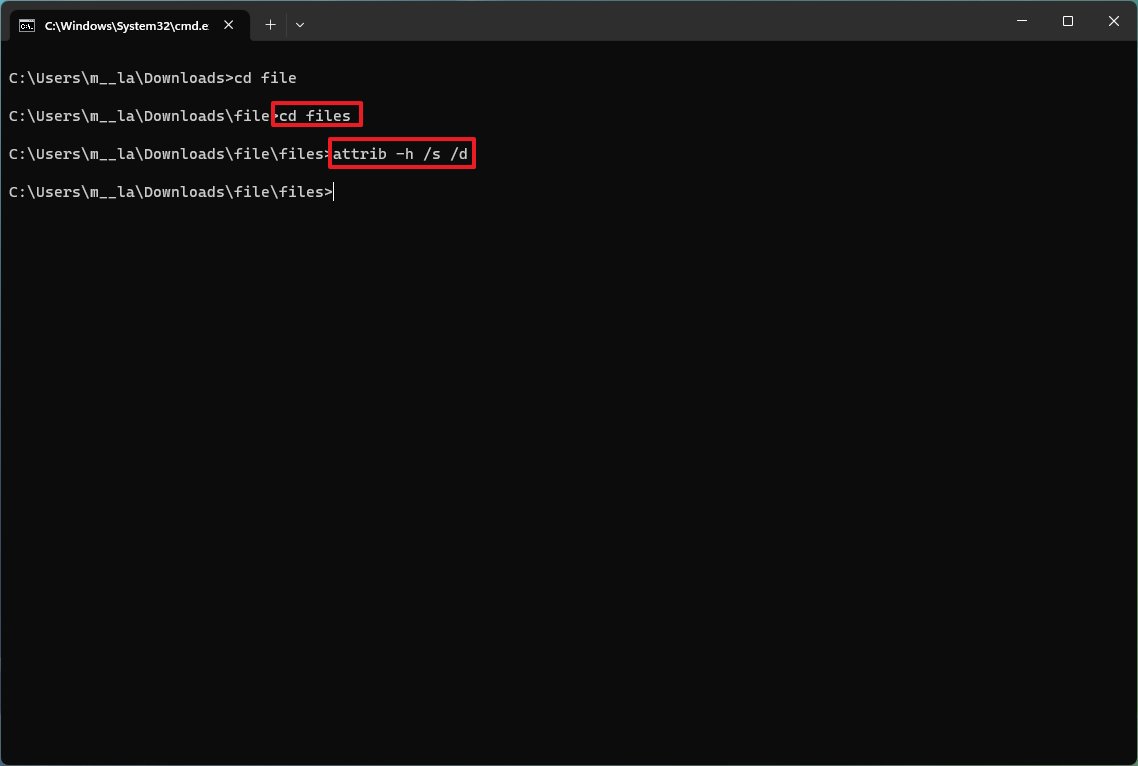
После того, как вы выполните шаги, команда удалит атрибут из файлов и подпапок в пути.
Дополнительные ресурсы
Дополнительные полезные статьи, охват и ответы на распространенные вопросы о Windows 10 и Windows 11 см. на следующих ресурсах:
Лучшие на сегодня предложения Windows 11






