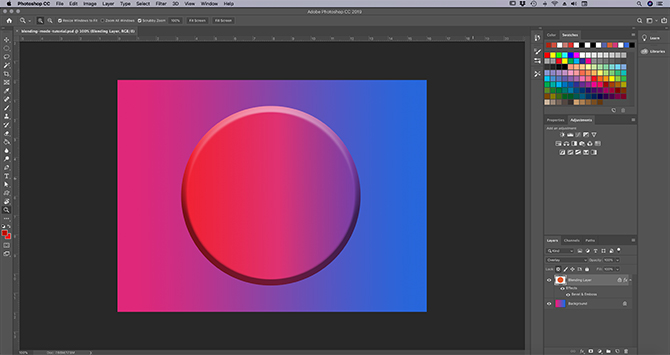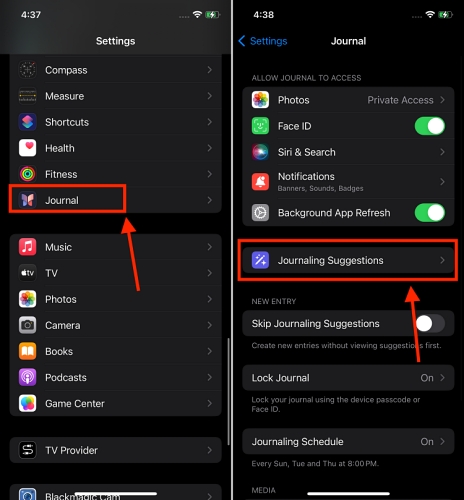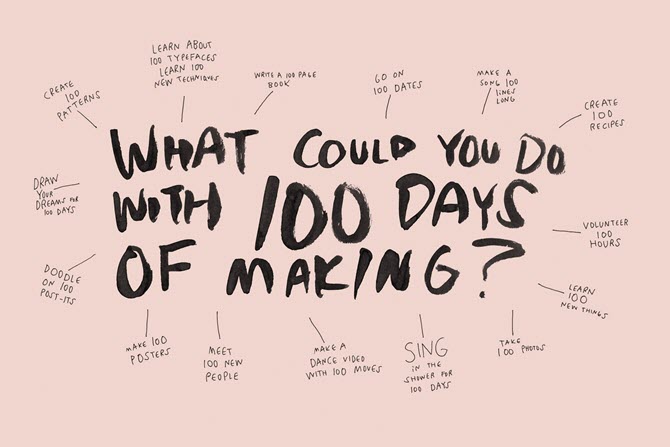Как скопировать и вставить на свой MacBook (Руководство по 2023 г.)
Итак, вы недавно перешли с ноутбука Windows на Apple MacBook и все еще нуждаетесь в помощи, чтобы понять, как копировать и вставлять текст и файлы на MacBook из одного окна в другое. Что ж, вы прибыли в нужное место. Ниже мы указали различные методы, которые вы можете использовать для копирования и вставки на MacBook.
Как копировать и вставлять на MacBook с помощью сочетаний клавиш
Как и компьютеры с Windows, MacBook также позволяет копировать и вставлять текст и файлы с помощью сочетаний клавиш. На самом деле, вот список из более чем 200 полезных сочетаний клавиш Mac, которые вы должны проверить, чтобы сделать ваш рабочий процесс эффективным. В то время как большинство сочетаний клавиш в Windows работают с клавишей Control, эти сочетания клавиш работают с клавишей Command на Mac.
Ниже мы подробно описали, как копировать и вставлять текст на MacBook с помощью сочетаний клавиш. Шаги остаются прежними, если вы хотите скопировать файлы и вставить их в другое место.
1. Нажмите и перетащите курсор, чтобы выбрать текст, который вы хотите скопировать.
Программы для Windows, мобильные приложения, игры - ВСЁ БЕСПЛАТНО, в нашем закрытом телеграмм канале - Подписывайтесь:)
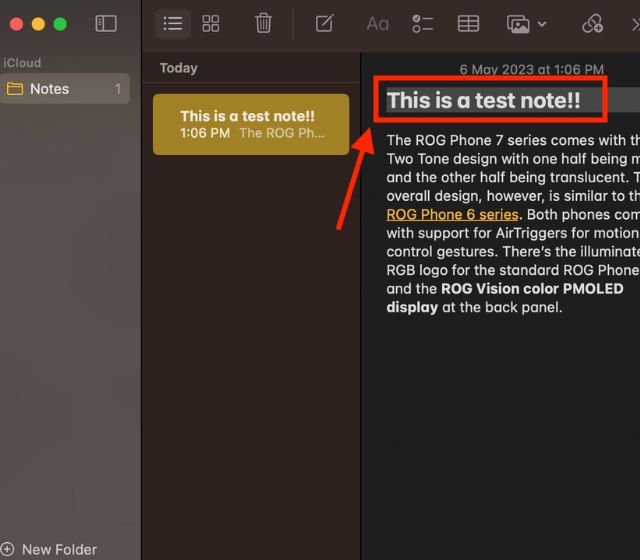
2. Как только текст будет выделен, нажмите комбинацию клавиш «Command + C», чтобы скопировать текст в буфер обмена.
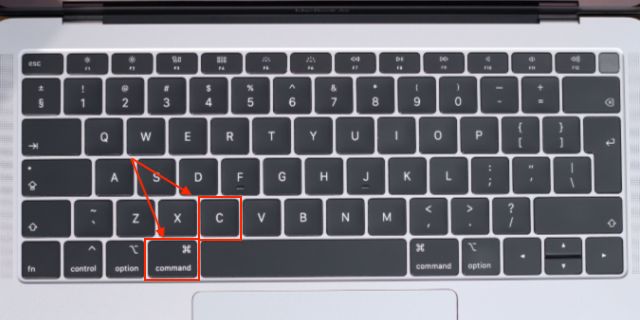
3. Теперь откройте документ, куда вы хотите вставить скопированный текст.
4. Нажмите одновременно клавиши «Command + V», чтобы вставить текст.
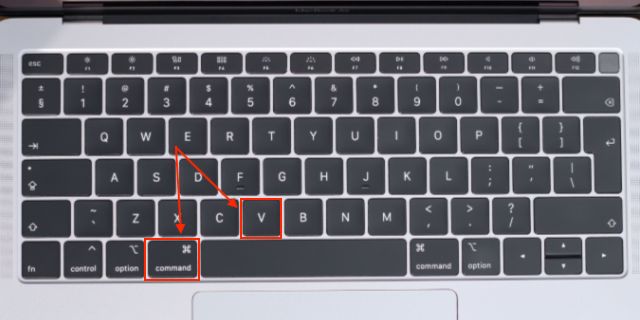
Примечание. Чтобы удалить исходное форматирование скопированного текста и сопоставить его с форматированием целевого документа, нажмите клавиши «Option + Shift + Command + V».
Как скопировать и вставить на MacBook с помощью трекпада
Чтобы копировать и вставлять текст и файлы на MacBook с помощью трекпада, необходимо сначала включить функцию «Вторичный щелчок» в настройках вашего Mac. Вот как это работает:
1. Откройте Системные настройки на вашем MacBook.
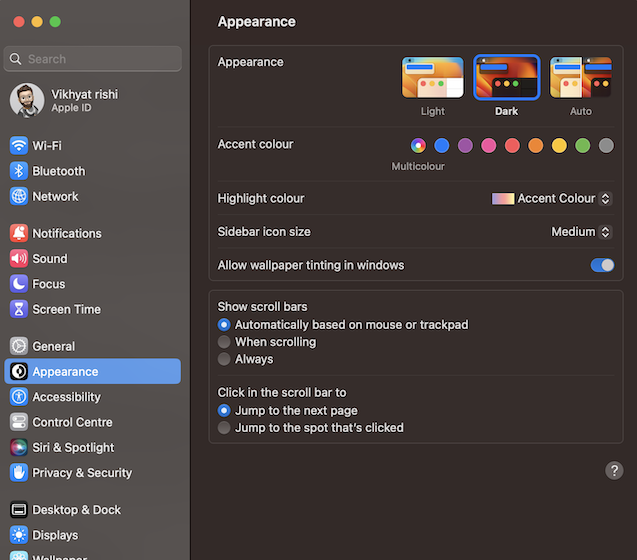
2. Прокрутите вниз и откройте вкладку «Трекпад» на левой боковой панели.
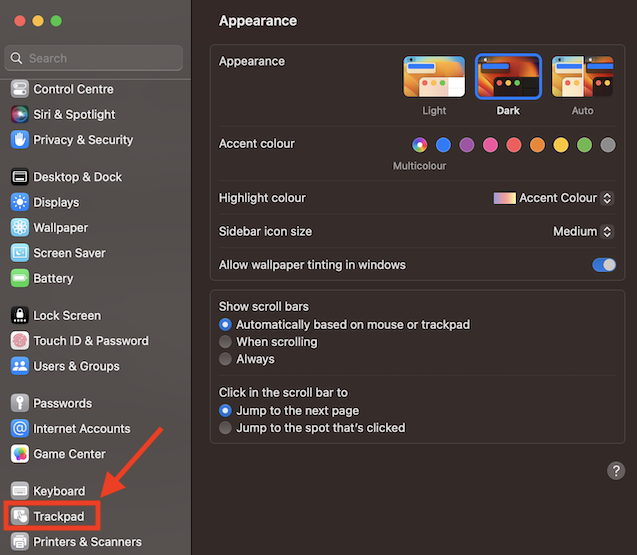
3. Теперь в разделе «Укажи и щелкни» найдите настройки вторичного щелчка и выберите параметр «Щелкнуть или коснуться двумя пальцами» в раскрывающемся меню. Вы также можете выбрать другие варианты на ваше усмотрение.
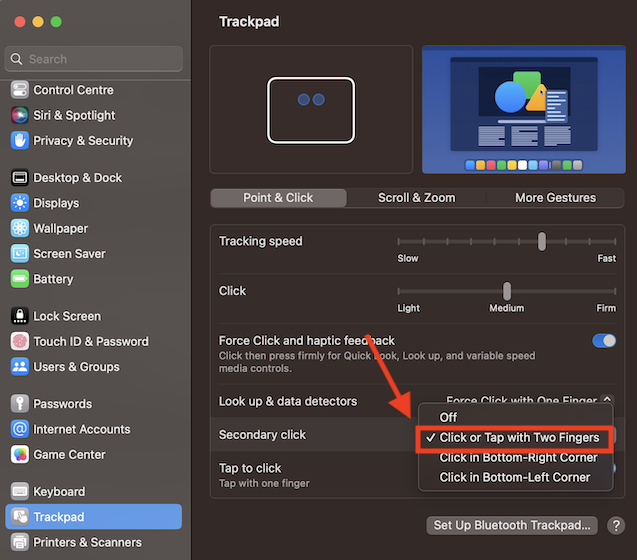
Вот как вы можете включить функцию вторичного щелчка на MacBook. После включения вы можете копировать и вставлять на MacBook с помощью трекпада. Вот как это работает:
1. Нажмите и перетащите курсор на текст, чтобы выделить его.
2. Наведите курсор на выделенный текст и коснитесь «трекпада двумя пальцами», чтобы открыть раскрывающееся меню.

3. Теперь нажмите «Копировать», чтобы скопировать выделенный текст.
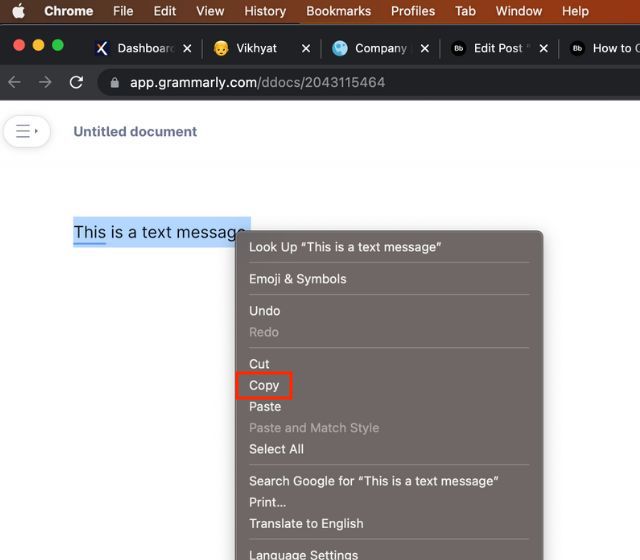
4. Далее перейдите в документ, куда вы хотите вставить текст. Поместите курсор в нужное место и снова коснитесь трекпада двумя пальцами.
5. Выберите опцию «Вставить» в раскрывающемся меню, чтобы вставить скопированный текст.
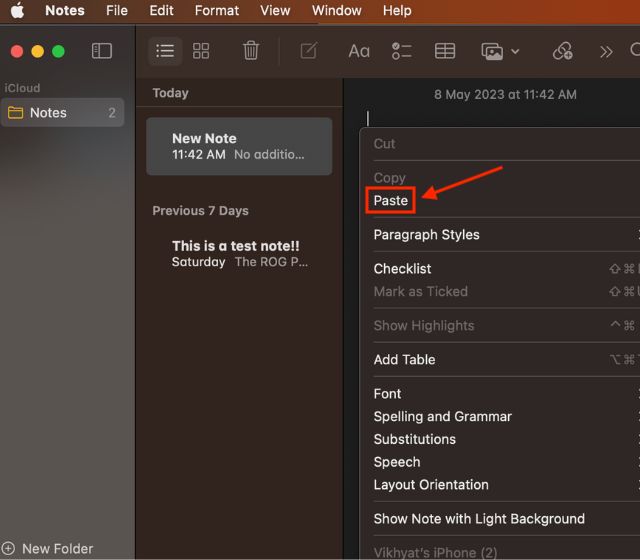
Как копировать и вставлять текст и файлы на MacBook с помощью строки меню
Если вам не нравится копирование и вставка с помощью клавиш клавиатуры и трекпада, вы можете сделать то же самое с помощью строки меню MacBook. Ниже мы подробно описали, как работает этот метод.
1. Нажмите и выберите файл, который хотите скопировать.
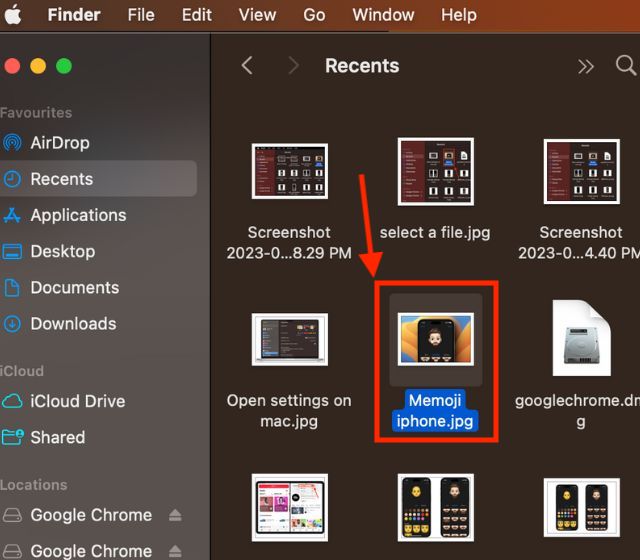
2. Нажмите кнопку «Редактировать» в строке меню в верхней части экрана.
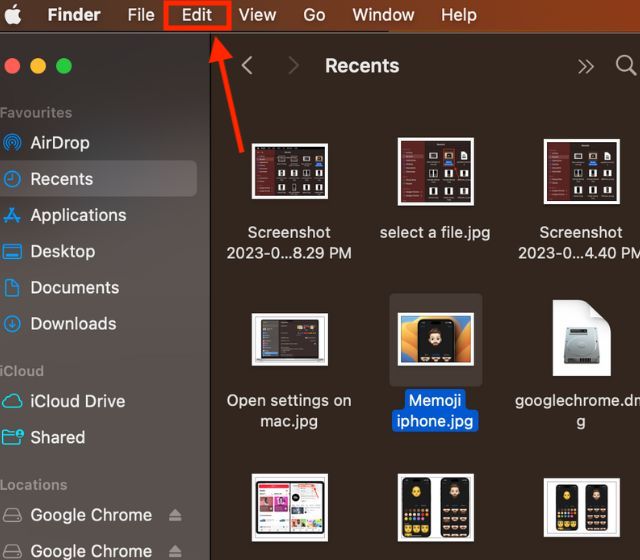
3. Далее нажмите «Копировать [filename]” из раскрывающегося меню, чтобы скопировать выбранный файл.
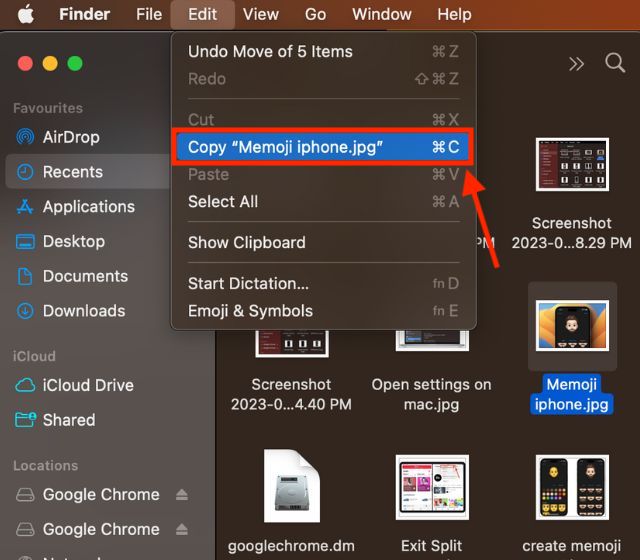
4. Теперь откройте новый документ или место и еще раз нажмите кнопку «Изменить» в строке меню.
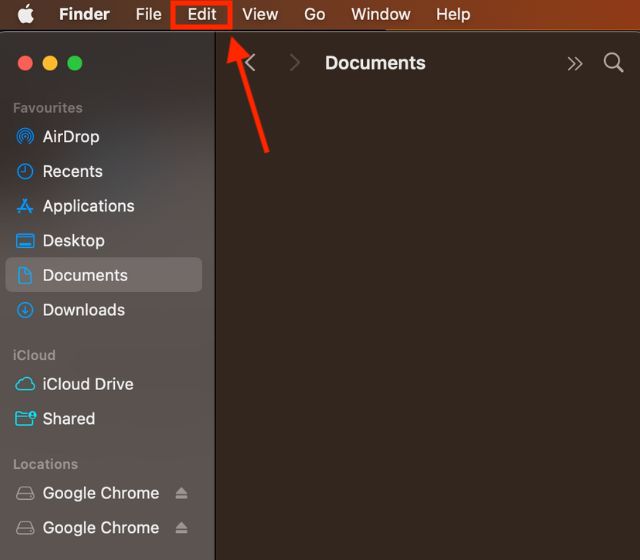
5. Нажмите «Вставить элемент», чтобы перенести скопированный файл или текст в новое место.
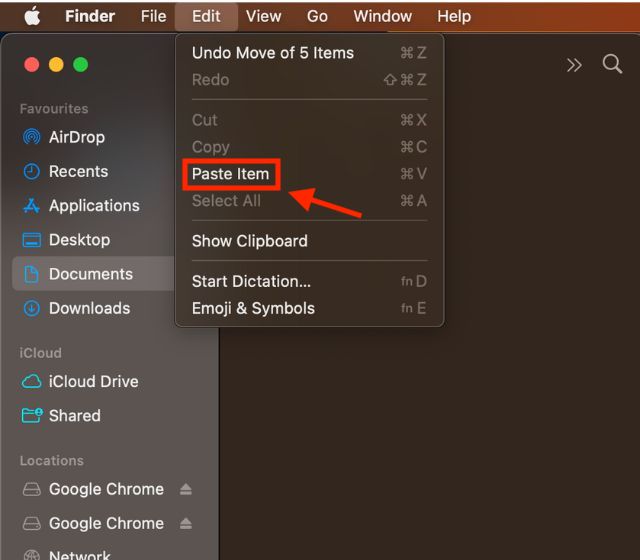
Как скопировать и вставить на MacBook с других устройств Apple
Благодаря тесно связанной экосистеме у Apple есть функция «универсального буфера обмена», которая позволяет копировать текст, изображение или видео на одно устройство Apple и вставлять их на другое. Но чтобы это работало, вы должны включить функцию «Handoff» на вашем MacBook и iPhone или iPad. После того, как вы включите функцию Handoff, вот несколько вещей, в которых вам нужно убедиться:
- На MacBook и iPhone или iPad необходимо войти в систему с одним и тем же Apple ID.
- Функция Handoff должна быть включена на обоих устройствах.
- Bluetooth и Wi-Fi должны быть включены на обоих устройствах.
Теперь, когда вы выполнили предварительные условия, вот как вы можете копировать и вставлять файлы или текст между двумя устройствами Apple:
1. Скопируйте текст или файл на свой iPhone, который вы хотите вставить на свой MacBook.
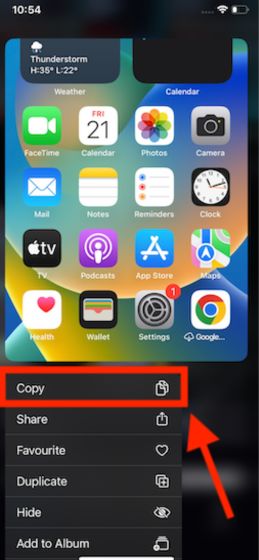
2. На MacBook откройте место, куда вы хотите вставить текст или файл. Затем вставьте, используя любой из методов, описанных выше.
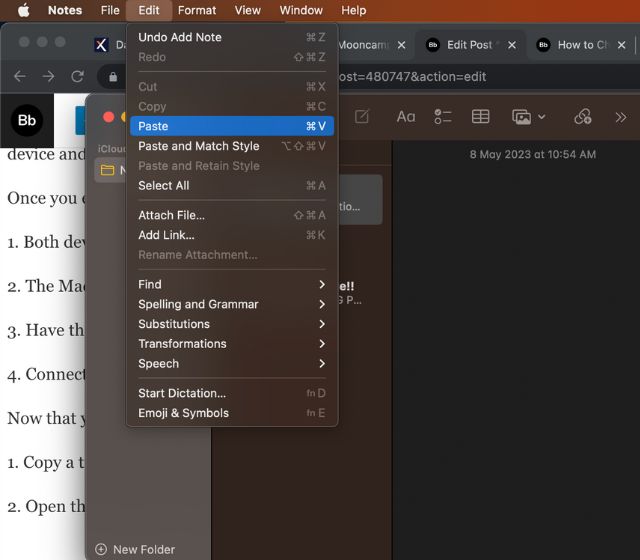
Если универсальный буфер обмена у вас не работает, обратитесь к нашему руководству о том, как исправить проблему с неработающим универсальным буфером обмена между iPhone и Mac.
Часто задаваемые вопросы
1. Что такое ярлык для копирования и вставки на Mac?
Используйте Command + C для копирования и Command + V для вставки на MacBook или другие устройства Mac.
2. Как скопировать и вставить на MacBook с клавиатурой Windows?
Клавиша Windows на вашей клавиатуре эквивалентна клавише Command на вашем Mac, поэтому вы должны использовать клавиши «Windows + C» для копирования и клавиши «Windows + V» для вставки.
3. Почему я не могу копировать и вставлять на Mac?
Если вы не можете копировать и вставлять файлы на свой MacBook, вам может потребоваться изменить настройки разрешений для файлов или папки и целевого диска, сервера или папки.
Как копировать и вставлять на MacBook Pro без мыши?
Чтобы скопировать и вставить что-либо на MacBook Pro, вы можете использовать сочетания клавиш — Cmd + C для копирования и Cmd + V для вставки.