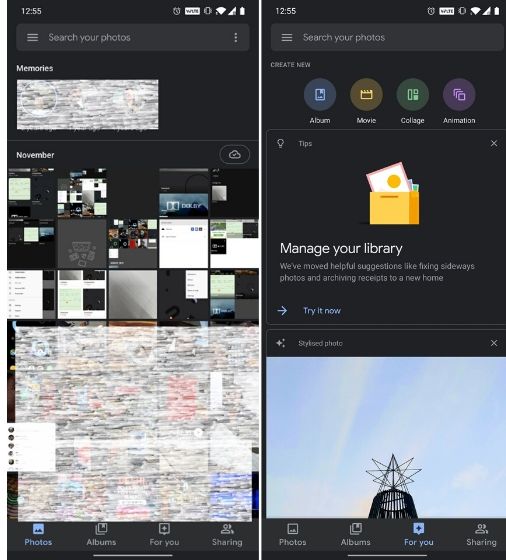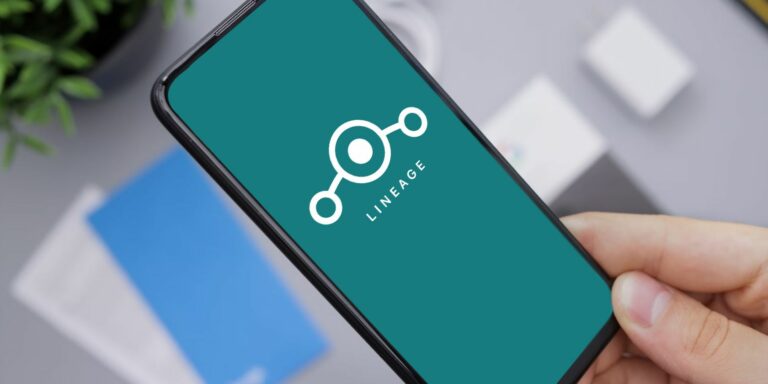Как сканировать документы на Android, используя 2 простых метода
Сканирование документов – это не весело, но нам всем иногда приходится это делать. К счастью, с помощью устройства Android вы можете быстро сканировать документы без специального оборудования.
В следующий раз, когда вам потребуется оцифровать квитанцию о возмещении, отсканировать правительственную форму, чтобы отправить ее по электронной почте, или вы захотите сохранить визитные карточки на свой компьютер, вот простое руководство по сканированию документов на Android.
Простой метод сканирования Android: Google Диск
Android не предлагает встроенного способа сканирования документов, поэтому проще всего использовать приложение Google Диск. Поскольку он установлен практически на каждом устройстве Android из коробки, он так же хорош, как и метод по умолчанию.
Программы для Windows, мобильные приложения, игры - ВСЁ БЕСПЛАТНО, в нашем закрытом телеграмм канале - Подписывайтесь:)
Сканирование с помощью Google Диска также дает несколько преимуществ. Поскольку он загружает отсканированное изображение в вашу учетную запись на Диске, вам не нужно помнить о резервном копировании документов вручную. Также легко поделиться своими отсканированными изображениями с семьей или коллегами, отправив им ссылку на Диск.
Как сканировать документы с помощью приложения Google Диск
Если у вас еще нет приложения, установите Google Диск из Play Store, откройте приложение и войдите в свою учетную запись Google. На любой из вкладок приложения коснитесь значка Плюс в правом нижнем углу экрана, чтобы отобразить Создайте новый панель. Выбирать Сканировать как только это появится.
Если вы впервые используете Google Диск, вам необходимо предоставить приложению разрешение на использование вашей камеры. Как только вы это сделаете, камера запустится и позволит вам сделать снимок документа, который вы хотите отсканировать. Используйте интерфейс камеры как обычно, чтобы сделать этот снимок. При необходимости доступны такие общие параметры, как масштабирование и таймер.
Вы увидите предварительный просмотр вашей фотографии; нажмите повторить кнопку, чтобы повторить попытку, или Проверять кнопку, если вас устраивает. После удара Проверять кнопку, у вас будет возможность внести в отсканированное изображение несколько изменений.
Редактирование отсканированного изображения на Google Диске
Google Диск предлагает четыре значка внизу страницы сканирования. Слева направо:
- Повторить: Коснитесь стрелки, чтобы отсканировать документ еще раз, что полезно, если он получился размытым или похожим.
- Цвет: Значок палитры позволяет выбрать один из четырех вариантов улучшения цвета. Черно-белый а также Цвет являются наиболее распространенными, в зависимости от того, имеет ли ваш документ цвет. Но вы можете попробовать два других, чтобы увидеть, улучшают ли они качество сканирования.
- Повернуть: Используйте это, чтобы повернуть сканированное изображение с шагом 90 градусов.
- Обрезать: Сканер Google Диска должен автоматически обрезать отсканированное изображение по краям документа. Но если это не так, используйте Обрезать инструмент для самостоятельной корректировки краев.
Если вы хотите добавить дополнительные отсканированные изображения, коснитесь Плюс в нижнем левом углу, чтобы отсканировать другой документ. Наконец, есть несколько вариантов, доступных с помощью трехточечного меню вверху справа. Использовать Переименовать сканирование , чтобы изменить общее имя, в котором используются дата и время.
Есть несколько вариантов под Настройки тоже стоит посмотреть. Улучшение изображения позволяет установить улучшение цвета по умолчанию. Размер бумаги позволяет изменить размер документа, используемого в окончательном PDF-файле, в то время как Ориентация бумаги может быть Пейзаж или Портрет если тебе не нравится Автоматический вариант.
Наконец, измените Качество изображения если вам нужно сканирование более высокого качества, или снизить качество для файлов меньшего размера.
Просмотр и сохранение отсканированных документов на Google Диске
Когда все будет готово, коснитесь Сохранить вернитесь на главную страницу сканирования. Здесь у вас будет возможность изменить заголовок документа, если вы еще этого не сделали, а также выбрать, в какую учетную запись Google Диска переходит файл (если у вас их несколько). Выберите Папка, и он будет загружен на Диск, когда вы нажмете Сохранить.
Вы можете просмотреть PDF-файл на своем Google Диске в любое время. Если вы хотите получить к нему доступ даже без сетевого подключения, коснитесь кнопка с тремя точками в файле и выберите Сделать доступным офлайн. Вы также можете выбрать Скачать чтобы сохранить локальную копию в любом месте памяти телефона.
Как сканировать документы на Android с помощью Microsoft Lens
Хотя сканировать документы на Android с помощью Google Диска очень просто, приложение может вам не понравиться по какой-либо причине. Возможно, вы не хотите использовать учетную запись Google, или, возможно, вам не нравится идея каждого сканирования, которое вы выполняете при загрузке в облако.
В этом случае есть масса мобильных приложений для сканирования документов, которые стоит использовать. Выделим один из лучших: Microsoft Lens. Это простой сканер документов Android, который позволяет легко сохранять отсканированные изображения в виде локальных файлов, что устраняет самое серьезное зависание с Google Диском.
Установить Объектив Microsoft, затем откройте его, чтобы начать. Во время краткого вступления вы увидите основную информацию о приложении, и вам будет предложено предоставить разрешение для ваших фотографий и камеры. Как только вы это сделаете, Lens позволит вам сразу перейти к сканированию.
Режимы сканирования объектива Microsoft
В отличие от Google Диска, Lens предоставляет режимы для сканирования различных типов носителей. Внизу вы можете переключиться на Доска, Документ, Действия, Визитная карточка, или Фото. Большинство из них говорят сами за себя, за исключением Действия, в котором находится несколько инструментов.
Внутри Действия, вы можете использовать подменю для выбора одного из следующих инструментов распознавания текста:
- Текст: Извлеките текст из изображения, чтобы его можно было скопировать или поделиться им.
- Стол: Берет распечатанный стол из изображения.
- Читать: Громко произносит текст на изображении.
- Контакт: Берет информацию с визитной карточки и сохраняет ее контакту на вашем телефоне.
- QR код: Отсканируйте QR-код своим телефоном, чтобы открыть содержащуюся в нем информацию. Это не OCR, но оно сгруппировано в одно меню.
Захват и редактирование с помощью Microsoft Lens
Независимо от того, какой режим вы используете, сканирование документа одинаково: просто наведите на него камеру и сделайте снимок, как обычно. Для достижения наилучших результатов используйте фон, контрастирующий со сканируемым документом, и держите телефон прямо над носителем, чтобы сделать снимок максимально четким.
После захвата с помощью Lens вы можете настроить границы на случай, если приложение не обнаружит их должным образом. Как только вы ударите Подтверждать, вы увидите страницу со всевозможными опциями.
Добавлять открывает сканер, чтобы вы могли добавить в документ другие изображения. Использовать Фильтры чтобы изменить внешний вид изображения, затем Обрезать а также Повернуть если это не выглядит правильным.
Под Более, вы можете выбрать Чернила рисовать на документе, Текст для наложения набранного текста или Изменение порядка , чтобы переупорядочить элементы в отсканированном изображении. Когда вы будете счастливы, коснитесь Выполнено двигаться дальше.
Сохранение и загрузка с помощью объектива
Теперь вы можете выбрать, где сохранить отсканированный файл. Настроить Заголовок вверху, а затем установите флажки для каждого места, в которое вы хотите сохранить файл. Ваш Галерея выбран по умолчанию, при этом отсканированное изображение сохраняется как изображение.
Но вы также можете сохранить сканирование в PDF в OneDrive, документе OCR в Word или других приложениях Microsoft, таких как OneNote и PowerPoint. В этом нет необходимости, но если вы уже используете продукты Microsoft Office, они сделают ваш рабочий процесс более эффективным.
Нажмите Сохранить когда это будет сделано, и ваше сканирование Android будет завершено. Вы найдете это в Офисный объектив папку на телефоне, которая должна появиться в приложении Галерея.
Сканирование документов стало проще с Android
У вас есть удобный PDF-сканер прямо на вашем телефоне Android. В следующий раз, когда вам придется что-то сканировать, сохраните поездку в библиотеку или приобретите домашний сканер. Эти два приложения-сканера документов Android легко использовать для захвата и изменения документов.
Однако это не единственный способ сканирования вашего телефона. Знаете ли вы, что ваш телефон может сканировать штрих-коды, чтобы узнать о них больше?
Программы для Windows, мобильные приложения, игры - ВСЁ БЕСПЛАТНО, в нашем закрытом телеграмм канале - Подписывайтесь:)