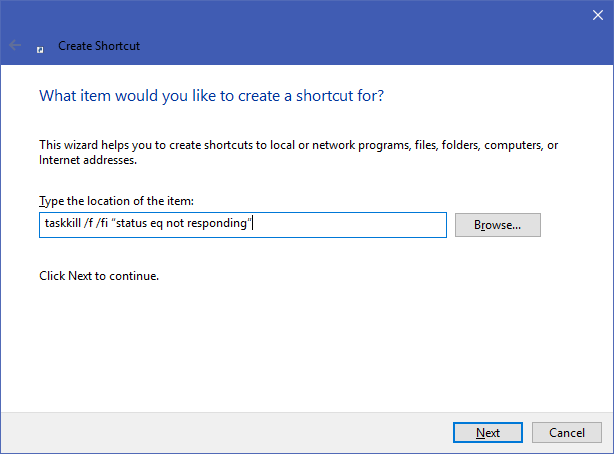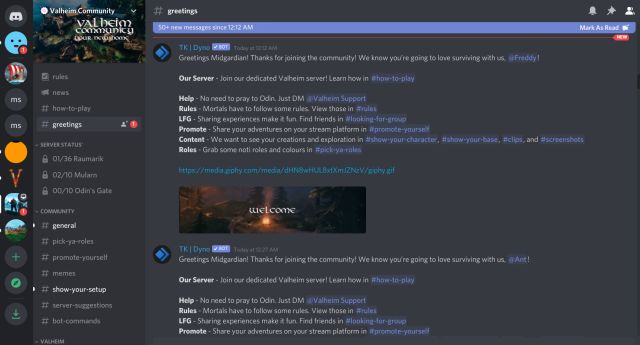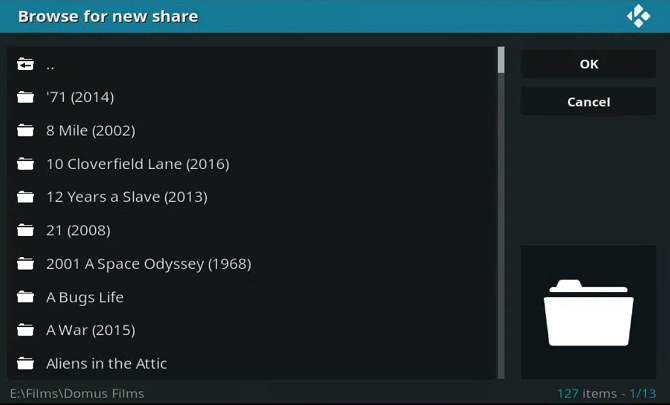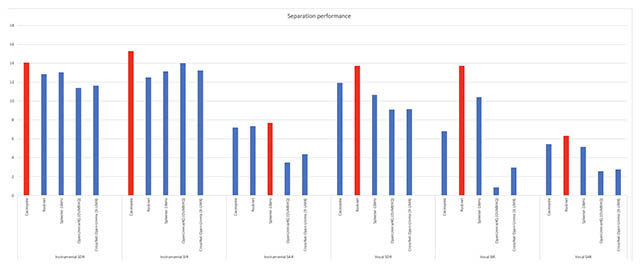Как скачать фильмы на Netflix для просмотра в автономном режиме
Помните, когда мы копили фильмы на гигабайты на наших компьютерах? Благодаря появлению OTT-платформ онлайн-стриминг экономит нам бесконечное количество места для хранения. Единственным недостатком этого является то, что вам нужно высокоскоростное подключение к Интернету для потоковой передачи контента на платформах OTT. Таким образом, когда вы находитесь в пути или ваш Wi-Fi не работает, вы не можете смотреть контент. К счастью, Netflix позволяет загружать контент для просмотра в автономном режиме. Вот полное руководство о том, как скачивать фильмы на Netflix, и все, что вам нужно об этом знать.
Какой план Netflix позволяет загружать?
Прежде чем мы начнем процесс загрузки фильмов Netflix для загрузки в автономном режиме, важно знать, что не все планы предлагают эту функцию. В США существует четыре различных плана: стандартный с рекламой, базовый, стандартный и премиум. Вот краткое изложение того, какие планы Netflix предлагают функцию загрузки и сколько устройств вы можете использовать для загрузки контента: Планы Netflix Download FeatureNo. устройствСтандартный с рекламойНетБазовыйДаЗагрузки разрешены на 1 устройствоСтандартныйДаЗагрузки разрешены на 4 устройстваПремиумДаЗагрузки разрешены на 4 устройства
Как скачать фильмы на Netflix на ПК
Если вам интересно, как скачать лучшие отмеченные наградами фильмы на Netflix или просто фильмы для семейного просмотра на ПК, у нас для вас печальные новости. К сожалению, веб-версия Netflix не предлагает возможность загрузки контента. Для этого вам нужно будет загрузить официальное приложение Netflix.
Как скачать фильмы на Netflix в Windows
После загрузки приложения Netflix для ПК выполните следующие действия:
Программы для Windows, мобильные приложения, игры - ВСЁ БЕСПЛАТНО, в нашем закрытом телеграмм канале - Подписывайтесь:)
1. Перейдите в Магазин Windows и найдите приложение Netflix в поле поиска.
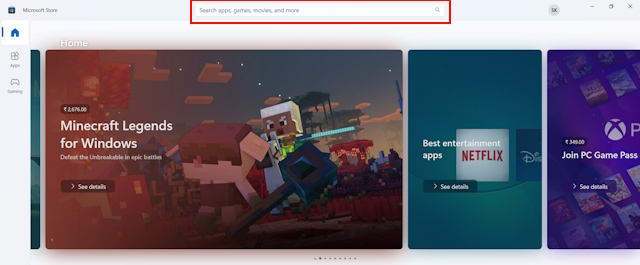
2. Нажмите Enter, и вы увидите всплывающее окно приложения на экране.
3. Найдите кнопку «Установить» и нажмите на нее.
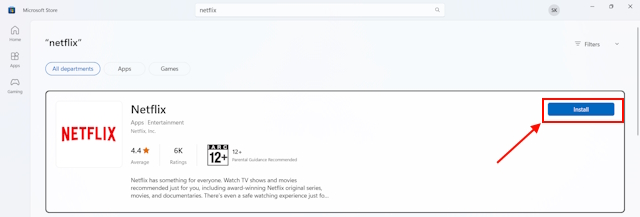
4. Когда приложение завершит загрузку, нажмите «Открыть».
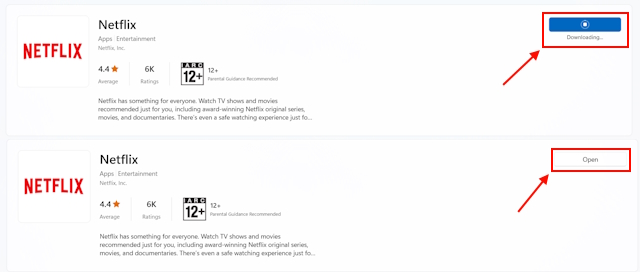
5. Теперь в правом верхнем углу экрана вы увидите значок поиска. Нажмите на это.
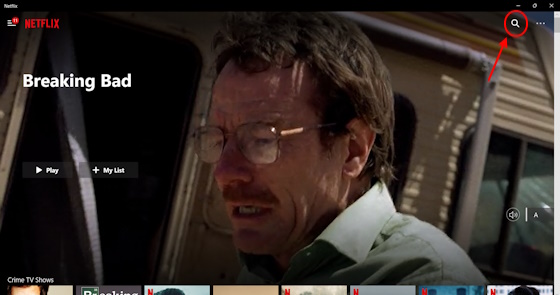
6. После этого появится окно поиска.

7. Здесь введите название шоу или фильма, который вы хотите скачать на Netflix, и нажмите на фильм/сериал из предложенных названий.

8. Вы увидите всплывающее окно. Найдите значок загрузки и нажмите на него.
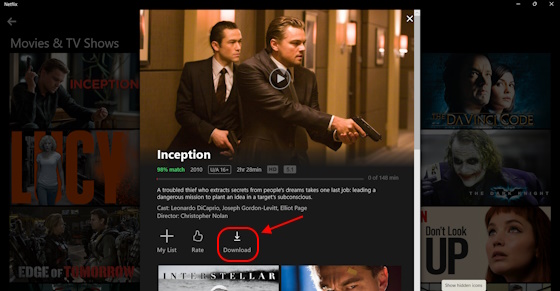
9. Фильм должен моментально начать скачиваться.
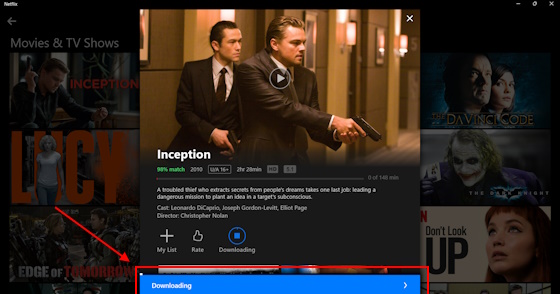
10. Как только это произойдет, нажмите кнопку воспроизведения, встроенную в миниатюру фильма. Теперь вы сможете смотреть фильм офлайн.
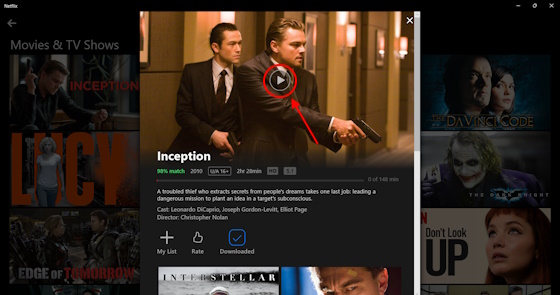
Как скачать фильмы на Netflix на Mac
К сожалению, на данный момент нет специального приложения Netflix для macOS. Итак, если вы используете macOS, все становится немного сложнее. Вам придется эмулировать ОС Windows через приложение Parallels. Однако этот процесс слишком сложен, а программное обеспечение не является бесплатным.
Как скачать фильмы на Netflix на Android и iPhone
Как на Android, так и на iOS вы можете загружать фильмы на Netflix для просмотра в автономном режиме через официальное приложение. Вот краткое пошаговое изложение:
1. Загрузите приложение Netflix из Google Play Store или App Store, в зависимости от вашего устройства.
2. Откройте приложение Netflix и войдите в свою учетную запись.
3. На главной странице приложения Netflix нажмите кнопку поиска в правом верхнем углу экрана, чтобы найти фильмы или телепередачи, которые вы хотите загрузить.

4. Как только вы найдете то, что ищете, просто нажмите на результат поиска.
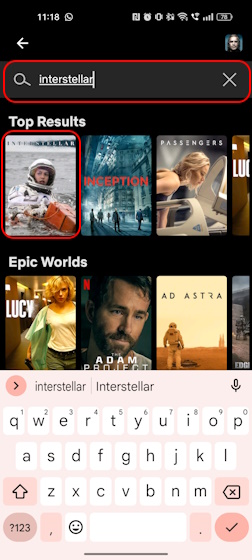
5. Как только вы нажмете на фильм/телепередачу, вы увидите кнопку «Загрузить». Нажмите на него.

6. Начнется загрузка телешоу или фильма.
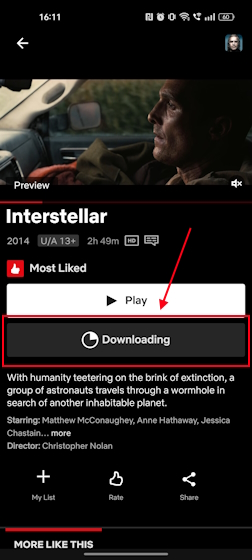
7. Затем вы можете нажать кнопку «Воспроизвести», чтобы посмотреть фильм на Netflix без подключения к Интернету.
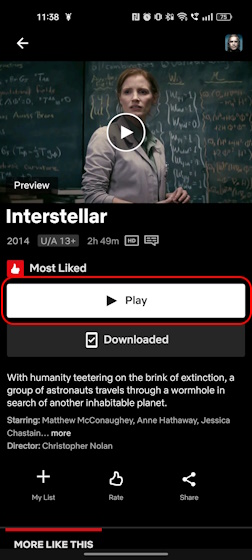
Проверка загрузок в Netflix
Вы можете перейти в раздел «Загрузки» в приложении Netflix, чтобы найти полный список всех ваших загрузок. Здесь вы можете выбрать то, что хотите смотреть в автономном режиме, и сразу приступить к этому. Если вы не знаете, как проверить свои загрузки на Netflix, выполните следующие действия.
Процесс просмотра загруженных фильмов и телешоу на Netflix немного отличается на ПК и мобильных телефонах. Но не волнуйтесь, мы прикроем вашу спину.
Как проверить загруженный контент в Netflix на ПК
1. Откройте приложение Netflix на ПК с Windows.
2. В левом верхнем углу экрана коснитесь значка трехстрочного меню.
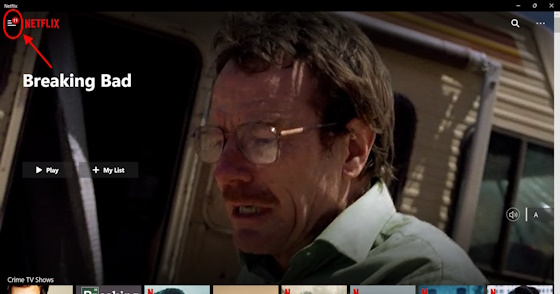
3. Отсюда перейдите в Мои загрузки.
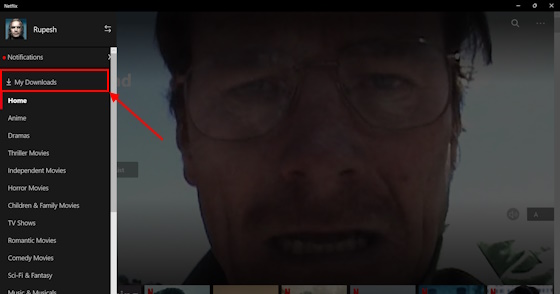
4. Здесь вы увидите полный список ваших загрузок Netflix.
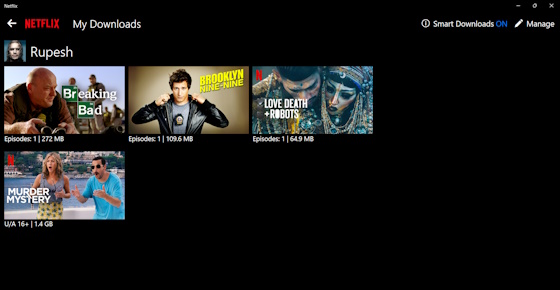
Как проверить загруженный контент в Netflix на Android и iPhone
1. Откройте приложение Netflix на своем телефоне Android или iOS.
2. В нижней части экрана вы увидите три раздела: «Главная», «Игры», «Новинки» и «Загрузки». Нажмите на раздел «Загрузки».
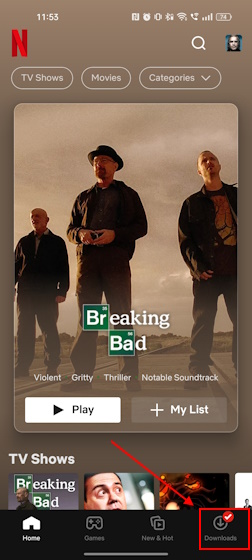
3. Теперь вы увидите список всех загруженных вами фильмов и шоу на Netflix.
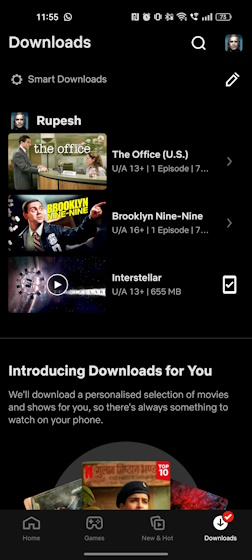
Здесь вы также сможете удалить свои загрузки. Это подводит нас к следующему разделу этого руководства.
Удаление загрузок из Netflix
Очень важно знать, как удалить свои загрузки из Netflix. Это особенно удобно, когда вы загрузили фильмы на Netflix на несколько устройств и хотите загрузить их на новое устройство сейчас. Netflix не позволяет загружать контент более чем на 4 устройства, в зависимости от вашего тарифного плана. Если у вас базовый план, вы можете загружать контент только на одно устройство. Итак, вот как вы можете легко удалить свои загрузки из Netflix.
Как удалить загрузки с Netflix на ПК
1. Откройте приложение Netflix на ПК с Windows.
2. Вы увидите трехстрочное меню в левом верхнем углу экрана. Нажмите здесь.
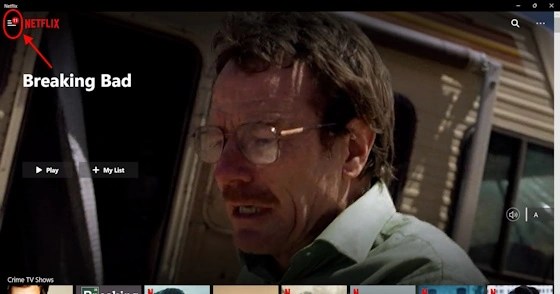
3. Здесь выберите раздел Мои загрузки.
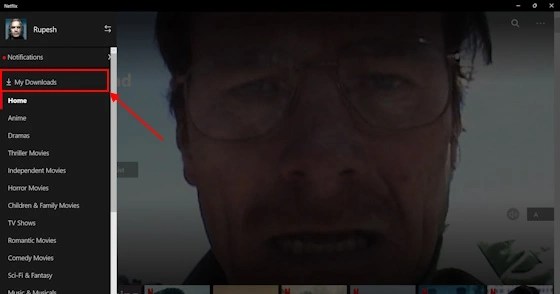
4. Здесь вы увидите полный список всех ваших загрузок Netflix.
5. Нажмите кнопку «Управление» в правом верхнем углу экрана.
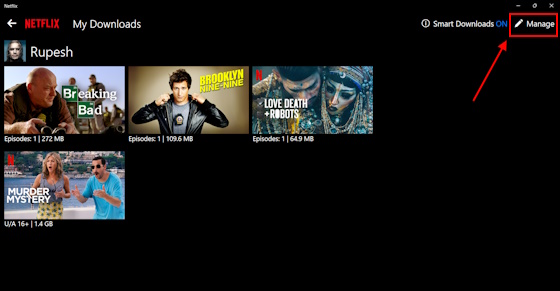
6. Появятся флажки. Нажмите на фильм или телешоу, которое хотите удалить.
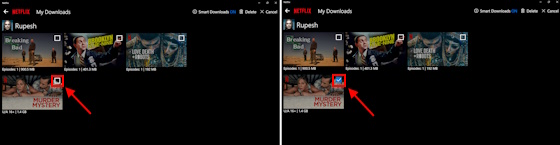
7. Как только вы это сделаете, появится опция Удалить. Нажмите здесь. Как только вы это сделаете, он сразу же удалит ваши загрузки Netflix.
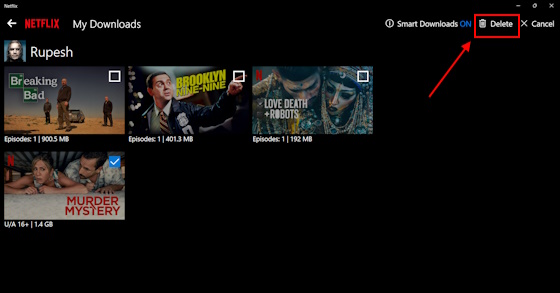
Как удалить загрузки из Netflix на Android и iPhone
1. Откройте приложение Netflix на своем устройстве Android или iOS.
2. Затем на нижней панели выберите Загрузки.
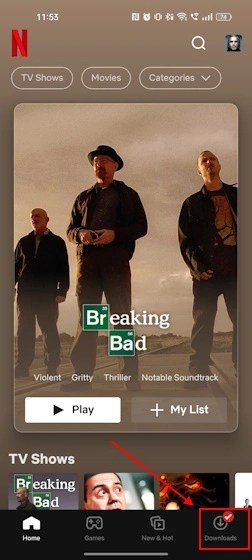
3. Здесь щелкните значок редактирования в правой части экрана.
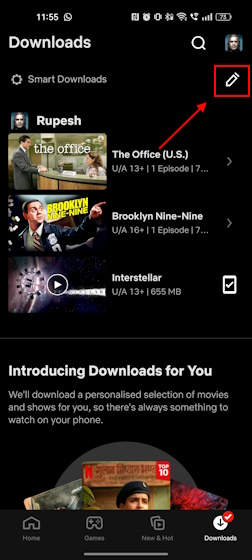
4. Теперь рядом со всеми вашими загрузками появятся флажки.
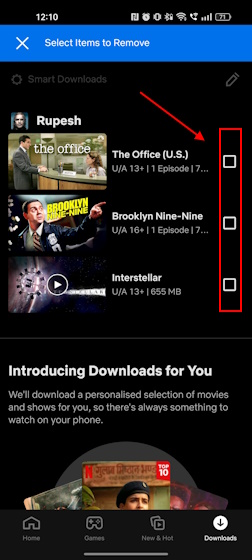
5. Нажмите на те, которые вы хотите удалить.
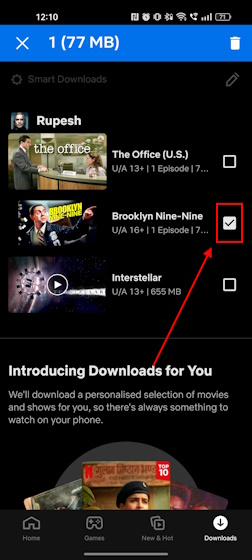
6. В правом верхнем углу экрана появится кнопка удаления. Нажмите на него. Это должно мгновенно удалить ваши загрузки Netflix.
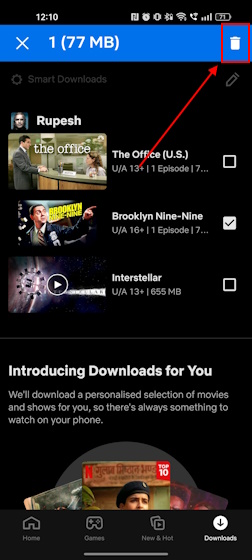
Сколько места вам нужно для загрузки фильмов на Netflix?
Теперь, когда вы знаете все о том, как загружать фильмы на Netflix, давайте посмотрим, сколько места вам нужно для этих загрузок. Мы загрузили один эпизод из трех сериалов, чтобы проанализировать, сколько места занимает каждый из них. Мы также попробовали два варианта качества видео (высокое, стандартное). ПоказатьСредняя продолжительность на сериюРазмер загрузки на сериюВо все тяжкие58 минутВысокое качество: 900 МБ | Стандартное качество: 272 МБ Brooklyn Nine-Nine22 MinutesВысокое качество: 401 МБ | Стандартное качество: 109 МБ Love, Death + Robots12 минут Высокое качество: 109 МБ | Стандартное качество: 65 МБ Приблизительный размер загрузки телешоу Netflix MovieDuration of the MovieРазмер загрузкиRRR3 часа 5 минутВысокое качество: 2,8 ГБ | Стандартное качество: 852 МБ Темная ночь 2 часа 32 минуты Высокое качество: 2,7 ГБ | Стандартное качество: 743 МБ. Загадочное убийство, 22 минуты. Высокое качество: 1,4 ГБ | Стандартное качество: 476 МБ. Приблизительный размер загрузки фильмов Netflix.
Как видно из этих данных, стандартное качество загрузки сэкономит вам много места на диске. Однако, если у вас много места для хранения и вы не хотите идти на компромисс с качеством, вместо этого используйте настройку высокого качества.
Как изменить качество загрузки на Netflix?
Теперь, когда вы знаете, сколько места каждый из этих параметров качества занимает для ваших загрузок Netflix, давайте посмотрим, как вы можете установить качество загрузки на Netflix. Это позволит вам эффективно управлять пространством за счет снижения качества загрузки, если на вашем устройстве заканчивается место для хранения. Вот как это сделать:
Как изменить качество загрузки Netflix на ПК
1. На ПК с Windows перейдите в приложение Netflix.
2. Здесь, на домашней странице Netflix, найдите трехточечное меню в правом верхнем углу экрана. Нажмите здесь.
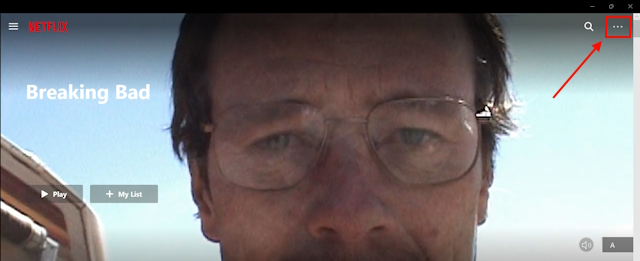
3. Здесь нажмите «Настройки».
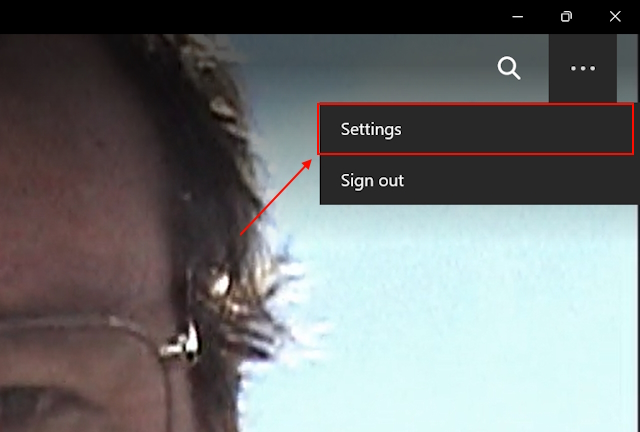
4. Здесь вы увидите раздел «Загрузки». В этом разделе есть подраздел «Качество видео».
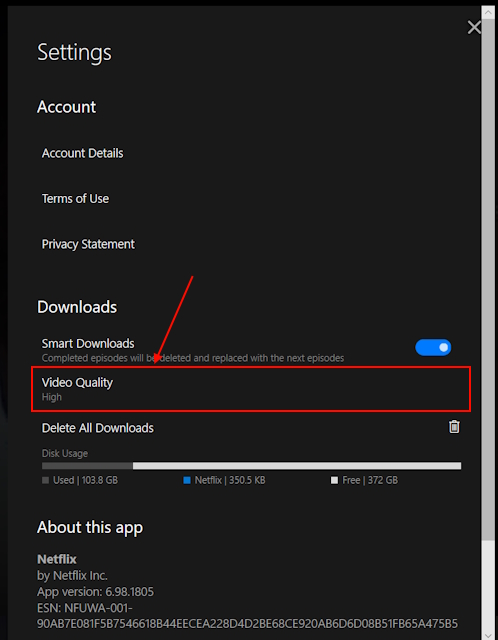
5. Как только вы нажмете на него, появится два варианта — Стандартный и Высокий. Нажмите на тот, который больше всего соответствует вашим требованиям, и это должно сработать.
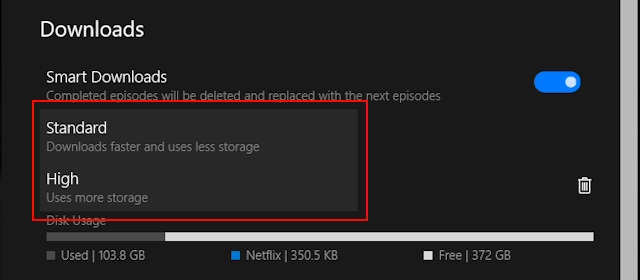
В то время как стандартное качество занимает меньше места на диске из-за снижения качества загрузки, высокое качество занимает гораздо больше места без ущерба для качества загрузки. Вы также можете сделать это через приложение Netflix на своем телефоне. Взгляните на следующий раздел, чтобы узнать, как это сделать.
Как изменить качество загрузки Netflix на мобильном телефоне
1. Во-первых, откройте приложение Netflix на своем телефоне.
2. Затем найдите значок своего профиля в правом верхнем углу экрана и нажмите на него.
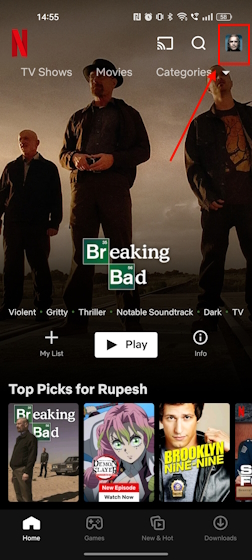
3. Здесь зайдите в настройки приложения.
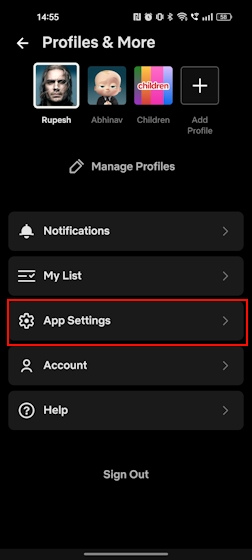
4. Как только вы это сделаете, вы увидите раздел «Загрузки». В этом разделе будет подраздел «Качество загрузки видео». Нажмите на это.

5. Как только вы нажмете на него, вы увидите те же два параметра, что и в приложении для ПК — «Стандартный» и «Высокий». Нажмите на нужный вариант и все.
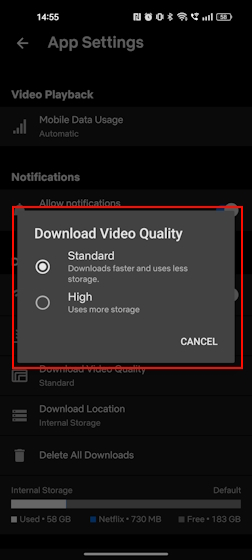
Часто задаваемые вопросы
Можно ли скачивать фильмы с Netflix?
Да, вы можете загружать фильмы с Netflix для просмотра в автономном режиме через официальное приложение для Windows, iOS, Android и iPad.
Можно ли смотреть загруженные фильмы Netflix в самолете на ноутбуке?
После того, как ваши видео загружены, вы можете смотреть их в автономном режиме из любого места и в любое время.
Почему я не могу скачивать фильмы с Netflix?
Скорее всего, из вашей учетной записи уже есть много загрузок на нескольких устройствах. В этом случае удалите загрузки с одного устройства, чтобы освободить место для другого.
Могу ли я загружать фильмы с Netflix на свой компьютер?
Нет, нет законного способа загружать фильмы и шоу с Netflix на ваш компьютер.