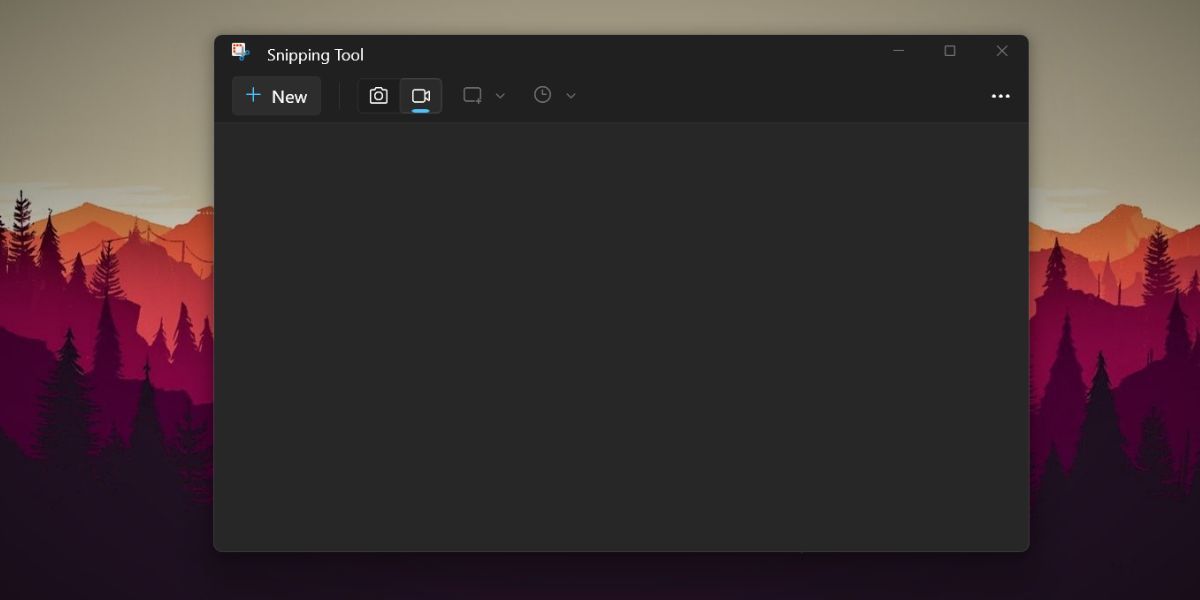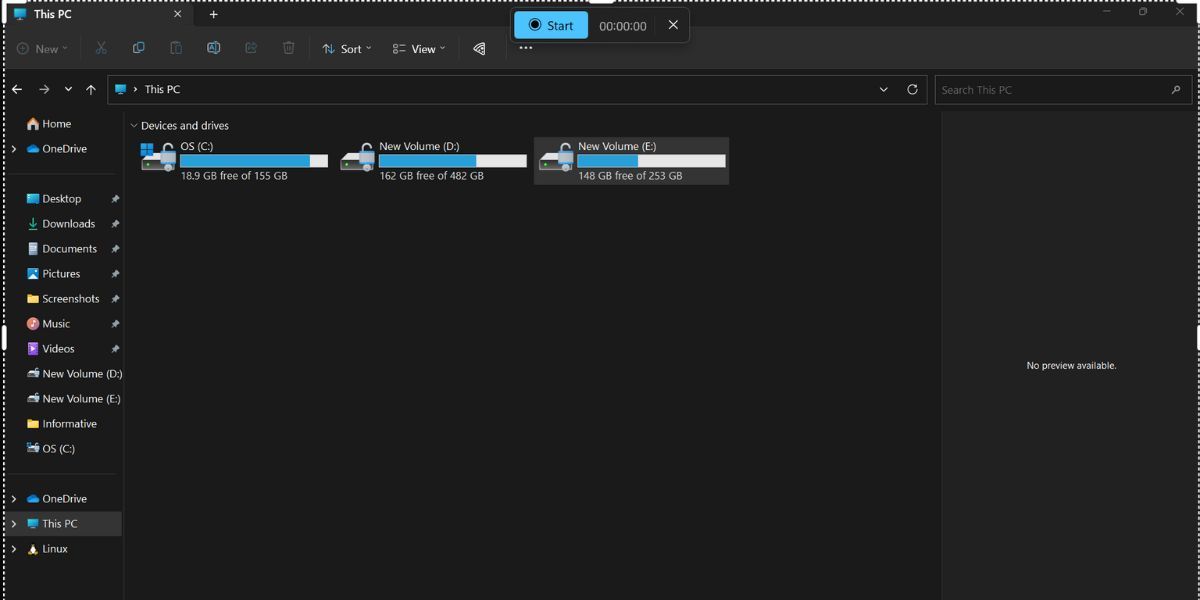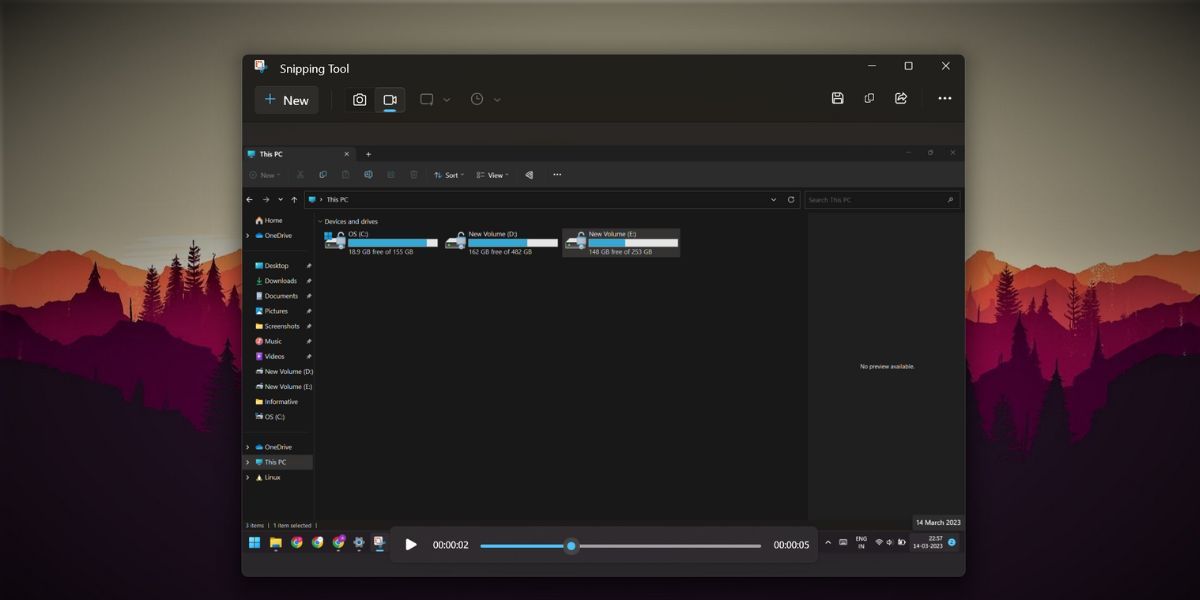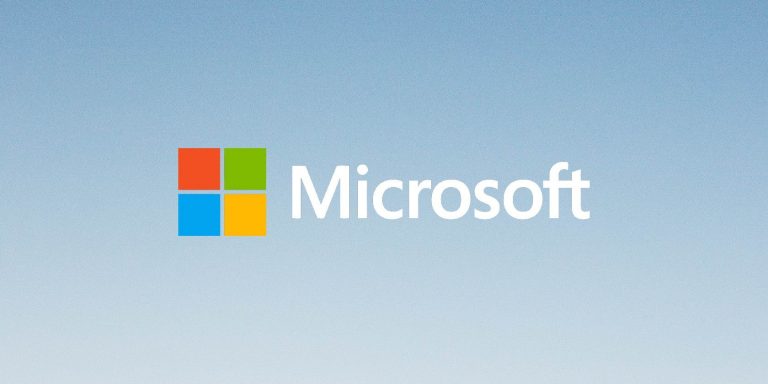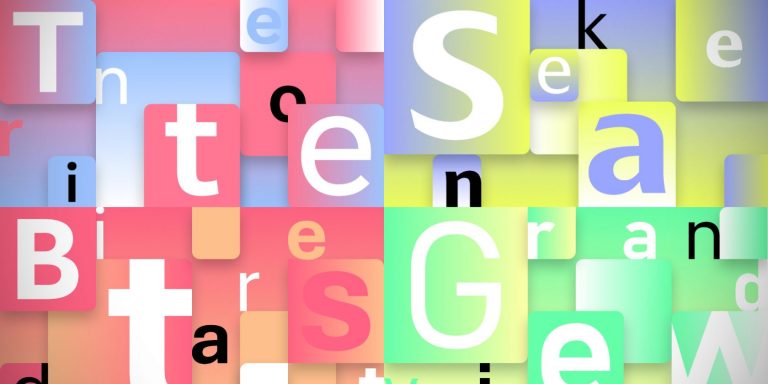Как сделать запись экрана с помощью Snipping Tool в Windows 11
Инструмент Windows Snipping Tool, ранее известный как Snip and Sketch, — это встроенная утилита для захвата и редактирования скриншотов. Но знаете ли вы, что теперь вы можете записывать видео с помощью Snipping Tool?
Microsoft недавно выпустила новое обновление, позволяющее использовать его для записи экрана. Итак, мы перечислим все способы записи экрана с его помощью и способы сохранения записанных видео. Давайте погрузимся!
До появления функции записи экрана Snipping Tool Windows уже предлагала приложение Xbox Game Bar с Windows 10 и 11. Вы можете делать снимки экрана и записывать их с помощью инструмента.
Кроме того, в каждой системе используется графический процессор NVIDIA, AMD или Intel — встроенный или другой. Каждая из этих видеокарт предлагает возможность записи экрана в своих приложениях. Существует также предустановленное приложение для Windows под названием Clipchamp, которое также предоставляет функцию захвата экрана и записи. Итак, в вашей системе уже присутствует множество опций.
Программы для Windows, мобильные приложения, игры - ВСЁ БЕСПЛАТНО, в нашем закрытом телеграмм канале - Подписывайтесь:)
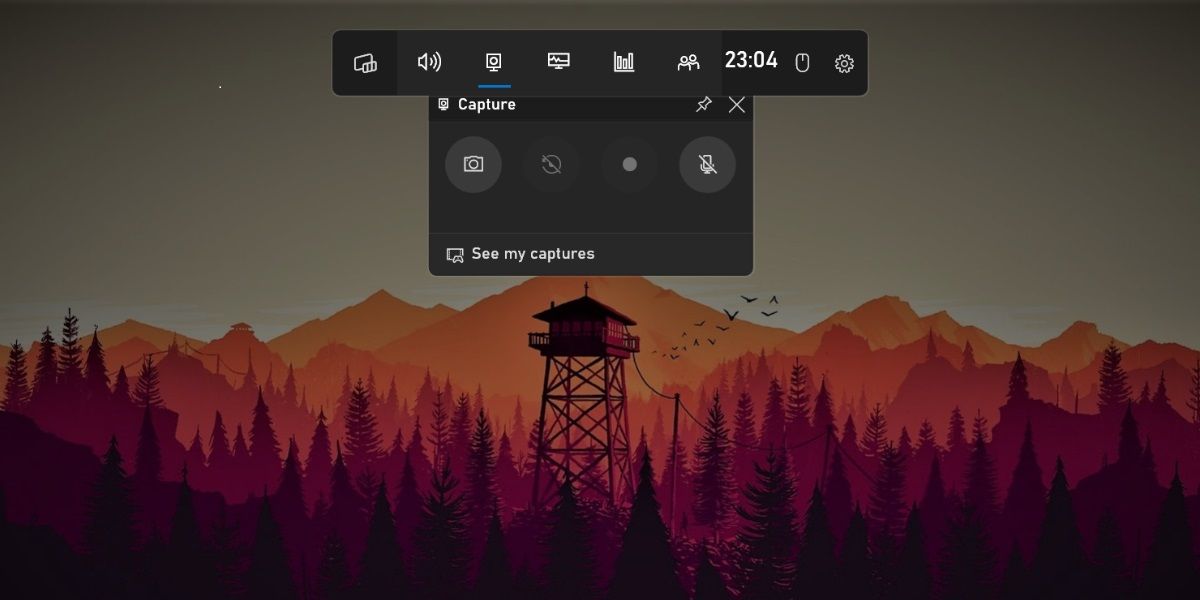
Однако большинство пользователей предпочитают Snipping Tool за его простоту. Вы можете запустить его с помощью комбинации клавиш быстрого доступа, и он поддерживает несколько макетов скриншотов (свободная форма, прямоугольник, оконный и полноэкранный).
Таким образом, включение функции записи экрана избавит вас от необходимости использовать другое приложение только для захвата видео. Но прежде чем перейти к следующему разделу, обновите приложение Snipping Tool до последней версии из Microsoft Store. Если вы не знаете, как это сделать, ознакомьтесь с нашим руководством по обновлению приложений в Windows 11.
В отличие от захвата скриншотов, вы можете записывать видео с помощью Snipping Tool, используя только элементы управления в приложении. Предустановленного ярлыка для записи экрана нет, и вы также не можете сопоставить ярлык для удобства с помощью настроек приложения. Повторите следующие шаги для записи экрана в Snipping Tool:
- Нажмите Win + S, чтобы открыть поиск Windows, и введите Snipping Tool. Нажмите на опцию «Открыть», чтобы запустить приложение.
- Теперь перейдите на верхнюю панель и щелкните значок камеры, чтобы выбрать функцию записи экрана.

- Затем нажмите кнопку «Создать», чтобы открыть наложение записи экрана. Кроме того, вы также можете нажать Ctrl + N, чтобы начать новый сеанс записи экрана, но только после выбора функции записи экрана.
- Теперь используйте ползунок, чтобы выбрать область, которую вы хотите записать с помощью инструмента. Вы можете выбрать небольшую часть экрана или снимать видео в полноэкранном режиме.
- Затем нажмите кнопку «Пуск», чтобы начать сеанс записи. Вы увидите счетчик продолжительности записи. Если вы хотите приостановить запись, нажмите кнопку паузы. Более того, если вам не понравился клип или вы хотите его переделать, нажмите кнопку Удалить.

- После записи нажмите кнопку «Стоп», чтобы закрыть сеанс записи и вернуться в окно Snipping Tool.

Как сохранить записанный клип
Вы можете предварительно просмотреть записанный клип в приложении Snipping Tool. Кроме того, вы можете поделиться клипом со своими контактами, функцией «Обмен с окружением» или использовать такие приложения, как Intel Unison.
Но чтобы сохранить записанный клип на свой компьютер, нажмите Ctrl+S, чтобы открыть окно сохранения. Введите название видео и сохраните файл в нужном месте. Вы также можете нажать на значок «Сохранить» на верхней панели.
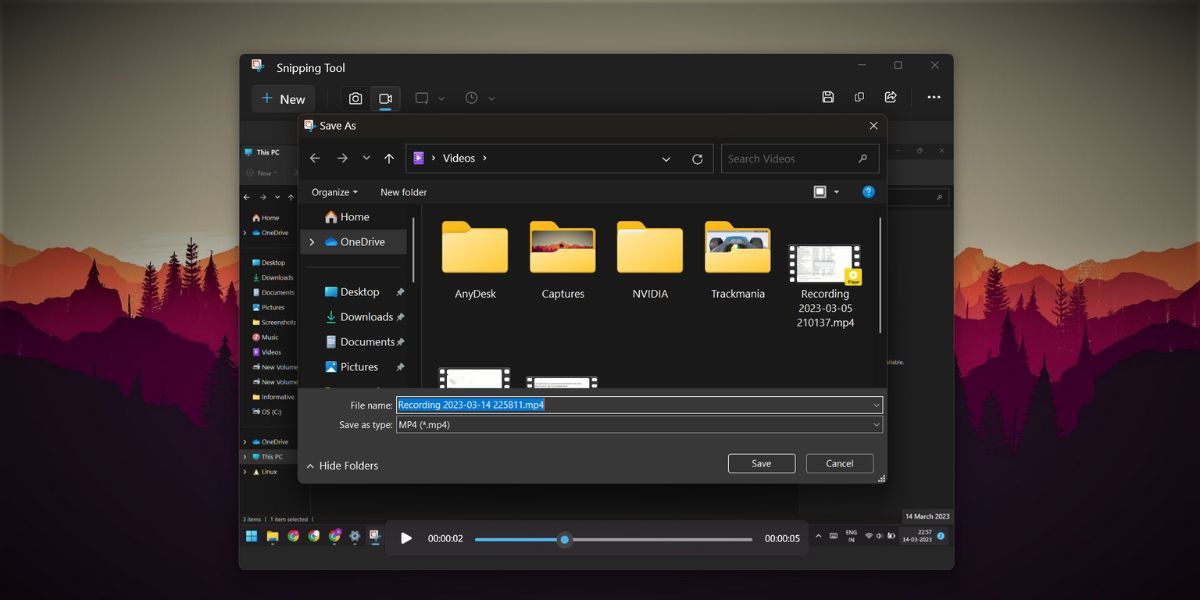
Также можно скопировать захваченную запись и вставить ее в любое место в проводнике или на рабочем столе. Однако Snipping Tool автоматически присвоит файлу имя; вы должны переименовать его позже. Записи в формате MP4; нет возможности изменить это в настройках приложения.
Функция записи экрана в Snipping Tool спартанская. Вы можете выбрать только регион; нет возможности выбрать произвольную форму, прямоугольный или оконный режим. Кроме того, вы не можете установить время перед началом сеанса записи экрана. Он просто считает до трех и начинает запись. Нет предопределенной комбинации клавиш для запуска записи экрана без открытия инструмента.
Snipping Tool не предлагает возможности аннотировать видео или применять границу к записям экрана. Таким образом, захват части белого экрана без краев становится трудно различимым. Все это небольшие недостатки, которые, как мы надеемся, Microsoft исправит, представив новые обновления Snipping Tool.
Захватывайте записи с экрана с легкостью
Snipping Tool был неотделим от операционной системы Windows с момента выпуска Windows Vista. Однако после выпуска Windows 11 утилита начала претерпевать значительные изменения. Просто обновите приложение и начните запись экрана несколькими щелчками мыши, не устанавливая никаких сторонних приложений.