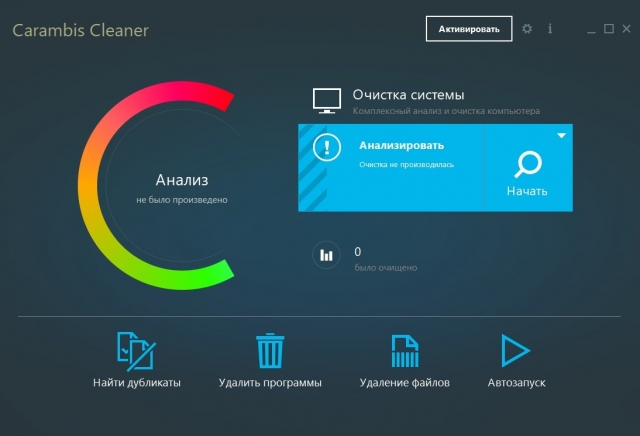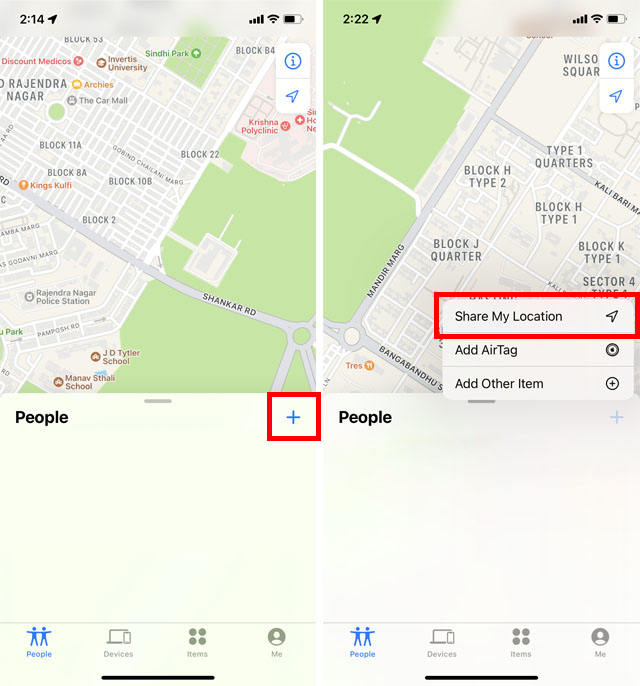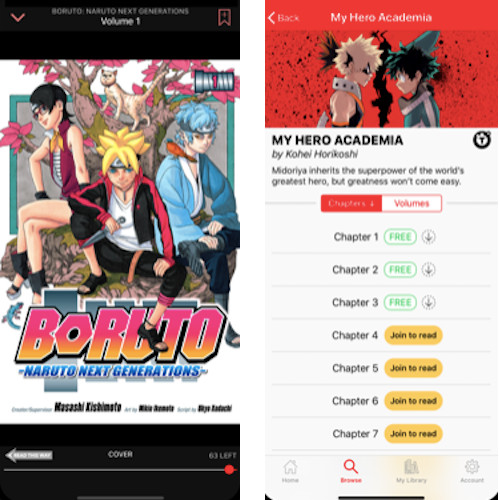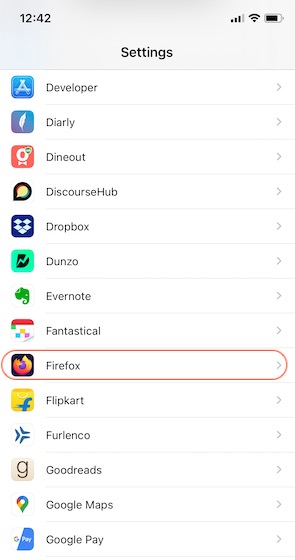Как сделать запись экрана на iPhone
Может быть много причин, по которым вы можете захотеть записать экран на своем iPhone. Может быть, вы обнаружили классный лайфхак и хотите поделиться им с друзьями, чтобы они лучше поняли, как он работает. Может быть, вы хотите создать практическое руководство для своего канала YouTube или создать короткий клип для Instagram Reel. Возможно, вы любите записывать свои серии, участвуя в тяжелых боях с соперниками, и демонстрировать свой героизм в приложениях для социальных сетей. Независимо от вашего приоритета, позвольте мне сказать вам, что есть несколько способов записать экран на iPhone и iPad. Узнайте больше, чтобы начать.
4 способа записи экрана на iPhone и iPad (2022 г.)
Если все, что вам нужно, — это приличное средство записи экрана для вашего устройства iOS, вам не нужно искать что-либо еще, кроме встроенного средства записи экрана. Помимо возможности записывать звук на вашем устройстве, собственный экранный рекордер также поддерживает сторонние приложения, такие как Messenger, Telegram и другие, чтобы вы могли транслировать запись через предпочтительное приложение. Если вам нужно больше контроля и запись экрана в более высоком качестве, Mac QuickTime Player и сторонние устройства записи экрана могут справиться с вашей задачей. Давайте поговорим о каждом методе, прежде чем решить, какой из них больше соответствует вашим потребностям!
Добавьте средство записи экрана в Пункт управления на iPhone и iPad
Чтобы начать работу, вам нужно сначала добавить средство записи экрана в центр управления на вашем устройстве iOS или iPadOS.
1. Откройте приложение «Настройки» на своем iPhone или iPad и выберите «Пункт управления».
Программы для Windows, мобильные приложения, игры - ВСЁ БЕСПЛАТНО, в нашем закрытом телеграмм канале - Подписывайтесь:)
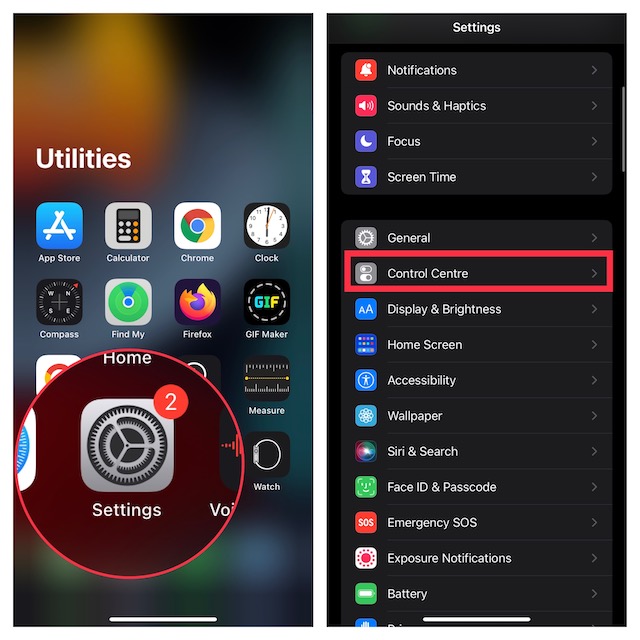
2. Теперь прокрутите вниз, чтобы найти средство записи экрана, а затем нажмите кнопку «+» слева от него. Теперь он появится в разделе «Включенные элементы управления».
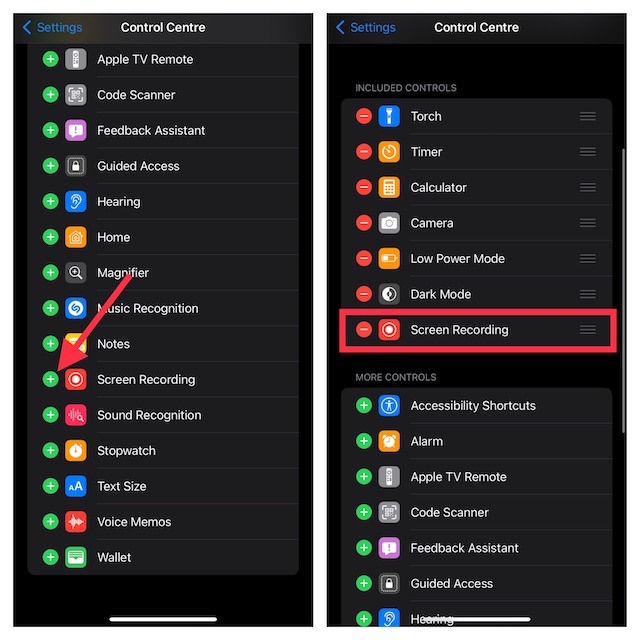
Запись экрана на iPhone и iPad
После того, как вы добавили средство записи экрана в центр управления, запись экрана становится довольно простой.
1. Прежде всего, откройте центр управления на своем устройстве.
- На iPhone и iPad без кнопки «Домой»: проведите вниз от правого верхнего угла экрана, чтобы получить доступ к центру управления.
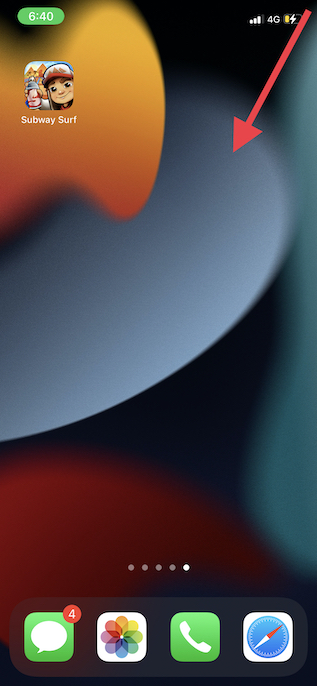
- На iPhone и iPad с кнопкой «Домой»: проведите вверх от нижнего края экрана, чтобы открыть центр управления.
2. Теперь нажмите и удерживайте кнопку «Запись», а затем нажмите «Микрофон», чтобы записать звук. Если вы не хотите записывать звук, убедитесь, что значок микрофона выключен.
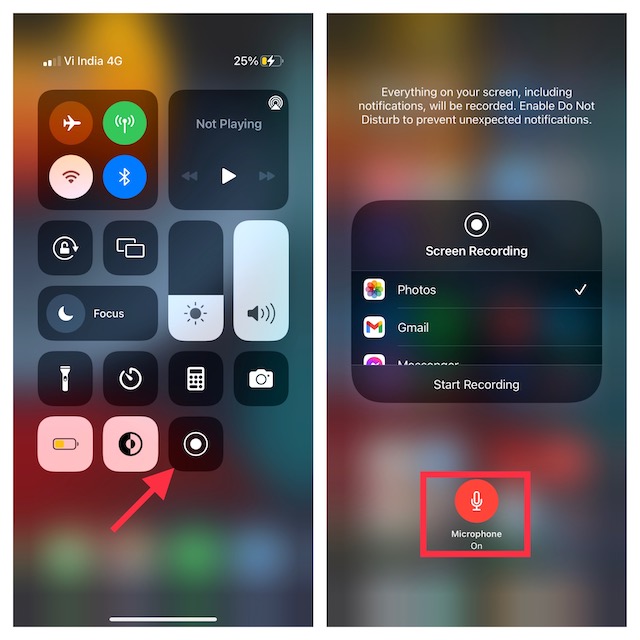
3. Затем нажмите «Начать запись». Ваша запись начнется после трехсекундного обратного отсчета.
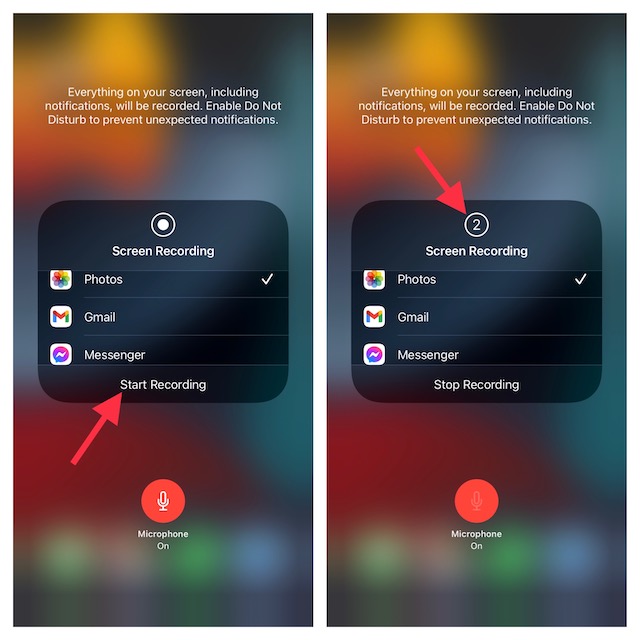
Примечание:
- Важно отметить, что собственный экранный рекордер автоматически сохраняет запись в приложении «Фотографии». Однако вы можете транслировать запись экрана в другие поддерживаемые приложения, такие как Facebook Messenger, Telegram и другие.
- Обратите внимание, что встроенный экранный рекордер автоматически записывает все, что появляется на экране вашего устройства, включая уведомления.
- Если вы не хотите, чтобы на экране отображались случайные предупреждения, вы можете либо включить режим «В самолете» (приложение «Настройки» -> «В самолете»), либо включить «Фокус/Не беспокоить», чтобы уведомления не отображались во время записи экрана.
4. Чтобы остановить запись экрана, коснитесь красной строки состояния в верхней части экрана и нажмите «Стоп» во всплывающем окне. Кроме того, вы можете открыть Центр управления и нажать красную кнопку «Запись», чтобы остановить запись экрана на вашем устройстве iOS.
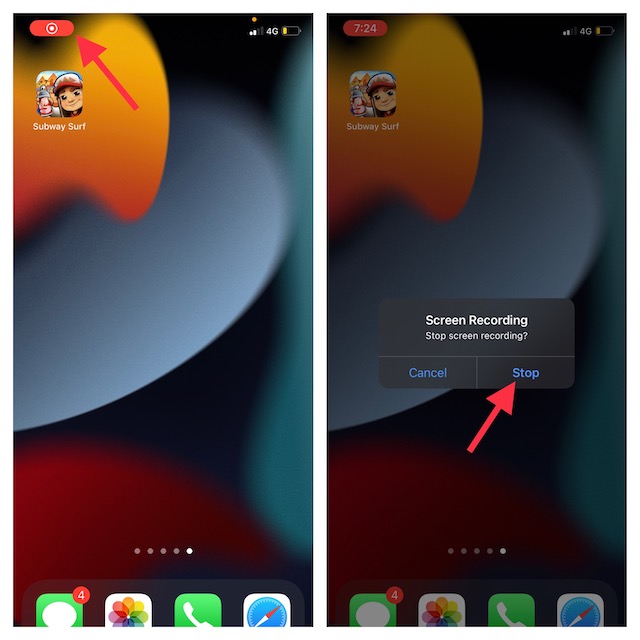
Редактируйте и делитесь записью экрана на iPhone и iPad
Как с точки зрения редактирования фото, так и видео, приложение стоковых фотографий значительно улучшилось. Таким образом, вы можете воспользоваться встроенными инструментами редактирования для улучшения вашего видео.
1. Откройте приложение «Фотографии» на устройстве iOS/iPadOS и перейдите к видео, которое хотите отредактировать. Затем нажмите на кнопку «Изменить» в правом верхнем углу экрана.

2. Теперь вы можете использовать базовые инструменты редактирования, такие как кадрирование и фильтры, чтобы украсить свой клип. Кроме того, у вас также есть возможность перевернуть видео и настроить экспозицию, а также тени в зависимости от ваших потребностей. После того, как вы отредактировали видео, обязательно нажмите «Готово» в правом нижнем углу экрана, чтобы подтвердить изменение.
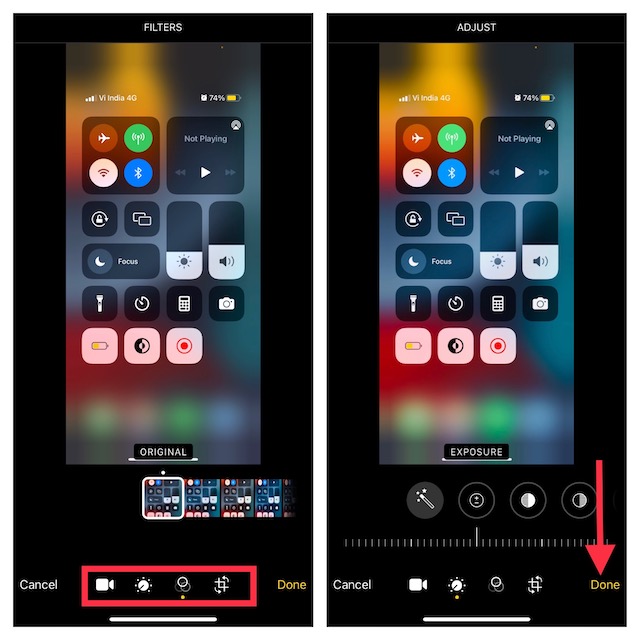
3. Затем нажмите кнопку «Поделиться» и выберите нужное приложение, через которое вы хотите поделиться записью.
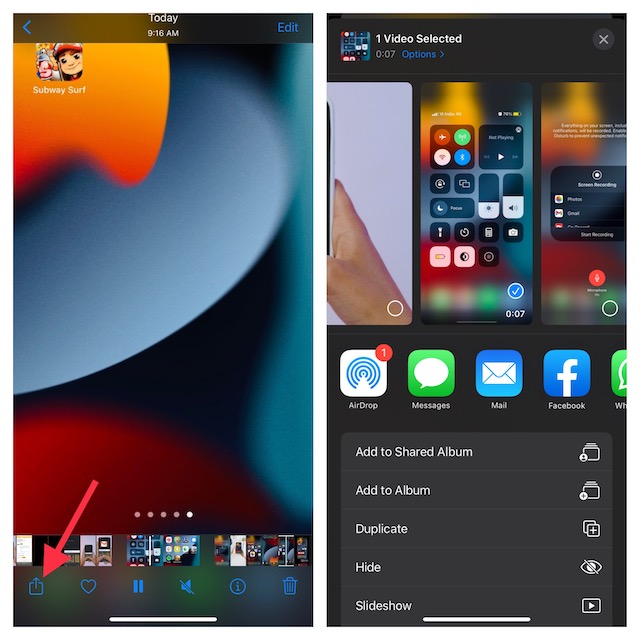
Запись экрана на iPhone и iPad с помощью Mac
QuickTime Player для macOS уже давно является эффективным инструментом для записи экрана iPhone. Итак, если у вас есть Mac и вы хотите максимально использовать это мощное приложение, это будет лучший выбор по нескольким причинам. Прежде всего, он не показывает «красную» кнопку записи, чтобы ваше видео выглядело профессионально. Кроме того, он позволяет записывать экран в более высоком качестве, что очень удобно при создании презентаций или руководств.
1. Для начала подключите iPhone или iPad к Mac и запустите QuickTime Player.
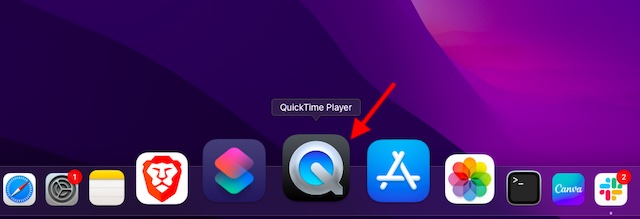
2. Теперь щелкните меню «Файл» в верхнем левом углу экрана и выберите «Новая видеозапись» в меню.
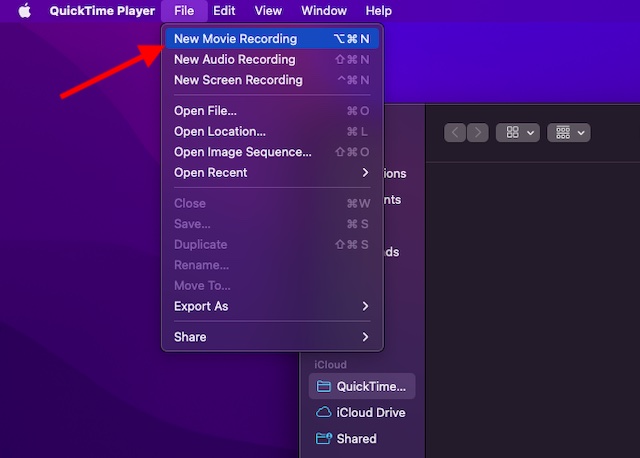
3. Нажмите стрелку вниз рядом с кнопкой записи и выберите свой iPhone/iPad в разделе «Камера». В разделе «Микрофон» выберите «Встроенный микрофон». И если вы хотите записать экран в более высоком качестве, убедитесь, что в разделе «Качество» выбрано «Высокое».
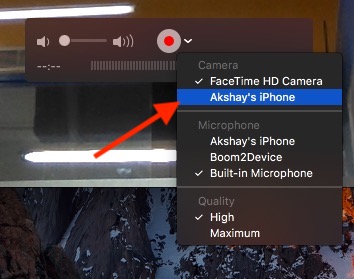
4. Теперь экран вашего устройства будет отражаться на вашем Mac. Чтобы начать запись, нажмите кнопку записи. Чтобы остановить запись, нажмите красную кнопку записи, а затем сохраните видео в нужном месте.
4. Запись экрана на iPhone и iPad с помощью ПК с Windows
Запись экрана iPhone на ПК немного утомительна из-за того, что QuickTime Player не поддерживает Windows. Следовательно, вам нужно будет полагаться на сторонние инструменты для записи экрана вашего устройства iOS на ПК с Windows.
Для этой цели я бы порекомендовал вам проверить пару надежных инструментов под названием «LonelyScreen» и «AirServer». Если вы ищете бесплатный инструмент, который позволит вам записывать экран вашего устройства, выберите LonelyScreen. Однако, если вам нужен больший контроль и запись экрана в высоком качестве, AirServer должен быть лучшим выбором.
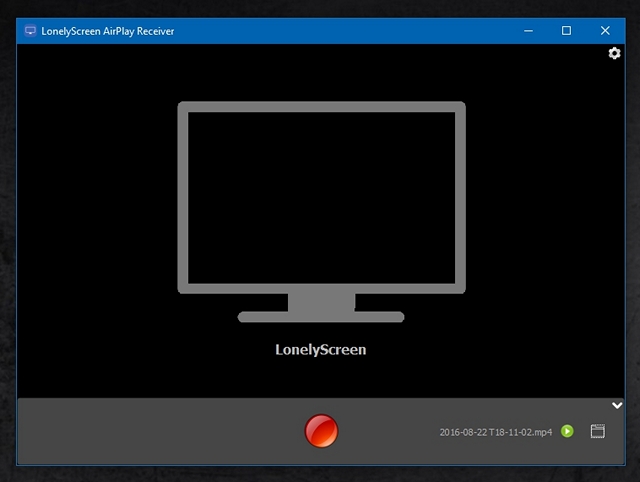
Мы создали отдельное руководство по записи экрана iPhone в Windows. Поэтому обязательно ознакомьтесь с руководством, если вам это нужно.
Лучшие сторонние средства записи экрана для iPhone и iPad
В App Store загружено множество средств записи экрана для iPhone и iPad. Однако эти несколько приложений показались мне более эффективными.
1. Запишите это!
Если вы ищете полнофункциональную программу записи экрана для своего устройства iOS, запишите ее! может стоит попробовать. Что выделяет его, так это впечатляющий список инструментов редактирования, которые вы можете использовать для регулировки скорости воспроизведения, обрезки видео, изменения цвета фона и даже поворота клипа. Более того, он также имеет довольно солидную коллекцию профессиональных фильтров, которые позволят вам с легкостью украсить ваши видео. После завершения редактирования вы можете поделиться своим видео непосредственно на YouTube или других поддерживаемых платформах.
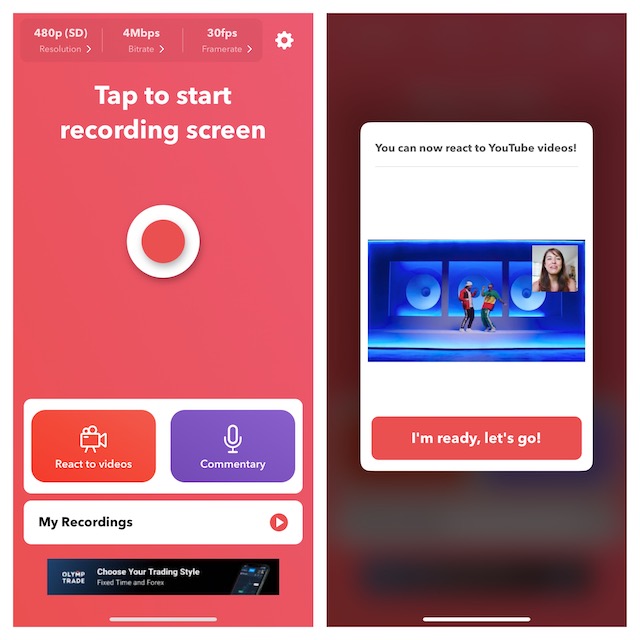
Установить: (бесплатнопро-версия доступна за 4,99 доллара США)
2. Перейти к записи
Еще один экранный рекордер, который я использовал и нашел очень эффективным, — «Go Record». Вы можете использовать его для записи вашего экрана в приложениях и играх на вашем устройстве. Обладая солидной библиотекой инструментов для редактирования, приложение предлагает вам желаемую гибкость для тонкой настройки вашего видео. Кроме того, он также позволяет вам использовать лицевую камеру, чтобы добавить реакцию на вашу запись. После того, как вы отредактировали свой клип, вы можете напрямую загрузить его на YouTube или сохранить в своей библиотеке.
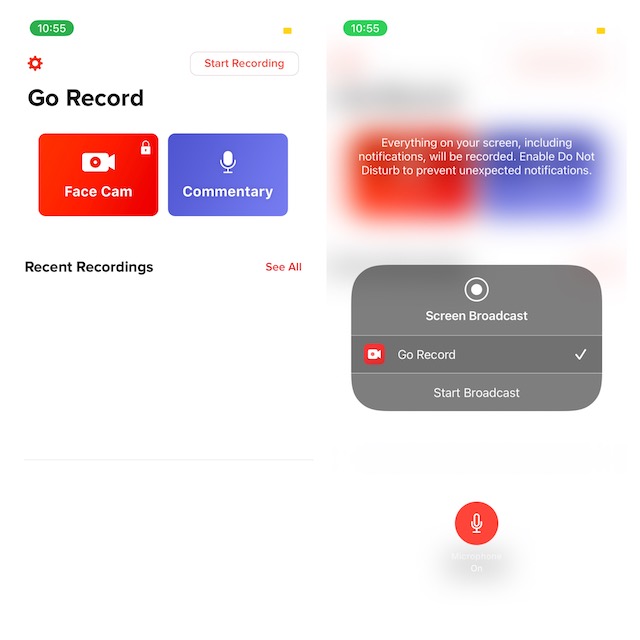
Установить: (бесплатнопро-версия доступна за 4,99 доллара США)
Запись экрана на iOS и iPadOS как профессионал
Это в значительной степени сделано! Итак, вот способы записи экрана на iOS или iPadOS с нужным управлением. Как указано выше, встроенный экранный рекордер более чем способен удовлетворить ваши основные требования. Однако, если вы предпочитаете записывать экран с более высоким разрешением или редактировать клип с помощью более эффективных инструментов, вышеупомянутые сторонние приложения могут сделать эту работу за вас. Тем не менее, поделитесь своими отзывами, а также сообщите нам свой любимый метод записи экрана на iPhone в разделе комментариев ниже.