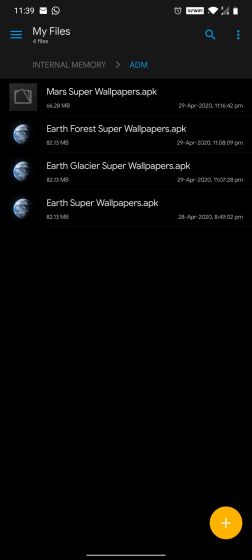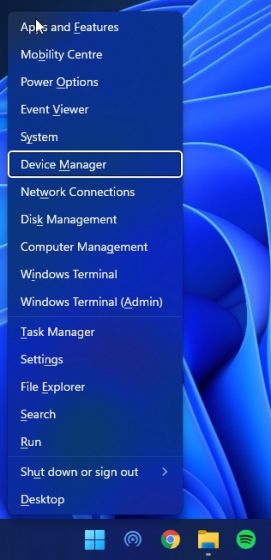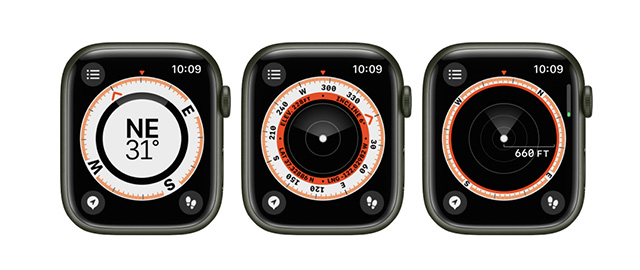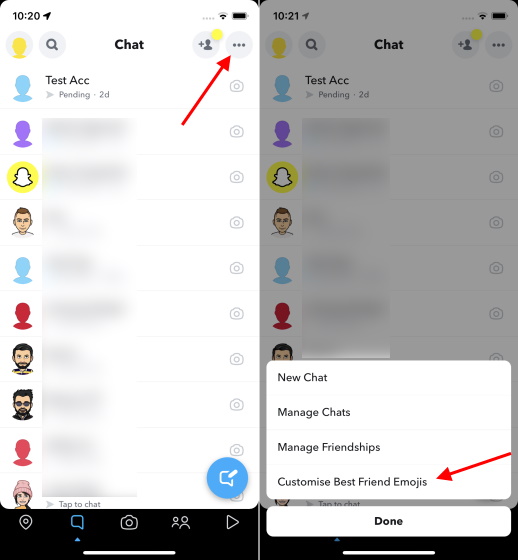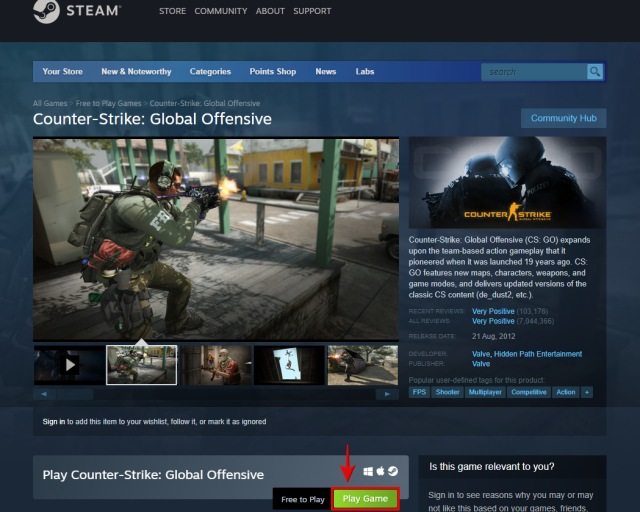Как сделать так, чтобы значки панели задач Windows 11 никогда не объединялись (2022 г.)
Последняя настольная операционная система Microsoft, Windows 11, содержит длинный список скрытых функций, но возможность установить для значков панели задач значение «Никогда не объединять» по-прежнему отсутствует. Пользователям, которые обновились с Windows 10 до Windows 11, сложно ориентироваться в новой центральной панели задач. Но вам не о чем беспокоиться, так как мы нашли отличный способ включить эту функцию. В этом руководстве мы предлагаем вам два простых способа настроить значки панели задач Windows 11 так, чтобы они никогда не объединялись. Он работает точно так же, как в Windows 10 и 7, плюс вы также получаете доступ к некоторым устаревшим изменениям в Windows 11. Поэтому без промедления узнайте, как разгруппировать значки панели задач Windows 11.
Установите для значков панели задач Windows 11 значение «Никогда не объединять» (2022 г.)
Мы упомянули два разных способа настроить значки панели задач Windows 11 так, чтобы они никогда не объединялись. Перечисленные ниже сторонние приложения позволяют дополнительно настраивать панель задач в Windows 11, поэтому, если вы являетесь пользователем старой школы, они вам обязательно понравятся. Теперь разверните таблицу ниже и проверьте оба приложения.
Разгруппировать значки панели задач Windows 11 с помощью StartAllBack
StartAllBack — это мощная программа, которая позволяет установить для значков панели задач Windows 11 значение «Никогда не объединять». Кроме того, он содержит меню «Пуск» в стиле Windows 10 и другие косметические изменения, которые оценят пользователи старой школы. Он предлагает бесплатный пробный период на 100 дней. После этого вам нужно будет купить лицензионный ключ, который стоит 4,99 доллара США для одного ПК. Если вам нравится использовать это программное обеспечение, вы обязательно должны его купить. Тем не менее, давайте посмотрим, как это работает:
1. Сначала загрузите StartAllBack с ссылка предоставлена здесь. Затем установите программу, используя загруженный EXE-файл.
Программы для Windows, мобильные приложения, игры - ВСЁ БЕСПЛАТНО, в нашем закрытом телеграмм канале - Подписывайтесь:)
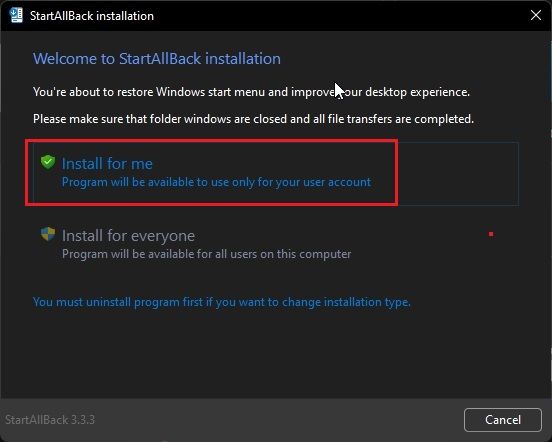
2. После установки программы она переместит панель задач в левую сторону. Кроме того, StartAllBack откроется автоматически, предоставив вам множество параметров для настройки панели задач. Если этого не произошло, щелкните правой кнопкой мыши на панели задач и выберите «Свойства», чтобы открыть программу.
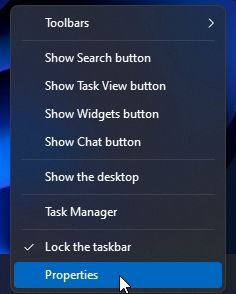
3. Теперь перейдите в раздел «Панель задач» на левой боковой панели и щелкните раскрывающееся меню рядом с «Объединить кнопки панели задач» на ПК с Windows 11. Затем выберите «Никогда» в раскрывающемся меню. Вот и все.
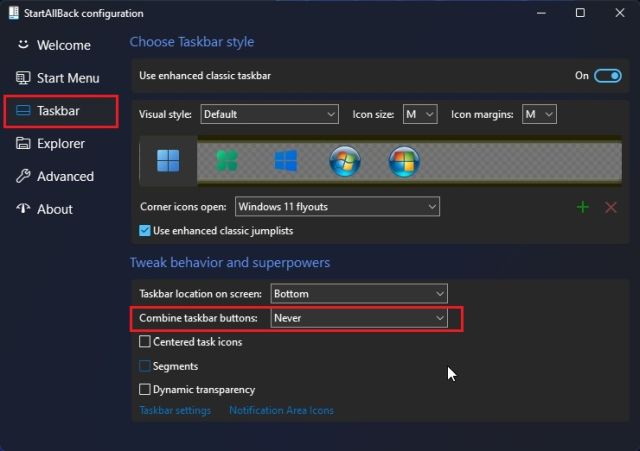
4. Теперь значки панели задач на вашем компьютере с Windows 11 никогда не будут объединяться. Посмотрите на скриншот ниже, чтобы понять, как это будет выглядеть:
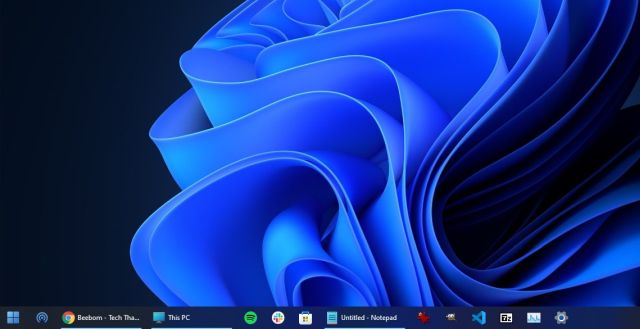
Разгруппировать значки панели задач Windows 11 с помощью ExplorerPatcher
Если вас не устраивает 100-дневный пробный период StartAllBack и вы хотите полностью бесплатную программу, ExplorerPatcher — отличный вариант. Он позволяет разгруппировать значки панели задач Windows 11 одним щелчком мыши. Следуйте приведенному ниже руководству для получения подробных инструкций.
1. Используйте эта ссылка и скачайте ExplorerPatcher.
2. Теперь установите приложение, и оно автоматически установит выравнивание значка на панели задач по левому краю. Самое приятное в этом приложении то, что значки панели задач по умолчанию никогда не объединяются, поэтому вам не нужно ничего делать.
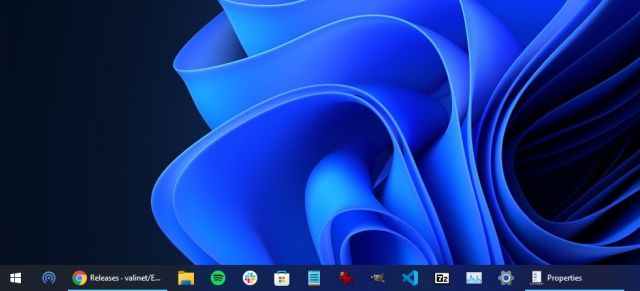
3. В любом случае, чтобы настроить параметры, щелкните правой кнопкой мыши на панели задач и выберите «Свойства».
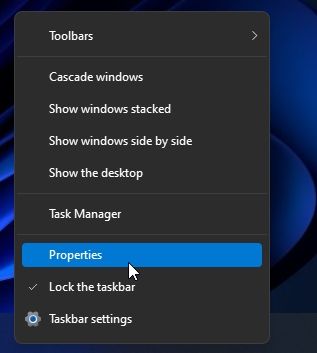
4. В разделе «Панель задач» вы можете дополнительно настроить панель задач в Windows 11 по своему вкусу. После внесения изменений обязательно нажмите «Перезапустить проводник» в левом нижнем углу.
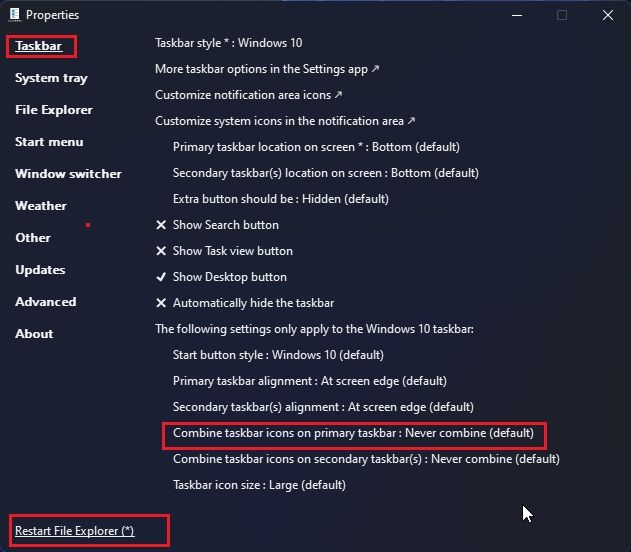
Разгруппировать кнопки панели задач в Windows 11
Итак, это два самых простых способа разгруппировать значки панели задач и настроить их так, чтобы они никогда не объединялись в Windows 11. Я также попробовал несколько хаков с помощью редактора реестра, но последняя сборка Windows 11 не поддерживает разгруппировку значков панели задач. Я настоятельно рекомендую StartAllBack, потому что альтернативное меню «Пуск» также быстрое и обеспечивает плавность Windows 7 в Windows 11. В любом случае, это все, что касается этого руководства. Если вы хотите узнать о будущих функциях Windows 11, просмотрите наш исчерпывающий список. И если вы хотите узнать, как перетаскивать файлы на панель задач Windows 11, у нас также есть удобное руководство для этого. Наконец, если у вас есть какие-либо вопросы, сообщите нам об этом в комментариях ниже.