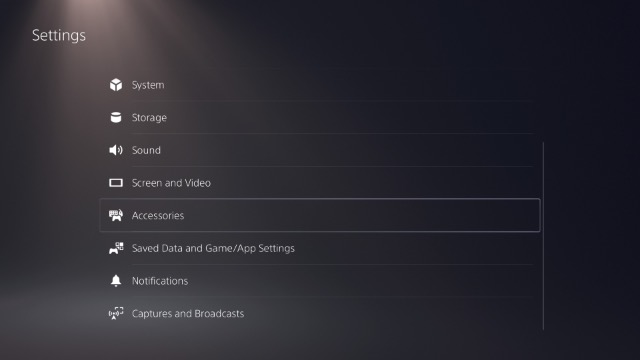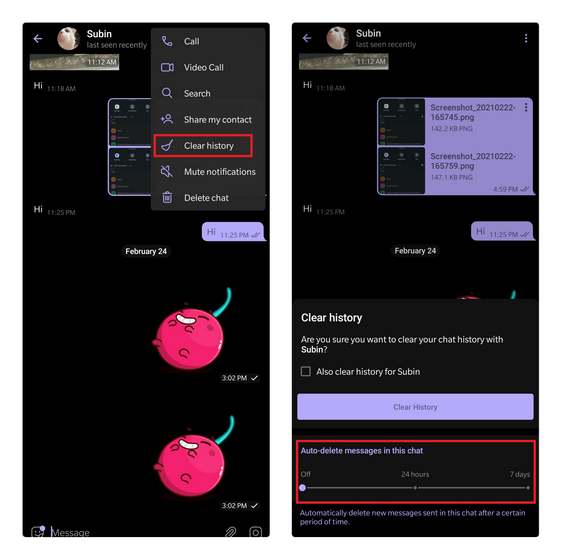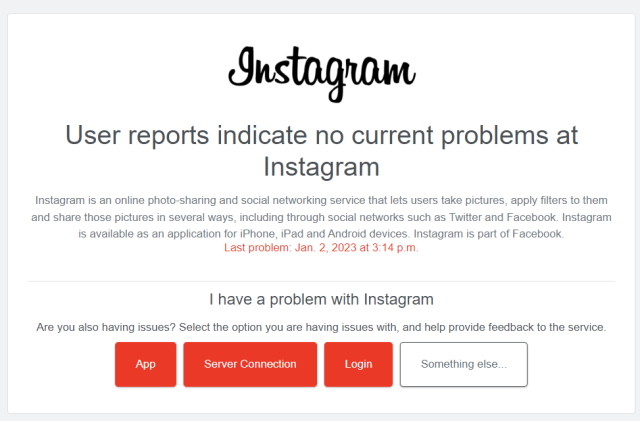Как сделать снимок экрана в Ubuntu (5 простых способов)
Если вы новичок в Ubuntu и ищете способ делать снимки экрана, этот учебник проведет вас через шаги и все различные способы сделать это. Ранее мы собрали руководства с лучшими приложениями для записи экрана для Ubuntu и объяснили, как вы можете записывать экран в Ubuntu. В том же духе мы включили 5 способов сделать снимок экрана в Ubuntu, включая встроенные сочетания клавиш, а также сторонние приложения, такие как Flameshot и Shutter. На этой ноте давайте продолжим и посмотрим, как сделать снимок экрана в Ubuntu.
Сделайте снимок экрана в Ubuntu (2022)
Сделайте снимок экрана в Ubuntu с помощью сочетаний клавиш
Если вы не знаете, Ubuntu теперь поставляется со встроенным инструментом для создания снимков экрана, который позволяет делать снимки экрана с помощью сочетаний клавиш. Существует несколько ярлыков, в том числе для полноэкранных, оконных и частичных снимков экрана. Тем не менее, сочетание клавиш для захвата частичных скриншотов не работало в моем тестировании. Тем не менее, я упомянул все способы захвата экрана в Ubuntu.
Запустите инструмент для создания снимков экрана
Чтобы сделать снимок экрана в Ubuntu, вам нужно запустить инструмент для создания снимков экрана. Просто нажмите клавишу «Print Screen» или «PrntSc» на клавиатуре, чтобы открыть инструмент «Снимок экрана». На некоторых клавиатурах вам также нужно одновременно нажать клавиши «Fn» и «Print Screen».
Программы для Windows, мобильные приложения, игры - ВСЁ БЕСПЛАТНО, в нашем закрытом телеграмм канале - Подписывайтесь:)
- Инструмент снимков экрана Ubuntu: «Print Screen» или «Fn + Print Screen»
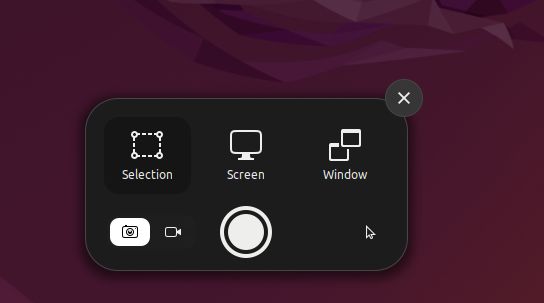
Сделать полноэкранный снимок экрана
Теперь, чтобы сделать полноэкранный снимок экрана, вы можете запустить инструмент для создания снимков экрана, выбрать «Экран» внизу и нажать Enter. Вы также можете использовать сочетание клавиш, указанное ниже, для захвата всего экрана.
- Полноэкранный снимок экрана: «Shift + Print Screen» или «Fn + Shift + Print Screen»
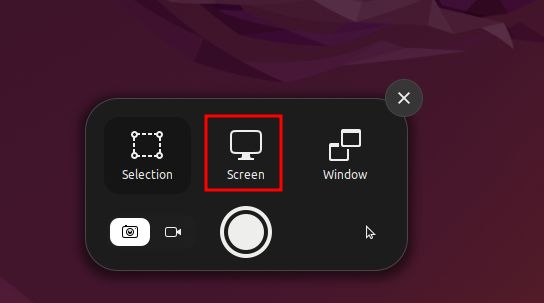
Сделать скриншот окна
Чтобы сделать снимок экрана в Ubuntu, вам сначала нужно щелкнуть окно, чтобы сделать его активным. После этого запустите инструмент для создания снимков экрана и выберите «Окно» внизу. Затем выберите окно, которое вы хотите захватить, и нажмите Enter. Кроме того, вы можете использовать сочетание клавиш ниже, чтобы быстро сделать снимок экрана окна.
- Скриншот окна: «Alt + Print Screen» или «Fn + Alt + Print Screen»
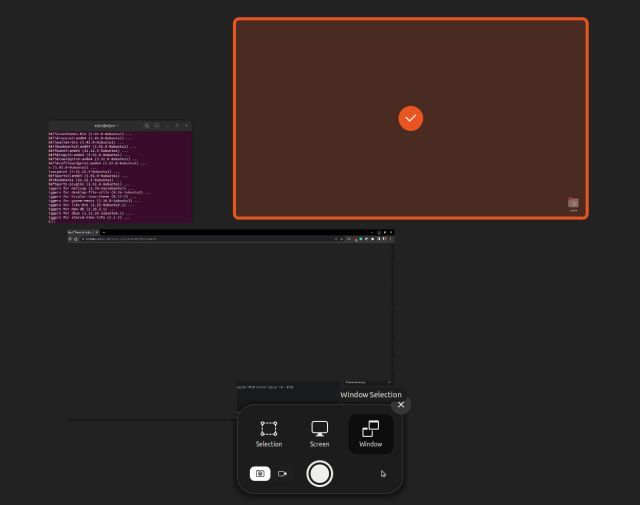
Сделать частичный снимок экрана
А чтобы сделать частичный скриншот области в Ubuntu, сначала нужно запустить инструмент «Снимок экрана», нажав клавишу «Print Screen» или «Fn + Print Screen». Затем переключитесь на «Выделение» внизу, выберите область и нажмите Enter. Вот и все.
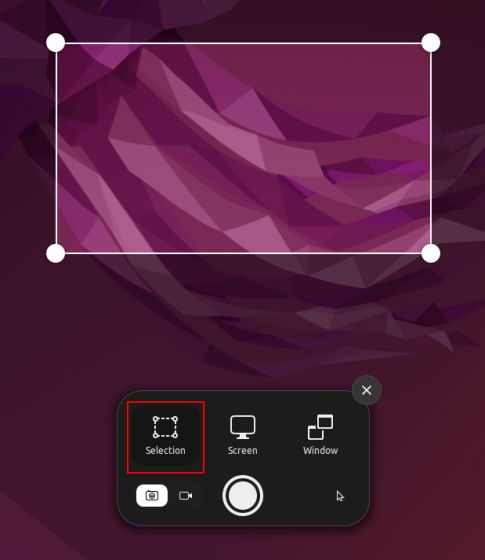
Место сохранения скриншота по умолчанию в Ubuntu
1. Скриншоты будут сохранены в папке Home/Pictures/Screenshots.
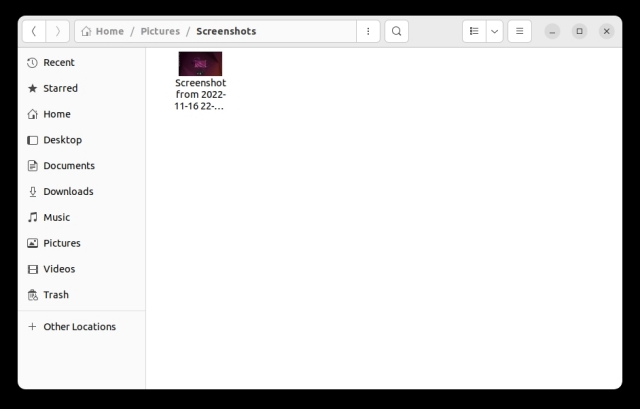
2. Когда вы делаете снимок экрана, он также автоматически копируется в буфер обмена. Поэтому, если вы хотите быстро вставить снимок экрана, нажмите «Ctrl + V» в любом поле мультимедиа или редакторе изображений.
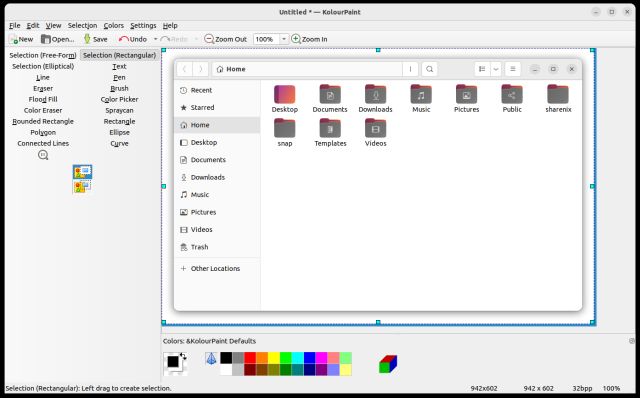
Делайте снимки экрана в Ubuntu с помощью инструмента создания снимков экрана Gnome
Инструмент Gnome Screenshot — одно из самых простых и удобных приложений, которые вы можете использовать для создания снимков экрана в Ubuntu. Он также позволяет делать скриншоты экрана входа в систему. Вот как вы можете его использовать.
1. Инструмент Gnome Screenshot обычно предустановлен в Ubuntu. Но если он не установлен, откройте Терминал и установите инструмент Gnome Screenshot, используя приведенную ниже команду.
sudo apt установить gnome-скриншот
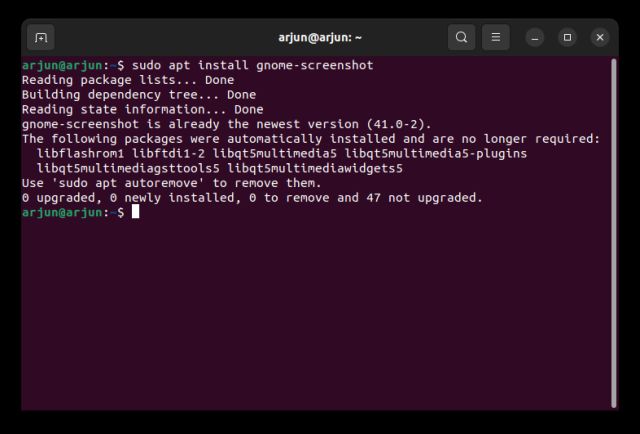
2. Теперь откройте панель запуска приложений и найдите приложение «Снимок экрана».
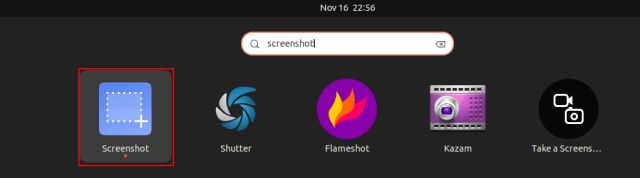
3. Как видите, вы можете выбрать «Экран», чтобы сделать полноэкранный снимок экрана, «Окно», чтобы сделать снимок экрана определенного окна, и «Выбор», чтобы сделать частичный снимок экрана. Нажмите «Сделать снимок экрана», чтобы сделать снимок.
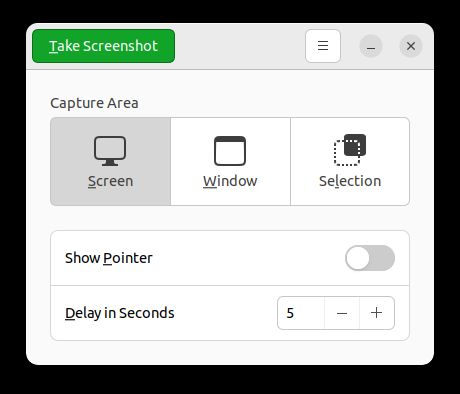
4. Теперь сохраните захваченное изображение в папке «Изображения».
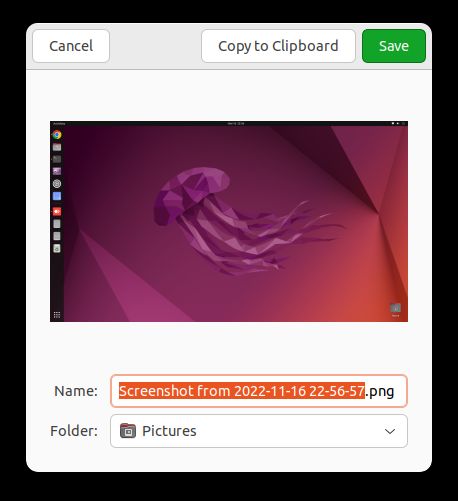
5. Самое лучшее в инструменте Gnome Screenshot — это то, что вы также можете делать снимки экрана с задержкой. Это означает, что вы также можете сделать снимок экрана блокировки. Установите таймер на 10 секунд и нажмите «Сделать снимок экрана» в верхнем левом углу.
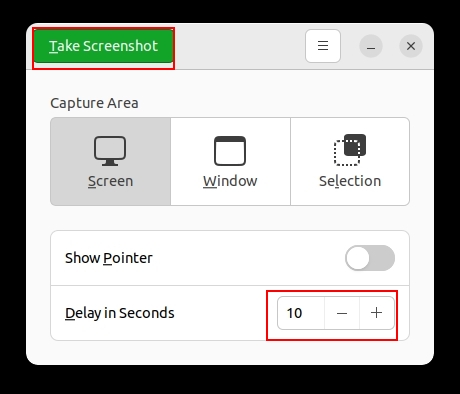
6. Теперь заблокируйте экран, если хотите сделать снимок экрана, и это произойдет через 10 секунд. При входе в систему появится запрос на сохранение снимка экрана входа в систему.
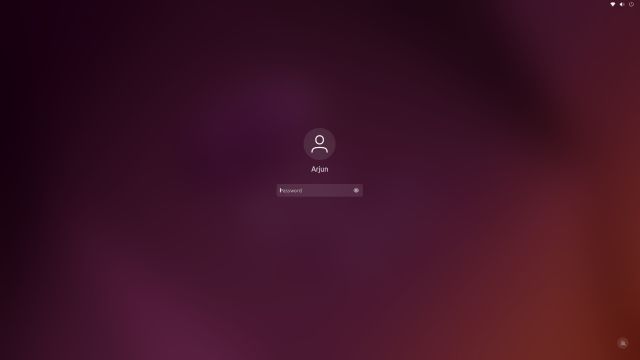
Сделайте снимок экрана в Ubuntu с помощью приложения Flameshot
Если вы ищете расширенное приложение для создания скриншотов для Ubuntu, Flameshot — лучший инструмент, который вы можете использовать. Помимо создания снимков экрана, он также позволяет редактировать, комментировать и выделять снимки экрана. Не говоря уже о том, что вы можете использовать этот инструмент для загрузки скриншотов на такие сайты, как Imgur. Вот шаги, которые необходимо выполнить.
1. Откройте приложение «Терминал» и установите приложение Flameshot, выполнив приведенную ниже команду.
sudo apt установить пламенный выстрел
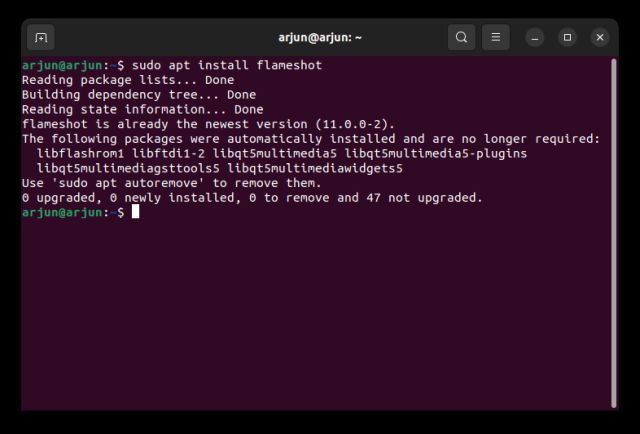
2. После установки откройте его из панели запуска приложений, и вы найдете его под панелью задач в правом верхнем углу. Нажмите на его значок в системном трее и выберите опцию «Сделать снимок экрана».
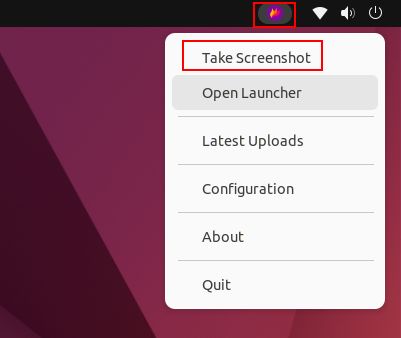
3. Теперь с помощью мыши выберите окно, выберите часть области или выберите полный экран.
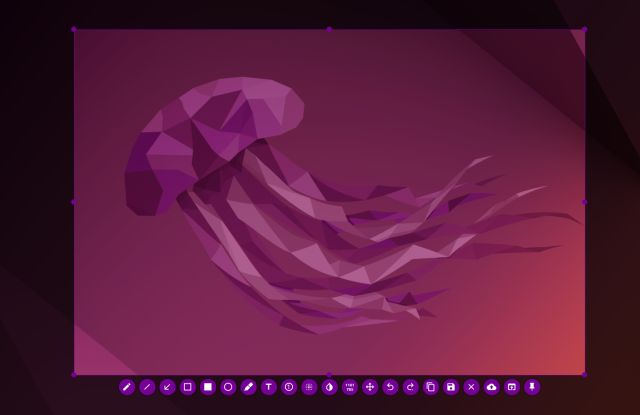
4. Затем вы можете нажать «Ctrl + S», чтобы сохранить файл в нужном месте. По умолчанию он сохраняет скриншот в папке «Изображения».
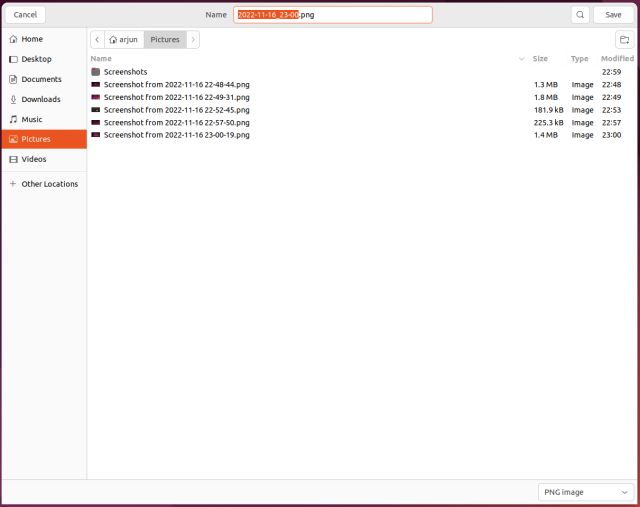
5. Самое приятное в Flameshot то, что вы можете сразу редактировать и комментировать скриншот. Вы можете добавить поле, выделить определенные тексты и сделать многое другое.
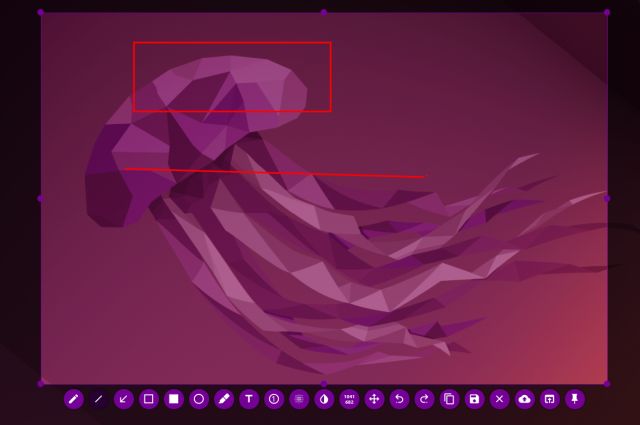
Сделайте снимок экрана в Ubuntu с помощью стороннего приложения Shutter
Shutter — еще один отличный инструмент для создания скриншотов в Ubuntu. С самого начала он выглядит немного сложным, но поверьте мне, им легко пользоваться. Он поставляется с базовым редактором изображений, интегрированным в приложение. А если вы продвинутый пользователь, вы также можете быстро загружать скриншоты в Dropbox и Imgur. Не говоря уже о том, что есть возможность делать скриншоты с задержкой. С учетом сказанного, вот как вы можете его использовать.
1. Чтобы установить Shutter в Ubuntu, выполните приведенные ниже команды одну за другой.
sudo add-apt-repository Universe sudo apt update sudo apt установить затвор
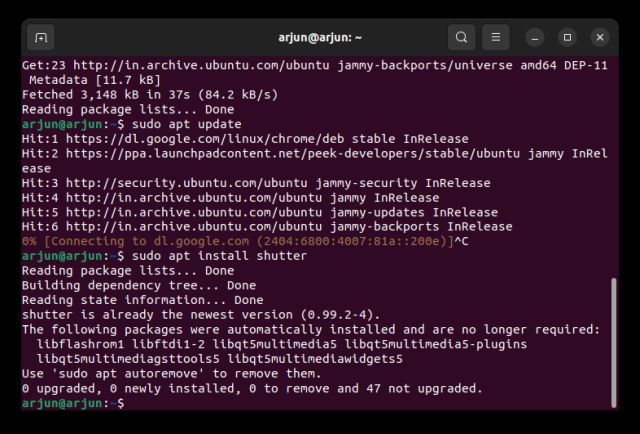
2. После установки приложения откройте его из панели запуска приложений. После этого он будет находиться под областью панели задач в правом верхнем углу, которую вы можете щелкнуть, чтобы получить доступ в любое время.
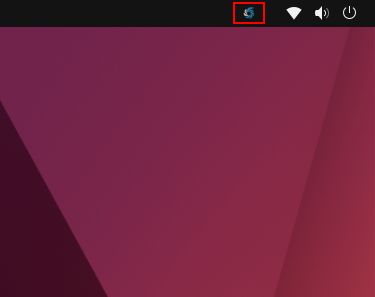
3. После открытия приложения нажмите «Выбор», чтобы сделать частичный снимок экрана, нажмите «Рабочий стол», чтобы сделать полноэкранный снимок экрана, и, наконец, нажмите «Окно», чтобы сделать снимок экрана определенного окна приложения. После этого нажмите «Ввод».
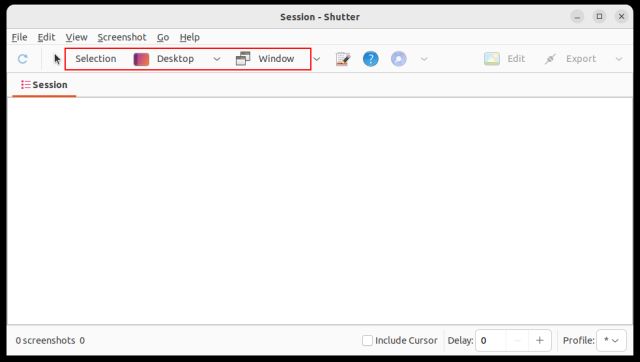
4. Скриншот будет автоматически сохранен в папке «Изображения». Нет необходимости сохранять его вручную.
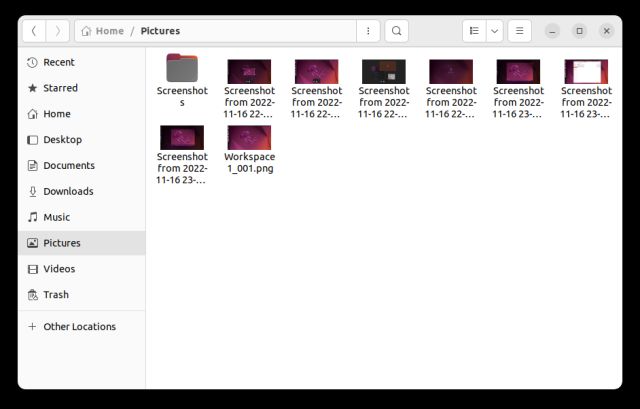
5. Скриншоты также появятся под окном затвора в интерфейсе с вкладками (если вы сделали несколько снимков экрана). Вы можете редактировать и экспортировать скриншоты куда угодно.
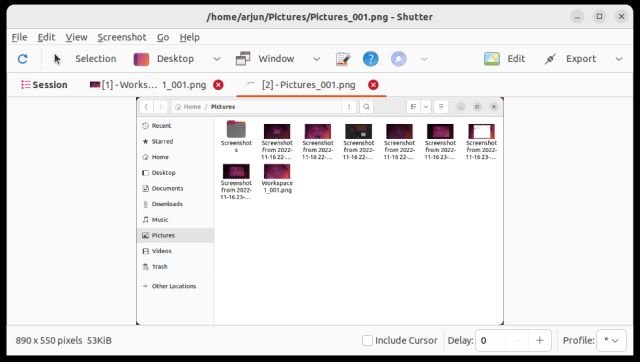
Делайте снимки экрана в Ubuntu с помощью терминала
Если вы не хотите выходить из терминала, чтобы сделать снимок экрана, вы можете сделать снимок всего экрана, его части или даже сделать снимок экрана с помощью простой команды. Вот как это работает.
1. Убедитесь, что у вас установлен инструмент для создания скриншотов Gnome. Если у вас его нет, выполните приведенную ниже команду в Терминале, чтобы получить его.
sudo apt установить gnome-скриншот
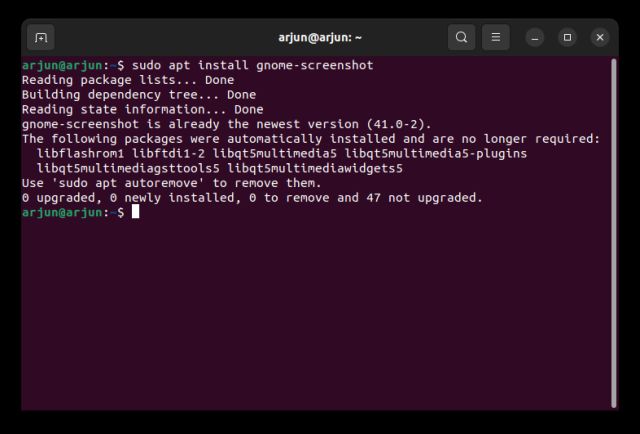
2. После установки, если вы хотите сделать скриншот всего экрана, выполните приведенную ниже команду.
гном-скриншот

3. Чтобы сделать снимок экрана текущего окна, выполните приведенную ниже команду.
гном-скриншот -w
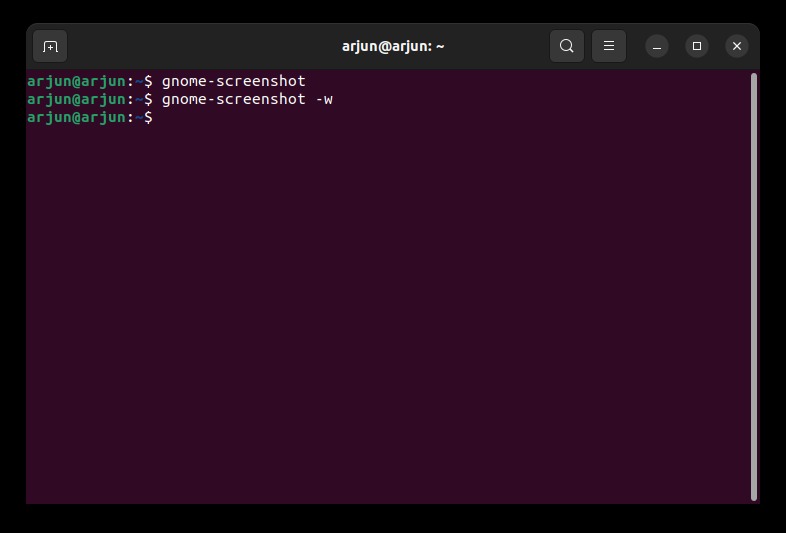
4. Чтобы сделать снимок экрана определенной области, выполните приведенную ниже команду.
гном-скриншот -a
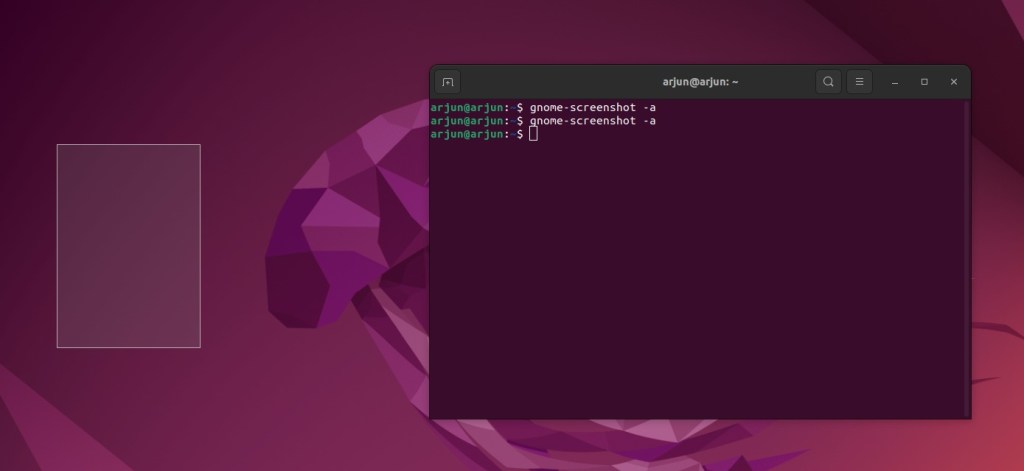
5. И чтобы сделать скриншоты с задержкой, выполните приведенную ниже команду. Здесь «10» означает 10-секундную задержку, но вы можете установить собственное значение.
гном-скриншот -d -10
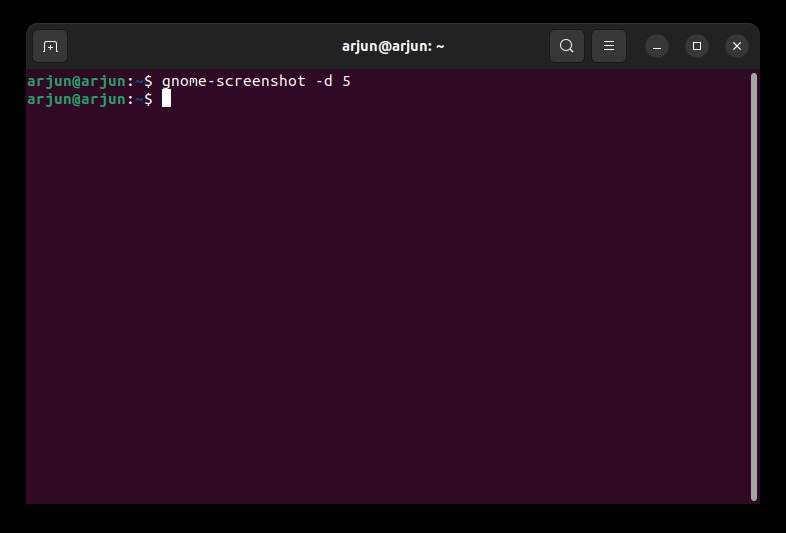
6. Все скриншоты будут сохранены в папке «Изображения».
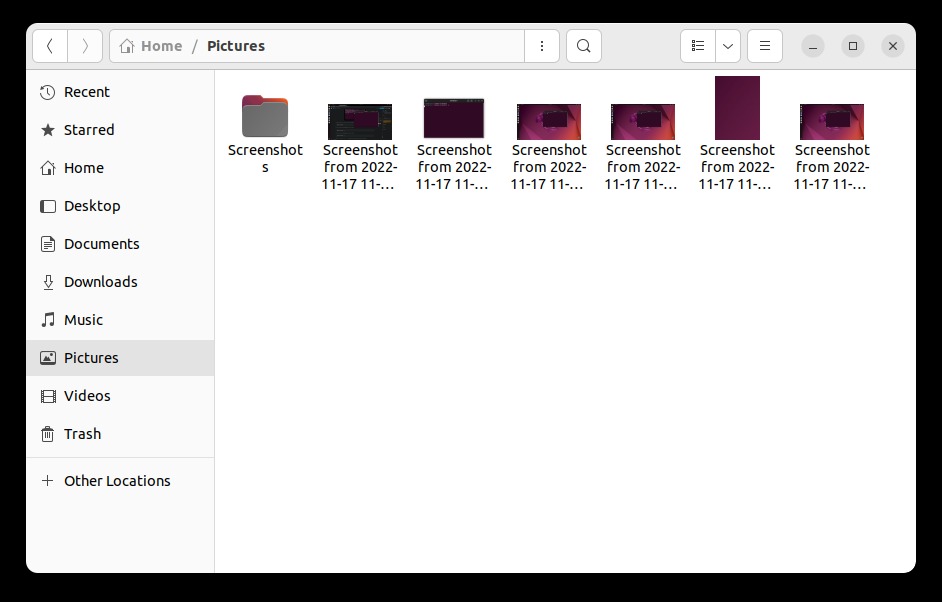
Простой захват экрана в Ubuntu
Итак, это пять методов, позволяющих делать скриншоты в Ubuntu. Я пытался найти подходящую альтернативу ShareX и Lightshot для Ubuntu, но не смог. Однако Flameshot и Shutter многофункциональны и достойны. Если хотите, можете попробовать Шареникс (Ссылка на GitHub), который является клоном ShareX для Linux. Но это инструмент командной строки, и в моем тестировании он не сработал. Кроме того, если вы хотите переключаться между серверами отображения Wayland и Xorg в Ubuntu, следуйте нашему связанному руководству. И если у вас возникли проблемы, сообщите нам об этом в разделе комментариев ниже.