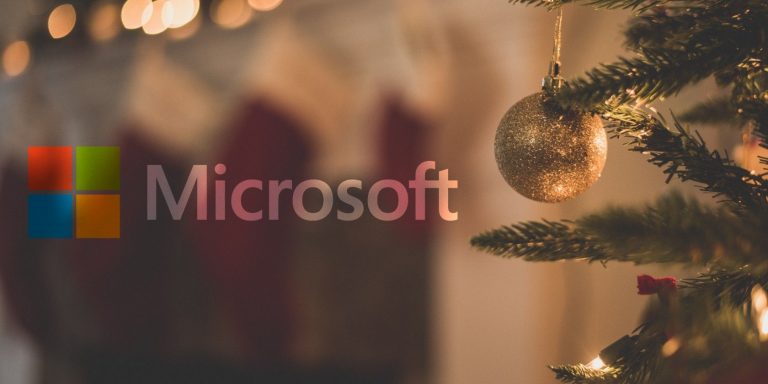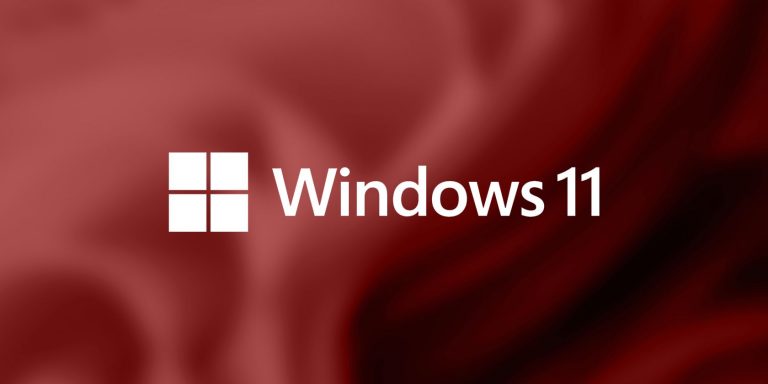Как сделать снимок экрана с прокруткой в Windows 10
В этой статье мы покажем вам, как с помощью простого сочетания клавиш Windows 10 можно делать снимки экрана с полностраничной прокруткой в Windows 10 и либо сохранять изображение локально, либо загружать его в службы облачного хранилища. Тем не менее, давайте посмотрим, как делать скриншоты с прокруткой на компьютерах с Windows 10.
Мы рассмотрим четыре различных приложения, которые вы можете использовать для создания скриншотов с прокруткой (длинных снимков экрана) в Windows 10. Вы можете использовать приведенное ниже содержание, чтобы перейти к любому конкретному приложению, о котором вы хотите узнать больше.
Есть несколько приложений, которые предлагают скриншоты с прокруткой в Windows 10, но PicPick – одно из лучших. Приложение легкое, бесплатное и также входит в число лучших альтернатив Snipping Tool.
Программы для Windows, мобильные приложения, игры - ВСЁ БЕСПЛАТНО, в нашем закрытом телеграмм канале - Подписывайтесь:)
- После того, как вы скачали приложение, установите его на свой компьютер с Windows 10. При первом запуске вам будет предложено изменить горячие клавиши. Нажмите « Да », а на следующем экране нажмите « ОК ». Если приложение не может зарегистрировать горячие клавиши, просто нажмите « Отмена ».
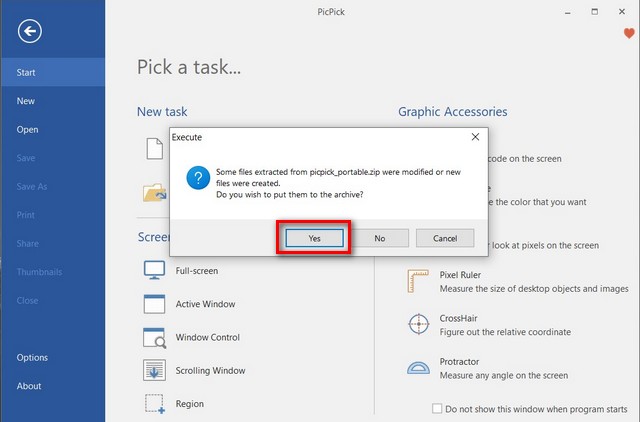
- Теперь откройте целевую страницу для скриншота с прокруткой и одновременно нажмите Ctrl + Alt + PrntScrn . Вы увидите всплывающее окно «Окно прокрутки захвата».
- Наконец, кликните целевое окно, и оно автоматически начнет прокрутку, чтобы сделать снимок экрана полной страницы. Как только он достигнет дна, приложение откроет снимок экрана во встроенном редакторе изображений, и вы получите различные варианты его редактирования.
- Когда вы закончите редактирование, нажмите « Файл » в верхнем левом углу для выбора « Сохранить ». Теперь вы можете сохранить изображение на свой компьютер в любом формате изображения.
PicPick – это бесплатное легкое приложение, которое позволяет делать скриншоты с прокруткой с помощью простой горячей клавиши. Он также довольно настраиваемый, с различными параметрами редактирования и сохранения. В целом, это наш лучший инструмент для прокрутки скриншотов в Windows 10.
Скачать PicPick: бесплатно
2. Snagit
Еще один отличный инструмент для создания скриншотов с прокруткой в Windows 10 – Snagit. Программное обеспечение профессионального уровня – это универсальный инструмент для создания снимков экрана, который позволяет снимать весь рабочий стол, его часть или только активные окна приложений.
Кроме того, он также позволяет снимать целые страницы с помощью функции прокрутки снимков экрана. Вы можете использовать его, чтобы сделать снимок экрана всей страницы или окна с прокруткой. Он работает со всеми современными браузерами, включая последние версии Chrome, Firefox, Edge и Opera.
- Чтобы сделать снимок экрана с прокруткой с помощью Snagit, откройте программу и кликните вкладку « Изображение » слева. Теперь кликните раскрывающееся меню «Выбор» и выберите «Окно прокрутки».

- Затем нажмите на настройки окна прокрутки (значок шестеренки) и включите оба параметра, как показано на снимке экрана ниже. Наконец, убедитесь, что целевое окно является активным окном, и нажмите большую красную кнопку « Захват », чтобы сделать снимок экрана с прокруткой.
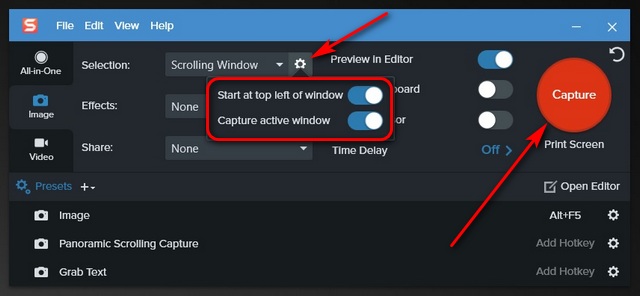
- Snagit автоматически прокручивает контент и делает снимок экрана с прокруткой всего активного окна. После обработки снимка экрана приложение предоставит вам варианты аннотирования, сохранения или загрузки в облачные службы хранения.
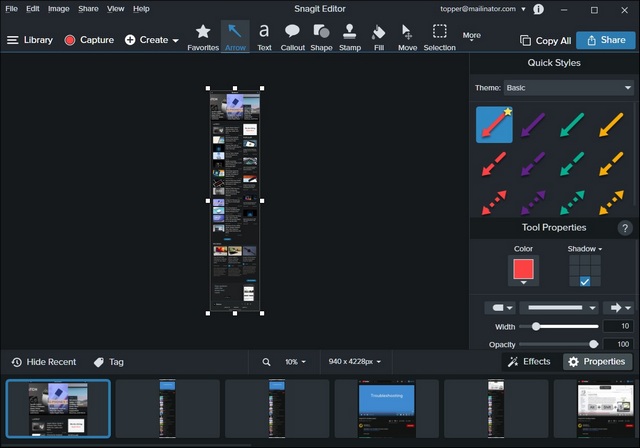
- Если вы часто делаете скриншоты с прокруткой, вы также можете создать «Preset» [1] с такими же настройками и даже определить горячие клавиши [2], чтобы упростить процесс.
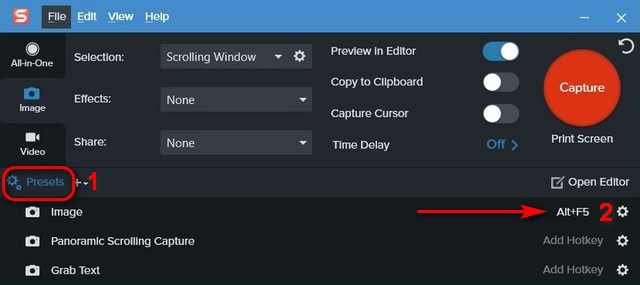
Snagit – это платное приложение, и оно стоит немалых денег. Тем не менее, это одно из самых интуитивно понятных приложений для прокрутки скриншотов. Это, вероятно, ваш лучший выбор, если вы технический ютубер, которому нужен мощный инструмент для создания снимков экрана в вашем арсенале.
Скачать Snagit: ( 15-дневная бесплатная пробная версия, 4396 рупий в Индии, 49,99 долларов в США)
3. ShareX
Еще одно популярное приложение, которое также предлагает вам возможность делать скриншоты с прокруткой в Windows 10, – это ShareX.
Это бесплатная программа для пожертвований с открытым исходным кодом, которая предлагает встроенные инструменты аннотации для снимков экрана, а также параметры записи экрана наряду с функцией прокрутки скриншотов. Вы также можете использовать его для добавления эффектов, водяных знаков, реорганизации текста на снимке экрана и многого другого.
Чтобы сделать снимок экрана с прокруткой с помощью ShareX, выполните следующие действия:
- Во-первых, перейдите на веб-страницу, на которой вы хотите сделать снимок экрана с прокруткой. Затем запустите ShareX . Когда целевой сайт находится в фоновом режиме, нажмите « Захват » в верхнем левом углу окна ShareX. Теперь в выдвигающемся меню « Захват » выберите « Захват с прокруткой ».
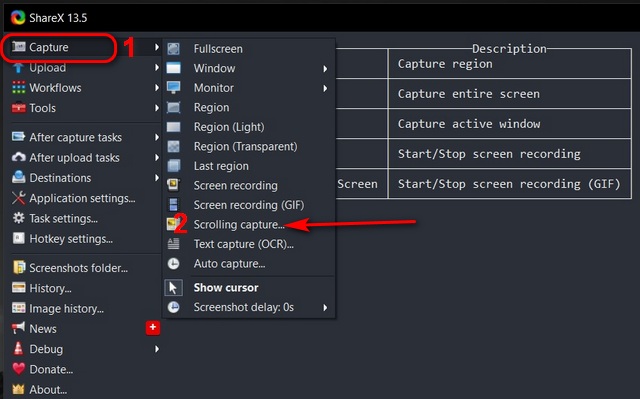
- Затем переместите курсор мыши и щелкните целевое окно, чтобы выбрать его для прокрутки снимка экрана. Как только вы это сделаете, вы увидите новое всплывающее окно ShareX с дополнительными параметрами. Нажмите « Начать захват » во втором окне. Целевое окно начнет автоматически прокручиваться, чтобы сделать снимок экрана с прокруткой.
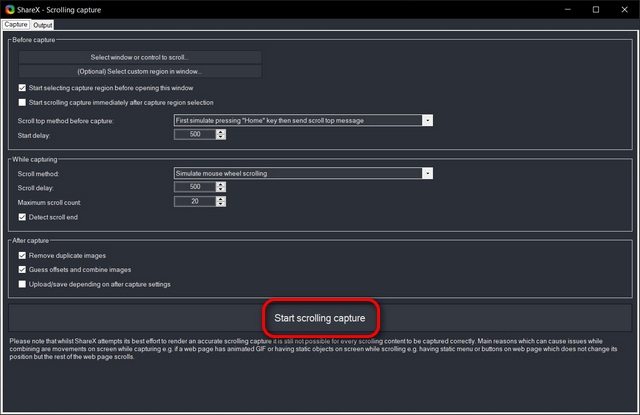
Примечание. Сверните исходное окно ShareX, прежде чем нажимать «Начать захват» во втором окне. Это важно, потому что в противном случае первое окно будет мешать вашему скриншоту. Однако вам не нужно беспокоиться о втором окне. Он автоматически свернется .
- Наконец, вы получите диалоговое окно, в котором можно сохранить его локально или загрузить в облако. Выберите « Загрузить / сохранить в зависимости от настроек после захвата ».
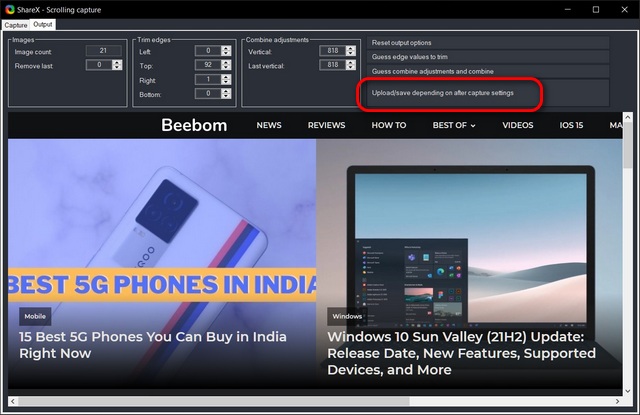
- Теперь вы получите целый ряд вариантов того, что делать со снимком экрана, включая комментирование, копирование, печать и загрузку.
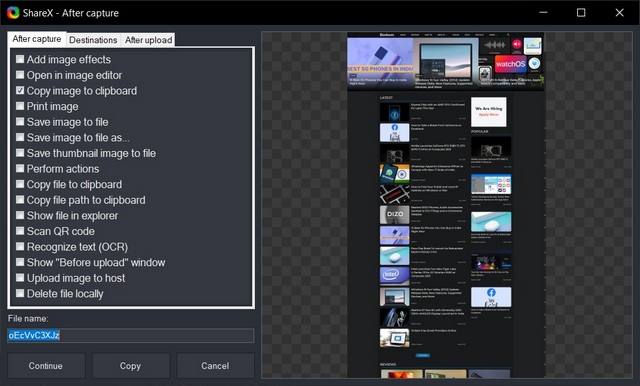
ShareX – это многофункциональная альтернатива PicPick и Snagit с многочисленными функциями для редактирования, аннотирования, сохранения и загрузки снимков экрана. Как и некоторые другие приложения в этой категории, ShareX также позволяет редактировать скриншоты (прокручивая или иным образом) в сторонних приложениях.
Он предлагает широкий спектр функций, которые могут быть немного пугающими для начинающих пользователей, но с ними довольно просто работать, как только вы освоите его. В целом, это один из лучших инструментов для создания скриншотов с прокруткой в Windows.
Скачать ShareX: бесплатно
4. Отличный снимок экрана и средство записи экрана
Хотя вышеупомянутые приложения отлично подходят для записи скриншотов с прокруткой, вам не нужны большие автономные программы, если вы хотите только делать скриншоты с прокруткой страниц. Есть несколько бесплатных расширений для записи снимков экрана и экрана, доступных как для Chrome, так и для Firefox, и Awesome Screenshot, вероятно, самый лучший.
Он предлагает захват экрана на всю страницу и запись экрана, а также параметры совместного использования. Вы также можете переключаться между записью экрана и захватом экрана с помощью всплывающего меню с двумя вкладками.
- Чтобы использовать Awesome Screenshot и Screen Recorder, сначала загрузите и установите его по приведенным ниже ссылкам и перезапустите браузер. Теперь вы увидите новую кнопку Awesome Screenshot в строке меню. Чтобы сделать снимок экрана с прокруткой, нажмите кнопку и выберите « Захватить всю страницу ».
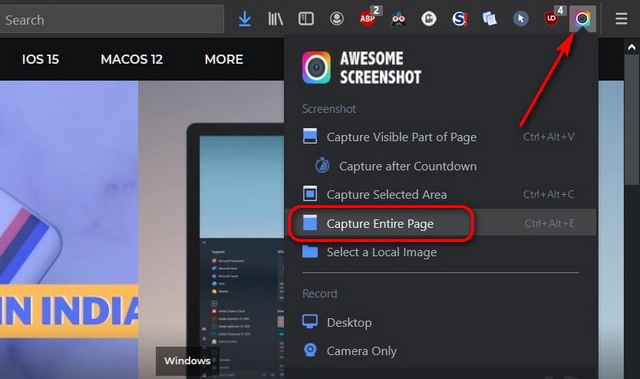
- Программное обеспечение сделает снимок экрана с прокруткой и предоставит вам множество опций для редактирования, аннотирования, сохранения локально или загрузки изображения в сторонние облачные службы.
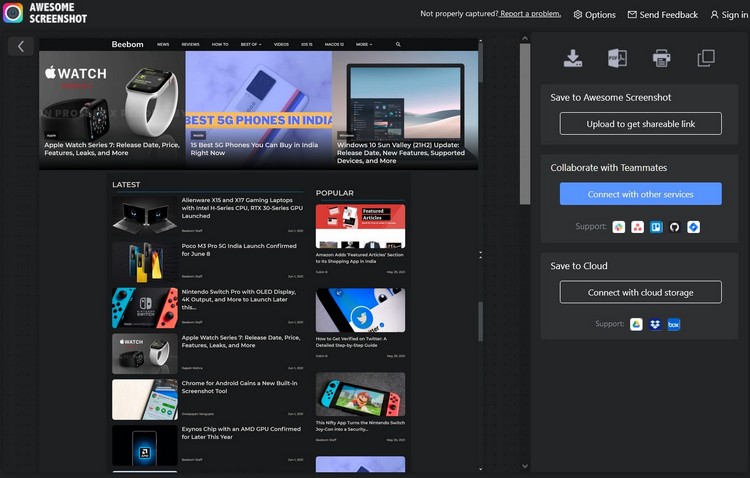
- Как видите, изображения, сделанные с помощью Awesome Screenshot, практически идеальны на большинстве страниц.
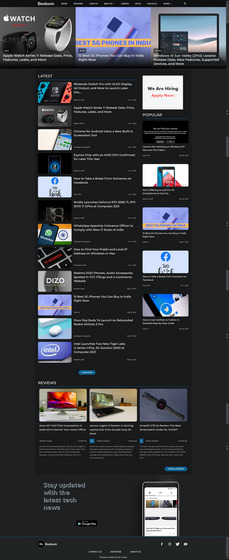
Awesome Screenshot и Screen Recorder не только полностью бесплатны, но и являются одним из лучших легких программ для создания скриншотов с прокруткой страниц в Windows 10. Единственная проблема в том, что он не всегда работает с частными окнами, по крайней мере, не с более новыми версиями Firefox.
Скачать Awesome Screenshot: расширение Chrome ( бесплатно ); Дополнение Firefox ( бесплатно )
Создавать полностраничные скриншоты в Windows 10 довольно просто благодаря обилию стороннего программного обеспечения, доступного для этой цели. Так что вперед, выбирайте и дайте нам знать, какой из них вы выбрали и почему.
Программы для Windows, мобильные приложения, игры - ВСЁ БЕСПЛАТНО, в нашем закрытом телеграмм канале - Подписывайтесь:)