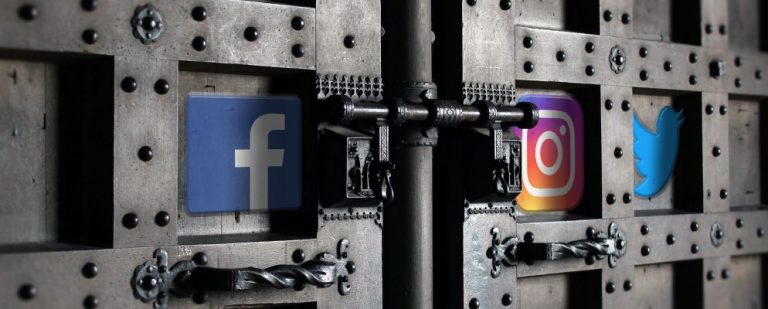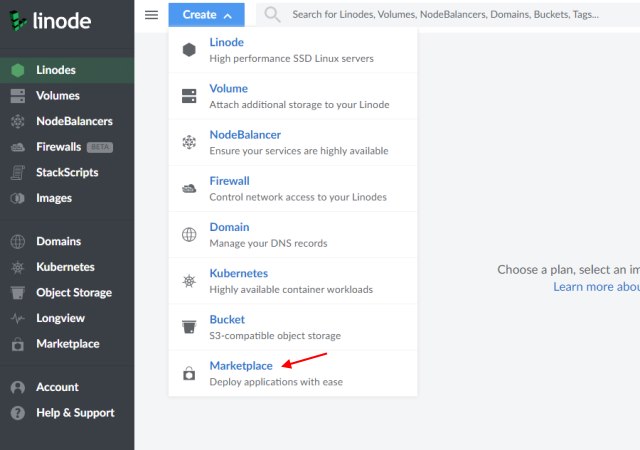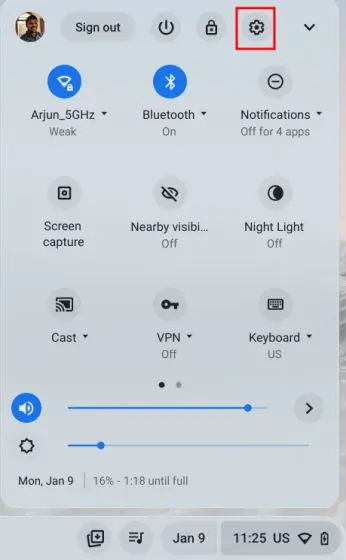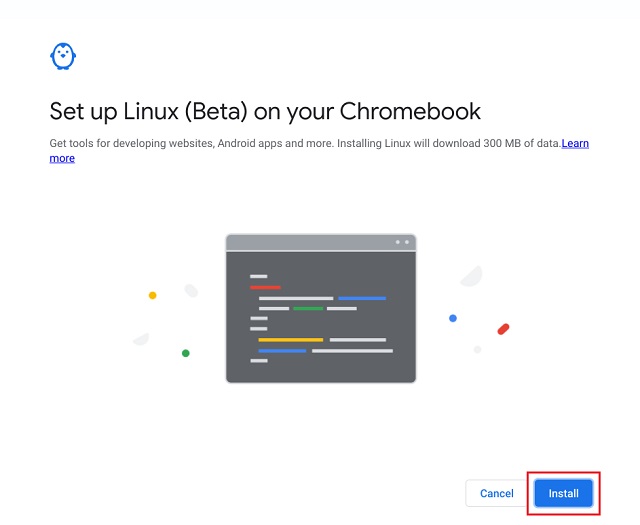Как сделать снимок экрана на iPhone (руководство)
Если вы хотите создать более интерактивную презентацию, составить практическое руководство или поделиться чем-то со своими друзьями или близкими, скриншоты будут очень кстати. Несмотря на то, что сделать снимок экрана на iPhone очень просто, не все могут знать об этом. Особенно тем, кто только что перешел с Android на iOS. Если вы один из них интересуетесь, как работает захват экрана на iOS, позвольте мне рассказать вам, что есть 6 быстрых способов сделать снимок экрана на iPhone.
9 способов сделать снимок экрана на iPhone (2022 г.)
Процесс создания снимков экрана зависит от модели iPhone. Примечательно, что есть три разных комбинации кнопок для захвата скриншотов. Что касается программных методов, они немного скрыты и требуют предварительной настройки. В тех случаях, когда физические кнопки не работают должным образом или вам неудобно обращаться с кнопками, программные приемы могут облегчить вашу жизнь. Помимо упоминания всех возможных способов создания снимков экрана, мы также рассказали о советах по созданию снимков экрана на iPhone с прокруткой и их редактированию по своему вкусу. Имея это в виду, пришло время погрузиться прямо в быстрые шаги!
Сделайте снимок экрана на моделях iPhone с Face ID
Apple немного изменила процесс создания скриншотов на моделях iPhone с Face ID, таких как iPhone X, XS, XS Max, XR, 11, 11 Pro, 11 Pro Max, 12, 12 mini, 12 Pro, 12 Pro Max, 13, 13 мини, 13 про и 13 про макс. Итак, если вы перешли с классических iPhone на современные, новая комбинация кнопок может потребовать от вас некоторого времени, чтобы привыкнуть к ней.
- Нажмите боковую кнопку и кнопку увеличения громкости одновременно, чтобы сделать снимок экрана на iPhone с Face ID.
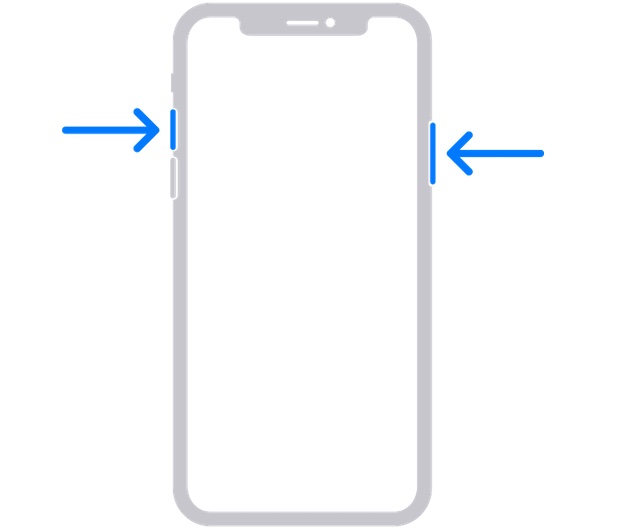 Изображение предоставлено: Apple
Изображение предоставлено: Apple
Программы для Windows, мобильные приложения, игры - ВСЁ БЕСПЛАТНО, в нашем закрытом телеграмм канале - Подписывайтесь:)
- После того, как вы сделали снимок экрана, миниатюра снимка экрана появится в левом нижнем углу экрана.
- Теперь вы можете коснуться миниатюры, чтобы открыть ее, или провести пальцем влево, чтобы закрыть ее.
- Чтобы получить доступ к снимкам экрана, перейдите в приложение «Фотографии» -> «Недавние». В качестве альтернативы, приложение «Фотографии»> «Альбомы» -> «Снимки экрана».
Сделайте снимок экрана на моделях iPhone с Touch ID и боковой кнопкой
Сделать снимок экрана на моделях iPhone с Touch ID и боковыми кнопками, таких как iPhone 6, 6 Plus, 6s, 6s Plus, 7, 7 Plus, 8, 8 Plus и iPhone SE 2020, так же просто.
- Нажмите боковую кнопку и кнопку «Домой» одновременно, чтобы сделать снимок экрана на устройстве iOS.
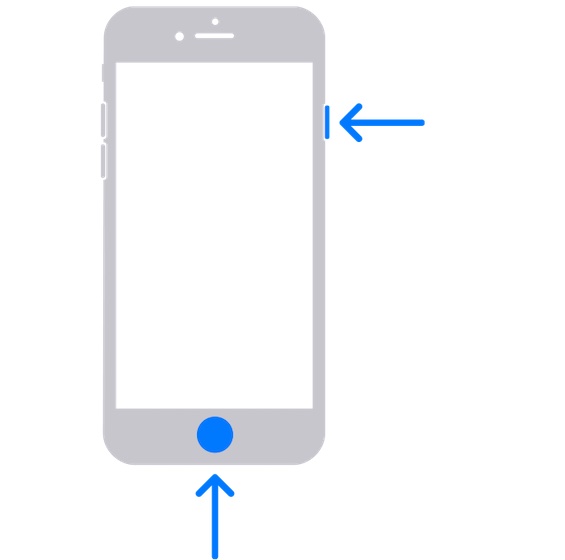 Изображение предоставлено: Apple
Изображение предоставлено: Apple
- После того, как вы сделали снимок экрана, в левом нижнем углу экрана появится миниатюра.
- Коснитесь миниатюры экрана, чтобы открыть ее, или проведите пальцем влево по миниатюре, чтобы закрыть ее.
Сделайте снимок экрана на моделях iPhone с Touch ID и верхней кнопкой
Если у вас есть модель iPhone с Touch ID/Home и верхней кнопкой, вы можете легко сделать снимок экрана.
- Нажмите верхнюю кнопку и кнопку «Домой» одновременно, а затем отпустите обе кнопки.
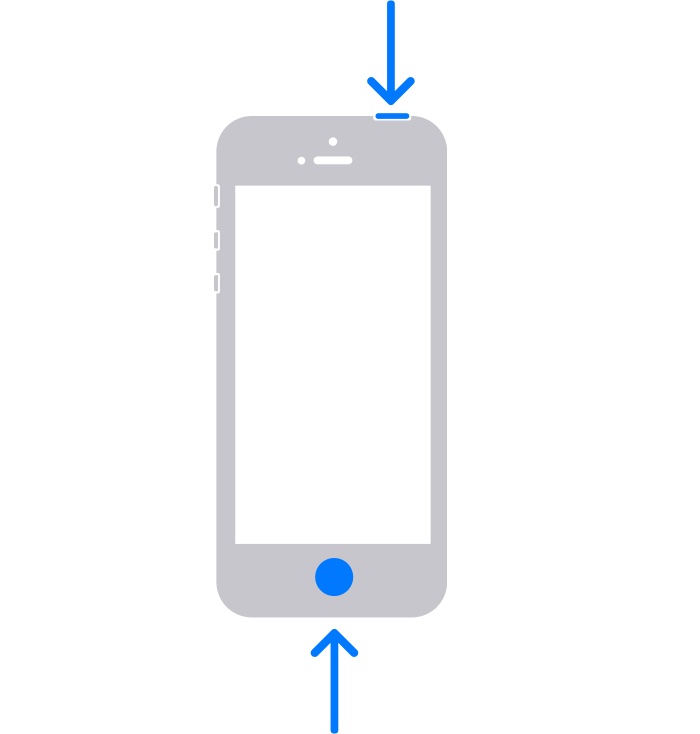 Изображение предоставлено: Apple
Изображение предоставлено: Apple
- Теперь вы должны увидеть миниатюру снимка экрана в левом нижнем углу экрана. Нажмите на миниатюру, чтобы открыть его, или проведите пальцем влево, чтобы закрыть его.
Сделать скриншот на iPhone без кнопок
AssistiveTouch уже давно является полезной функцией специальных возможностей, которая позволяет выполнять несколько распространенных действий, таких как перезагрузка iPhone, активация доступности, создание снимка экрана на iPhone без кнопок и многое другое. Хотя он разработан с учетом потребностей людей с нарушениями двигательных навыков, любой может воспользоваться им для выполнения определенных задач без использования аппаратных кнопок.
1. Перейдите в приложение «Настройки» на вашем iPhone и выберите «Универсальный доступ».
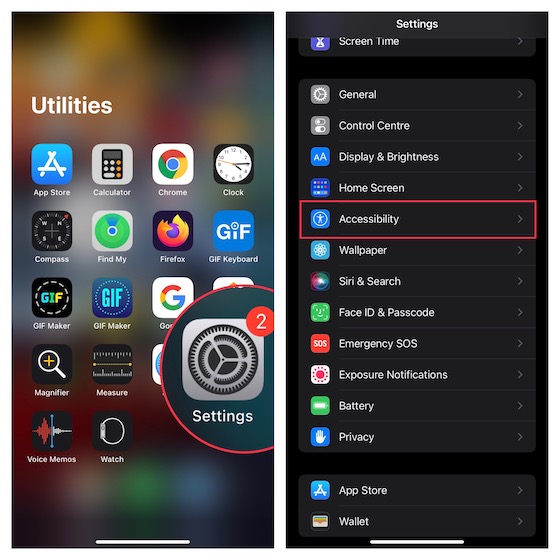
2. Теперь нажмите Touch и выберите AssistiveTouch.
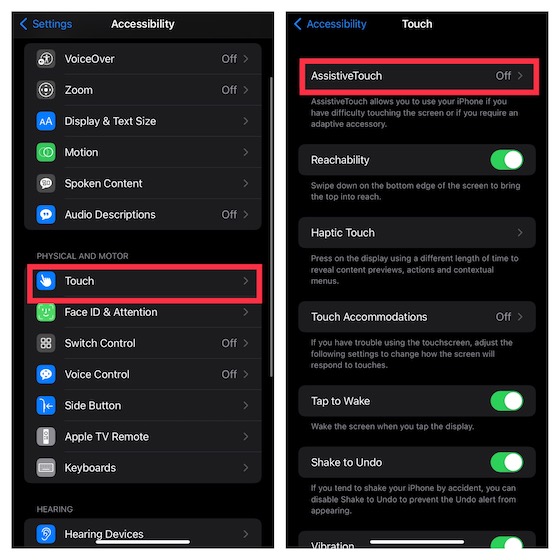
3. Включите переключатель рядом с AssistiveTouch. Затем коснитесь параметра «Одно касание», расположенного в разделе «Пользовательские действия», и выберите «Открыть меню».
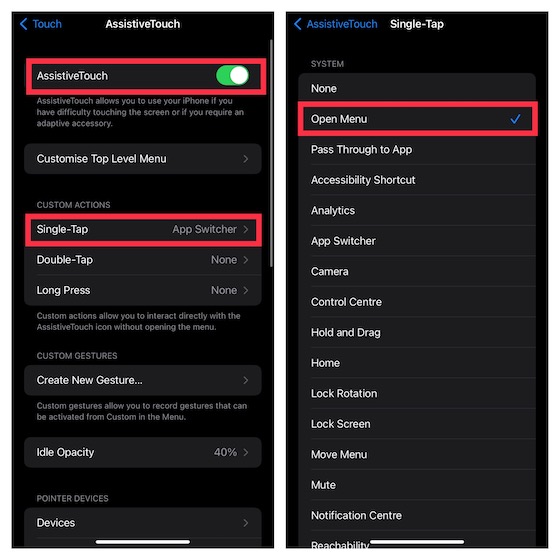
4. Теперь коснитесь значка AssistiveTouch -> Устройство -> Еще -> нажмите «Снимок экрана», и все готово!
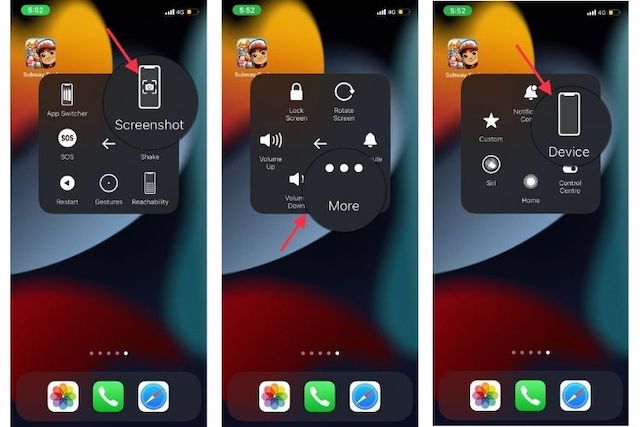
Да, вот так легко сделать снимок экрана с помощью AssistiveTouch. После того, как вы включили эту отмеченную функцию специальных возможностей, создание снимка экрана на iPhone без использования физических кнопок становится простым делом.
Сделайте снимок экрана на iPhone одним касанием
Если вы хотите получить максимальную отдачу от AssistiveTouch, вы будете рады тому, что он позволяет вам делать снимки экрана на вашем iPhone простым нажатием. Но есть один недостаток, о котором нужно помнить. Для этой функции вам нужно будет превратить AssistiveTouch в специальный инструмент для создания скриншотов. Это означает, что вы не можете использовать эту функцию специальных возможностей для других действий.
Итак, если вам нужна отличная кнопка для создания скриншота, которую можно использовать для быстрого захвата экрана, этот лайфхак для вас.
1. Перейдите в приложение «Настройки» на вашем iPhone -> Специальные возможности -> Touch -> AssistiveTouch, а затем включите переключатель.
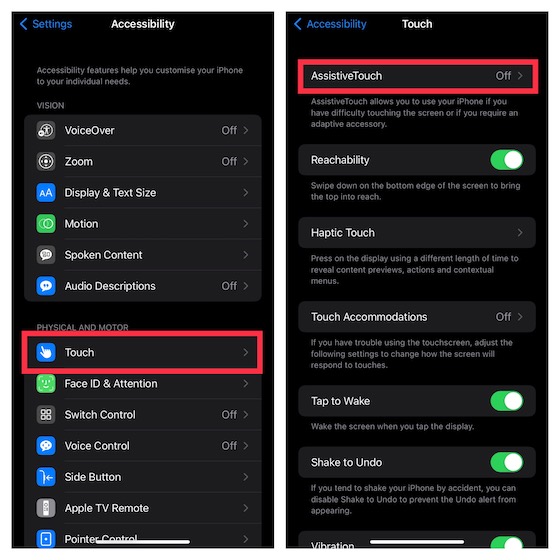
2. Теперь коснитесь действия «Одно касание», расположенного в разделе «Пользовательские действия», и выберите «Снимок экрана».
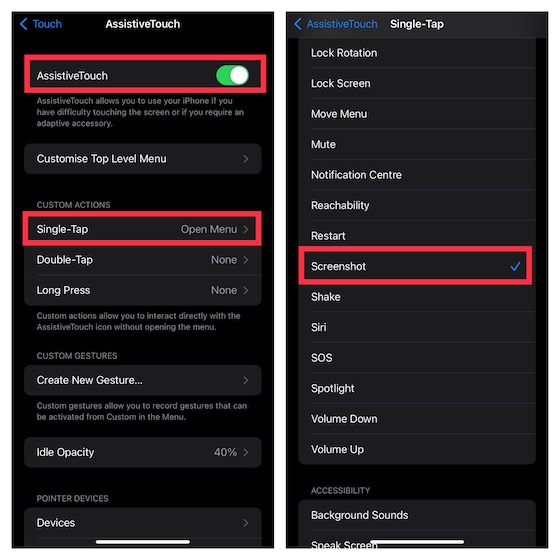
Готово! Отныне все, что вам нужно сделать, чтобы сделать снимок экрана на вашем устройстве iOS, — это нажать на значок AssistiveTouch. Довольно удобно, не так ли? Взгляните на GIF ниже!
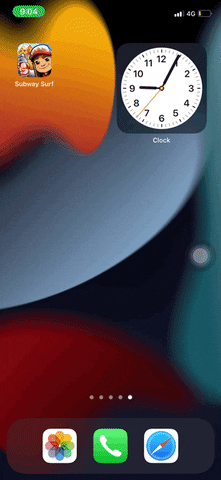
Сделайте снимок экрана на iPhone с функцией «Назад назад»
Функция Back Tap, впервые представленная в iOS 14, предназначена для выполнения многих распространенных задач, таких как запуск приложений, вызов Siri, вызов Центра уведомлений и даже создание снимков экрана на iPhone с помощью жестов двойного или тройного касания. Обратите внимание, что Back Tap поддерживает только iPhone 8 или более позднюю версию.
1. Зайдите в приложение «Настройки» на iPhone -> Специальные возможности -> Touch. Теперь прокрутите вниз и выберите «Назад».
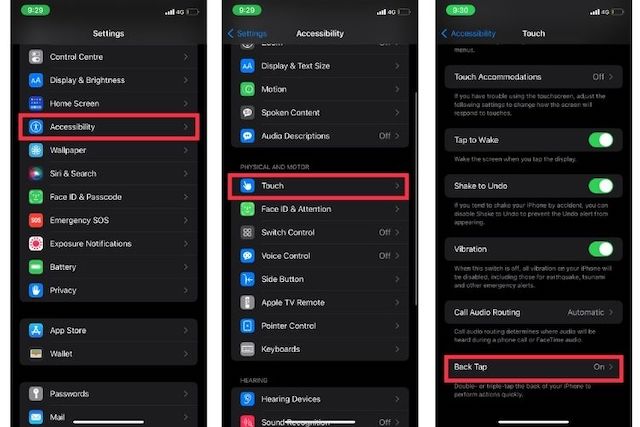
2. Затем выберите «Двойное нажатие» или «Тройное нажатие» и выберите «Снимок экрана».
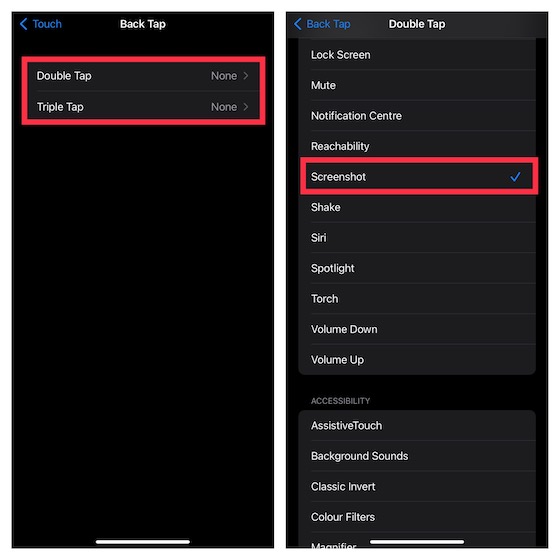
В дальнейшем вы можете дважды или трижды коснуться задней панели iPhone, чтобы сделать снимок экрана.
Сделайте снимок экрана iPhone своим голосом
Помимо возможности управлять устройствами «умный дом» и отвечать на запросы, Siri также может позволить вам сделать снимок экрана на вашем iPhone. Итак, если вы когда-нибудь захотите сделать снимок экрана, вызовите Siri и скажите что-то вроде «Сделай снимок экрана». Виртуальный помощник мгновенно снимет экран.
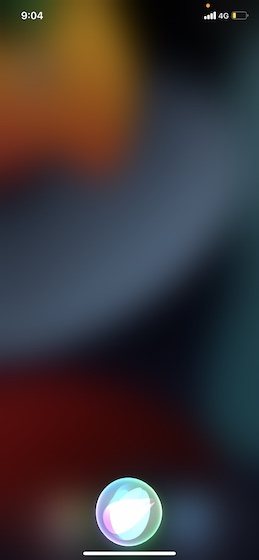
Делайте скриншоты с прокруткой на iPhone (iOS)
iOS поставляется со скрытым инструментом, который позволяет вам делать скриншоты с прокруткой на вашем iPhone. Для тех, кто не знает, скриншоты с прокруткой состоят из нескольких экранов изображений/текста, которые появляются в одном кадре, что упрощает их прокрутку. Это может пригодиться во многих ситуациях, например, когда вы делитесь всей статьей, отправляете длинную ветку в Твиттере своему другу, сохраняете свой авиабилет в формате PDF или даже делитесь длинной презентацией.
Многие встроенные приложения iOS, такие как Safari, Notes, Pages и Keynote, поддерживают прокрутку снимков экрана. Что касается процесса, он очень прост, и шаги одинаковы во всех совместимых приложениях. Я собираюсь показать вам, как это работает в Safari.
1. Откройте Safari на своем iPhone и перейдите на страницу, которую хотите захватить.
2. Теперь сделайте снимок экрана с помощью физических кнопок или программных методов, упомянутых выше. После этого нажмите «Полная страница» в верхней части скриншота. Затем прокрутите страницу, которую вы хотите захватить, а затем перетащите выделенное поле, чтобы выбрать нужную часть.
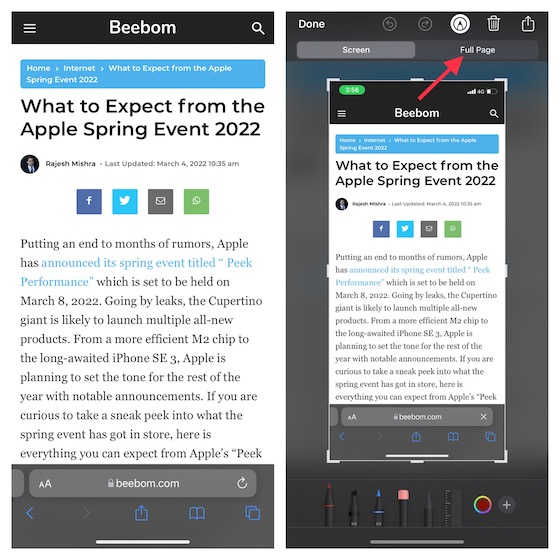
3. Затем нажмите «Готово» в верхнем левом углу экрана и выберите «Сохранить в файлы» во всплывающем окне. После этого сохраните файл в нужном месте.
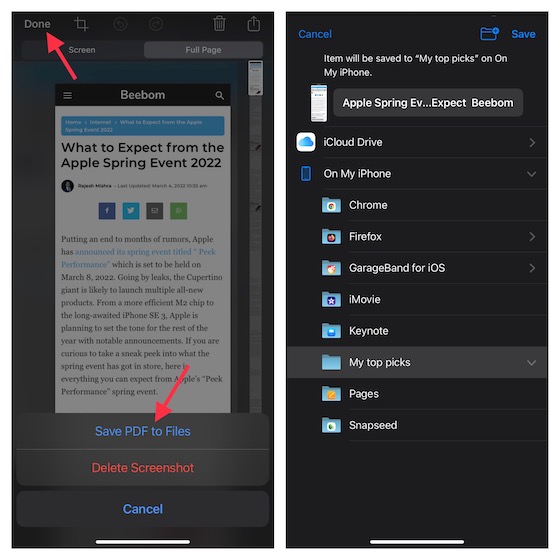
Используйте сторонние приложения для захвата прокручиваемых скриншотов на iPhone
Если вам нужно больше ручного управления для создания скриншотов с прокруткой на iOS, я бы порекомендовал вам проверить Picsew (бесплатновстроенные покупки) или Tailor (бесплатно, покупки в приложении). Они просты в использовании и позволяют делать скриншоты с прокруткой с нужным управлением. Хотя шаги почти одинаковы для обоих приложений, я собираюсь провести вас через шаги, используя Tailor.
- Откройте приложение Tailor и разрешите приложению доступ к приложению «Фотографии». Обязательно разрешите ему доступ ко всем вашим фотографиям, чтобы он мог склеить их все без каких-либо препятствий.
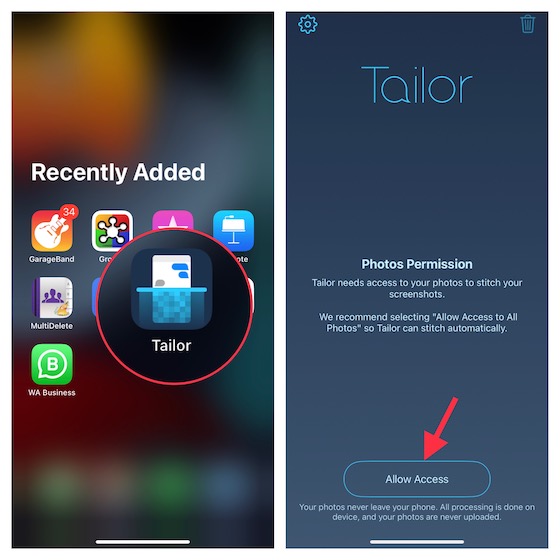
2. Теперь перейдите к содержимому, которым вы хотите поделиться, и сделайте перекрывающиеся снимки экрана. Под перекрывающимся снимком экрана я имею в виду сохранение конца первого снимка экрана в начале второго, чтобы помочь приложению объединить их.
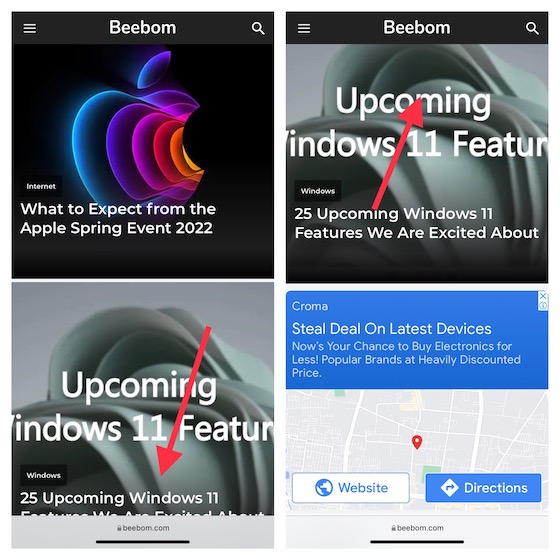
3. Затем запустите Tailor, и приложение автоматически распознает скриншоты и объединит их в длинный скриншот. После этого нажмите кнопку «Поделиться», а затем либо сохраните его в нужном месте, либо поделитесь им с друзьями с помощью предпочтительного приложения.
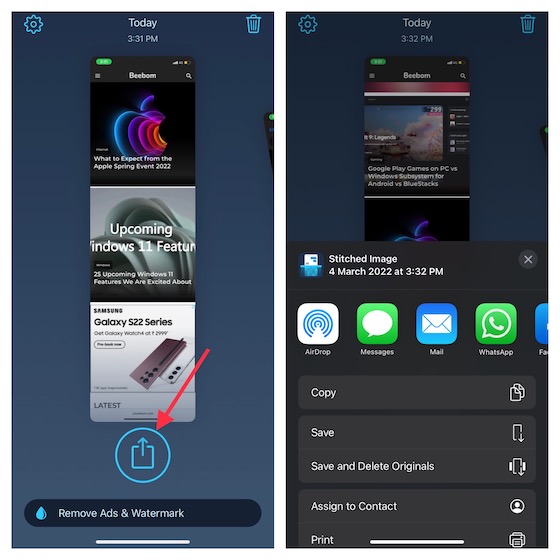
Как редактировать скриншоты на iPhone
iOS поставляется с множеством удобных инструментов, позволяющих редактировать скриншоты. Например, вы можете добавить подпись, воспользоваться лупой, чтобы выделить определенные части, отрегулировать непрозрачность или даже сделать пометки на снимке экрана.
1. После того, как вы сделали снимок экрана, нажмите на миниатюру, чтобы получить доступ к инструментам редактирования. В качестве альтернативы перейдите в приложение «Фотографии» -> «Альбомы» -> «Снимки экрана», чтобы найти снимок экрана, который вы хотите отредактировать. Затем нажмите кнопку «Изменить» в правом верхнем углу и нажмите значок «Разметка».
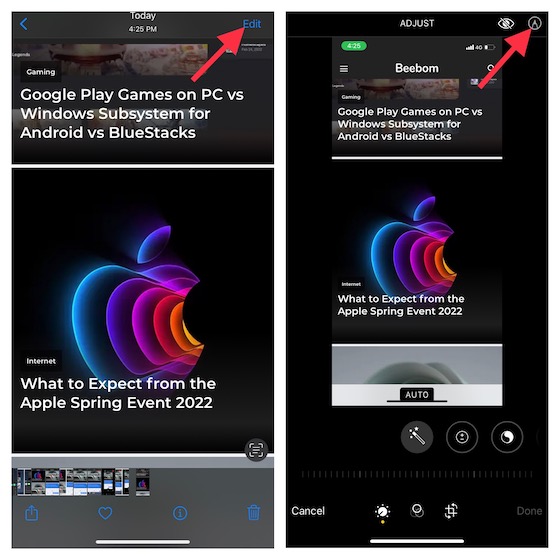
2. Теперь вы используете различные карандаши, чтобы рисовать на скриншоте. Чтобы добавить описание, текст, подпись или увеличить определенные части, нажмите кнопку «+» в правом нижнем углу экрана, а затем выберите нужный вариант.
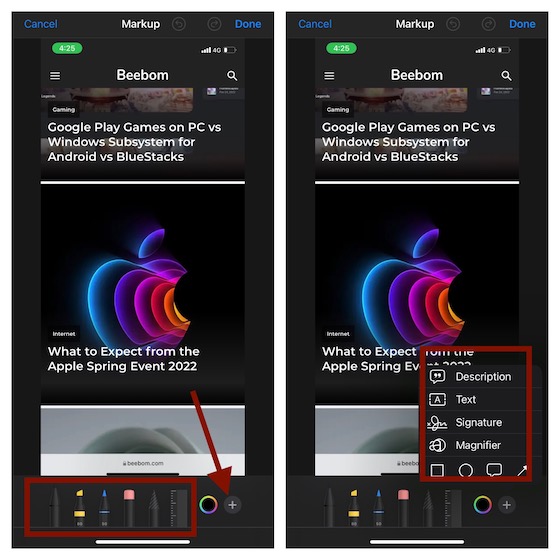
3. Чтобы точно настроить цвета, коснитесь значка цветов внизу, а затем настройте сетку, спектр или ползунки в соответствии с вашими потребностями. В конце обязательно нажмите «Готово» в правом верхнем углу, чтобы подтвердить изменения.
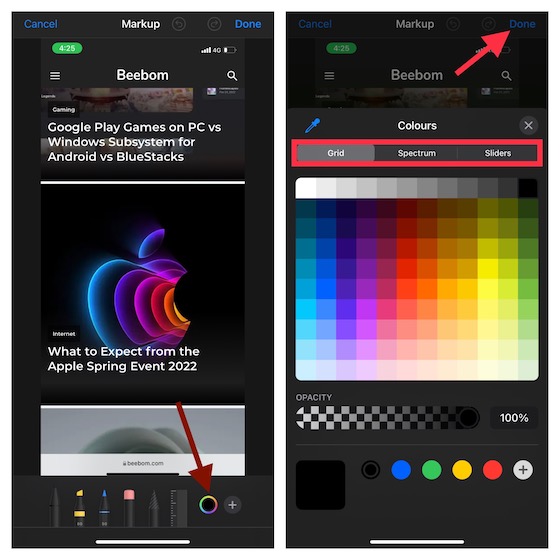
Перетаскивание скриншотов на iPhone
В iOS 15 вы можете перетаскивать изображения и текст между приложениями. Несмотря на то, что перетаскивание между приложениями существует на iPad с 2017 года, Apple представила его в последней версии iOS, чтобы вы могли легко перемещать файлы и изображения из одного места в другое.
1. После того, как вы сделали снимок экрана, нажмите и удерживайте миниатюру снимка экрана в левом нижнем углу экрана.
2. Обязательно нажмите и удерживайте снимок экрана, пока белая рамка вокруг него не исчезнет. После этого другим пальцем коснитесь приложения, в которое хотите поместить снимок экрана. Затем перетащите изображение в нужное место.
Стоит отметить, что мы создали отдельное руководство о том, как работает перетаскивание между приложениями в iOS 15. Обязательно ознакомьтесь с ним, если хотите получить максимальную отдачу от этого изящного хака.
Легко делать скриншоты на iPhone
Ну вот! Итак, это быстрые способы сделать снимок экрана на устройстве iOS. Имея под рукой несколько аппаратных и программных приемов, вы можете выбрать предпочтительный метод в зависимости от ваших потребностей. Лично я предпочитаю, чтобы AssistiveTouch делал снимки экрана одним касанием. Это быстрее и удобнее. Поскольку эта функция специальных возможностей была доступна даже в более старых версиях iOS, включая iOS 15, вы можете использовать ее практически на любой модели iPhone и iPad. Кстати, какой ваш любимый способ делать скриншоты? Не забудьте поделиться своими отзывами в разделе комментариев ниже.