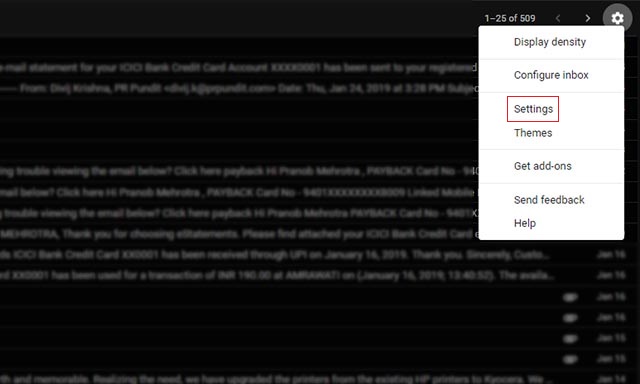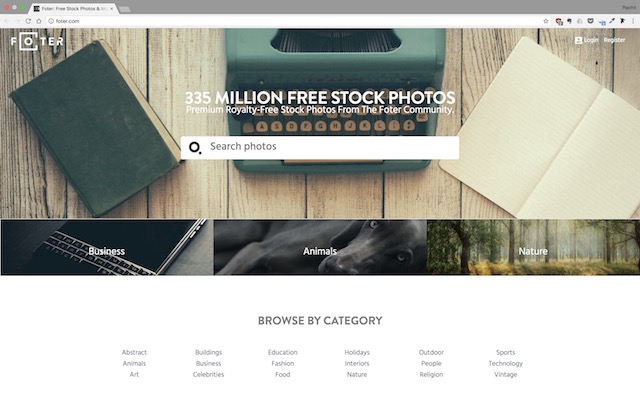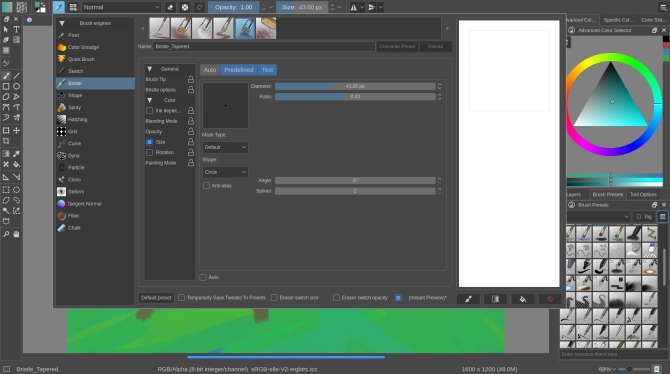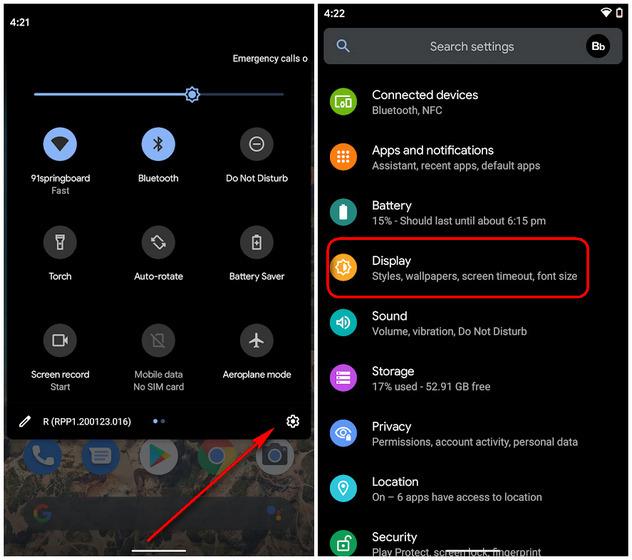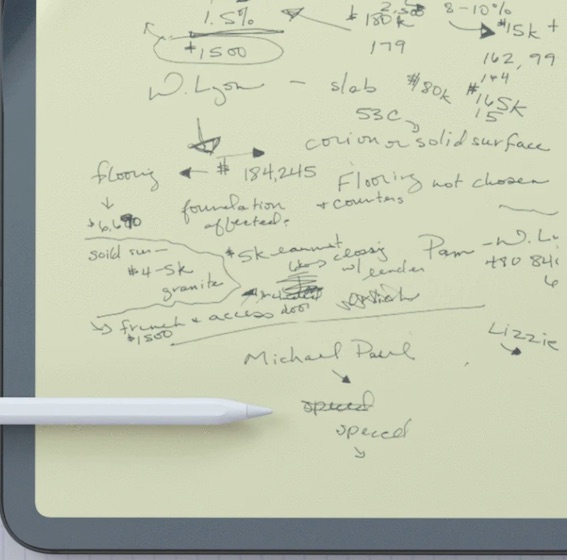Как сделать резервную копию iPhone (5 способов)
Потеря всех важных данных — это не что иное, как кошмар, поэтому вы должны знать, как сделать резервную копию вашего iPhone и избежать головной боли в будущем. Это даст вам уверенность в том, что независимо от того, потерян ли ваш iPhone, украден, поврежден или вам придется выполнить сброс настроек к заводским настройкам, вы всегда сможете восстановить данные своего iPhone. Кроме того, если вы обновляете свой iPhone, резервная копия позволяет перенести данные со старого iPhone на новый iPhone. В этой статье мы объяснили различные методы резервного копирования iPhone. Вы можете выбрать лучший вариант резервного копирования iPhone или даже использовать несколько вариантов для резервного копирования личных данных на вашем iPhone. Без лишних слов, давайте начнем.
Примечание. Чтобы создать резервную копию вашего iPhone, убедитесь, что вы подключены к стабильной сети Wi-Fi.
1. Резервное копирование iPhone в iCloud
Первый способ — создать резервную копию данных вашего iPhone в iCloud. Это надежный облачный онлайн-сервис от Apple, который позволяет создавать резервные копии наиболее важных данных на вашем iPhone, включая фотографии, видео, файлы, текстовые сообщения, данные приложений, файлы и настройки. Вы можете сделать резервную копию вашего iPhone в iCloud автоматически или вручную. Эту резервную копию iCloud также можно использовать для восстановления удаленных сообщений на iPhone. Стоит знать, что iCloud предлагает в общей сложности 2 ТБ хранилища для каждого Apple ID, из которых первые 5 ГБ бесплатны. Вы можете купить дополнительное хранилище iCloud или подписаться на Apple One. Вот шаги для резервного копирования iPhone в iCloud:
1. Подключите свой iPhone к стабильной сети Wi-Fi.
Программы для Windows, мобильные приложения, игры - ВСЁ БЕСПЛАТНО, в нашем закрытом телеграмм канале - Подписывайтесь:)
2. Откройте «Настройки» > [Your Name] и коснитесь iCloud.
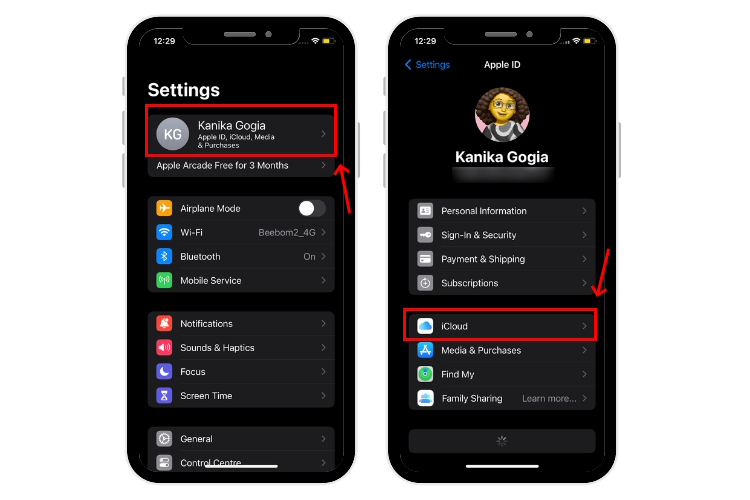
3. Нажмите «Резервная копия iCloud» > «Резервная копия этого iPhone». Резервное копирование вашего iPhone будет автоматически выполнено с помощью резервной копии iCloud, когда он подключен к источнику питания с подключенным Wi-Fi и заблокированным экраном.
4. Чтобы вручную создать резервную копию вашего iPhone в iCloud, нажмите «Создать резервную копию сейчас». Убедитесь, что вы подключены к Wi-Fi, пока процесс не завершится. Вы увидите дату и время создания последней резервной копии.
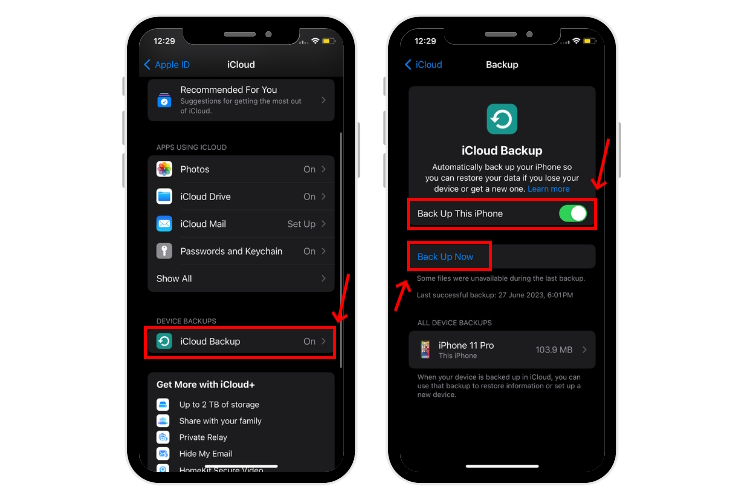
5. Если вы увидите предупреждение о том, что доступного хранилища iCloud недостаточно, вам придется обновить хранилище iCloud. Для этого перейдите в iCloud > Управление хранилищем учетной записи > Изменить план хранения > Обновить до iCloud+.
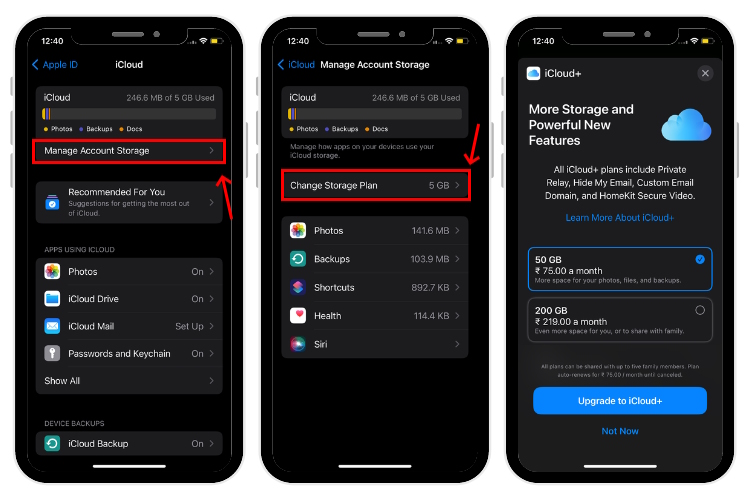
Чтобы просмотреть резервные копии iCloud, перейдите в «Настройки» > [Your Name] > iCloud > Управление хранилищем учетной записи > Резервные копии. Вы увидите список резервных копий вместе с именем устройства. Если вы хотите создать резервную копию WhatsApp на своем iPhone или любого другого конкретного приложения и пропустить остальное, вы можете нажать на имя резервной копии, оставить ползунок включенным для WhatsApp (или любого другого приложения) и отключить все остальное. Если вы хотите удалить резервную копию iPhone, коснитесь имени устройства и выберите «Выключить и удалить из iCloud».
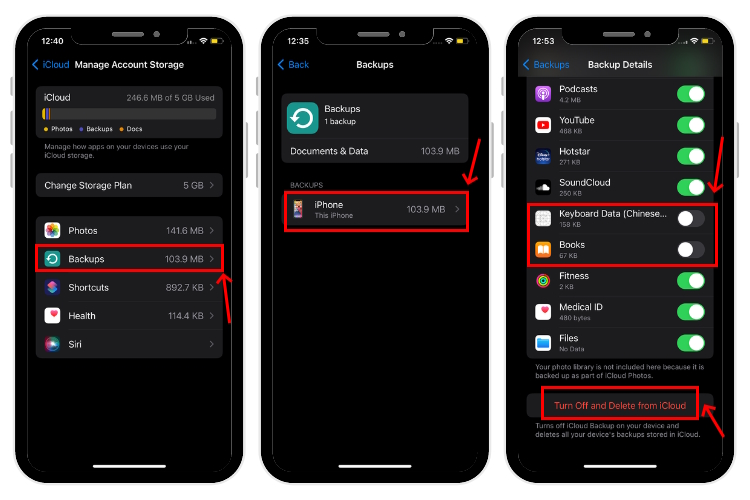
2. Резервное копирование iPhone на Mac
Если вам недостаточно места в iCloud, вы можете создать резервную копию вашего iPhone на Mac с помощью Finder. Этот метод резервного копирования iPhone бесплатен и не имеет ограничений на объем памяти, если ваш накопитель на вашем Mac может его выдержать. Бесспорно, это очень простой и безопасный способ создать полную резервную копию вашего iPhone.
1. Подключите iPhone к Mac с помощью совместимого кабеля.
2. Откройте Finder на своем Mac и выберите свой iPhone на боковой панели. Если на вашем Mac установлена macOS Mojave 10.14 или более ранней версии, откройте iTunes.
3. Нажмите «Основные» в верхней части окна и выберите «Резервное копирование всех данных с вашего iPhone на этот Mac».
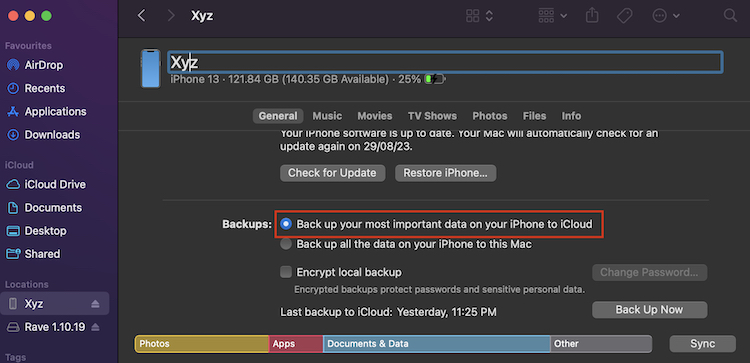
4. Чтобы зашифровать и защитить паролем резервную копию iPhone, выберите «Зашифровать локальную резервную копию».
5. Наконец, нажмите «Создать резервную копию сейчас», чтобы создать резервную копию вашего iPhone на Mac. Чтобы просмотреть список резервных копий, нажмите «Управление резервными копиями». Если вы хотите удалить старую резервную копию iPhone, нажмите на имя резервной копии и выберите «Удалить резервную копию».
3. Резервное копирование iPhone на компьютер или ноутбук с Windows.
Точно так же, как приложение Finder помогает создавать резервные копии устройств iOS на Mac, приложение iTunes позволяет выполнять резервное копирование iPhone на ПК с Windows. Итак, если у вас есть компьютер или ноутбук с Windows и большим жестким диском, вам следует использовать это огромное пространство для резервного копирования вашего iPhone с помощью iTunes.
1. Подключите iPhone к компьютеру с помощью оригинального или проверенного зарядного кабеля.
2. Загрузите и откройте последнюю версию приложения iTunes. Если вы подключаете свой iPhone к ноутбуку в первый раз, вам будет предложено доверять этому компьютеру или ввести пароль вашего iPhone. Нажмите значок iPhone.
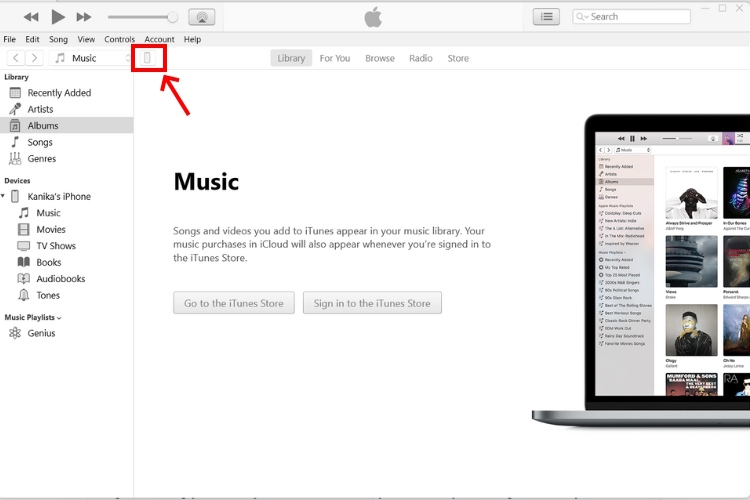
3. Выберите «Сводка» на левой боковой панели и нажмите «Создать резервную копию сейчас». Если вы хотите зашифровать резервные копии, установите флажок «Зашифровать локальную резервную копию». Затем введите пароль и нажмите «Установить пароль».
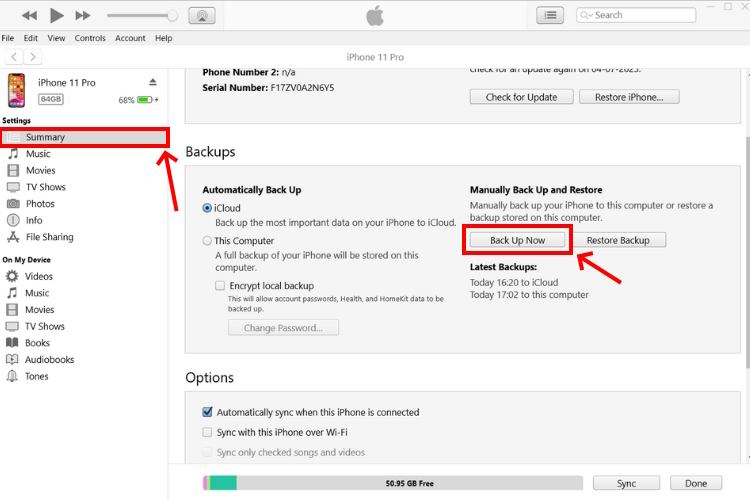
Чтобы просмотреть резервные копии iPhone на компьютере, нажмите «Редактировать» > «Настройки» > «Устройства». Вы увидите список резервных копий, причем зашифрованные будут отмечены значком замка.
4. Резервное копирование iPhone на Google Диск
Если у вас закончилось хранилище iCloud или у вас нет компьютера, вы также можете создать резервную копию своего iPhone с помощью сторонних облачных сервисов. К наиболее популярным из них относятся Google Drive, Microsoft OneDrive, Dropbox. Одним из основных преимуществ использования облачного хранилища для резервного копирования iPhone является то, что вы можете загружать свои фотографии и видео и получать к ним доступ в любое время через подключение к Интернету, даже если вы не используете собственное устройство.
Мы покажем вам, как сделать резервную копию вашего iPhone с помощью Google Drive. Помимо фотографий и видео, он позволяет создавать резервные копии контактов на iPhone, а также сохранять события календаря. Google Диск позволяет выполнять резервное копирование и восстановление данных прямо на вашем iPhone. Вот шаги для резервного копирования контактов, календаря и фотографий iPhone на Google Диск:
Примечание. Прежде чем продолжить, у вас должна быть учетная запись Google и стабильное подключение к Интернету.
1. Загрузите и откройте приложение Google Диск (Бесплатно) на своем iPhone и нажмите «Войти».
2. После входа в систему коснитесь трех горизонтальных линий в верхнем левом углу и коснитесь «Настройки».
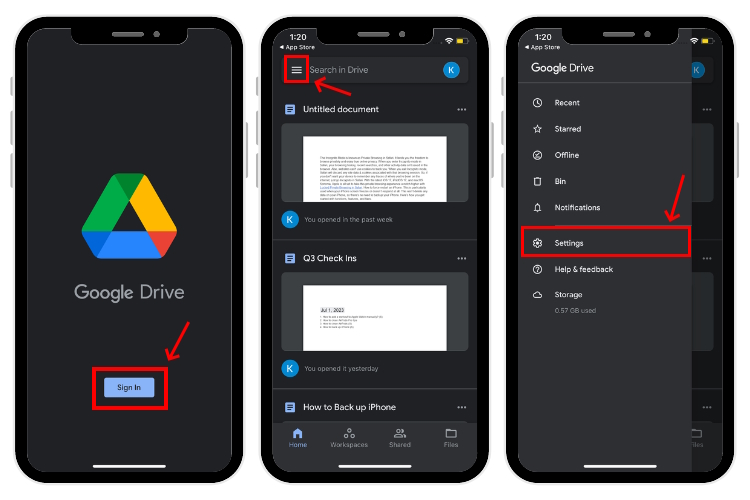
3. Нажмите «Резервное копирование» и выберите опцию «НАЧАТЬ РЕЗЕРВНОЕ КОПИРОВАНИЕ» (присутствует в правом нижнем углу), чтобы создать резервную копию вашего iPhone.
4. Google Диск запросит доступ к вашим контактам, календарю и фотографиям. Выберите «Разрешить», чтобы предоставить необходимые разрешения, и вы увидите экран с сообщением «Выполняется резервное копирование». Обязательно оставьте приложение Google Drive открытым с включенным экраном, чтобы завершить резервное копирование iPhone.

5. Резервное копирование фотографий iPhone в Google Фото
Вы можете создавать резервные копии фотографий iPhone с помощью Google Photos. По сравнению с iCloud, Google Photos предлагает общий объем хранилища до 15 ГБ, что представляет собой совокупное хранилище, совместно используемое другими сервисами в подписке Google One. Когда вы создаете резервную копию своих фотографий и видео в Google Фото, они останутся в Google Фото, даже если вы удалите их со своего iPhone. Это один из самых простых и удобных способов восстановить удаленные фотографии на iPhone.
1. Зайдите в App Store и загрузите приложение Google Photos (Бесплатно) на вашем iPhone.
2. Затем откройте приложение и войдите в свою учетную запись Gmail.
3. В правом верхнем углу выберите фотографию профиля или инициалы. Нажмите «Настройки Google Фото» > «Резервное копирование» и включите ползунок «Резервное копирование».

4. Вы также можете выбрать размер загрузки. Если вы хотите создать резервную копию фотографий iPhone без изменения качества, нажмите «Исходное качество». Если вы хотите создать резервную копию большего количества фотографий и не против, если качество немного ухудшится, выберите Сервер хранения.
5. Резервное копирование фотографий и видео с iPhone будет выполняться автоматически, пока ваше устройство подключено к сети Wi-Fi. Вы также можете сделать резервную копию вашего iPhone с помощью мобильных данных. Просто переключите параметры в разделе «Когда выполнять резервное копирование».
6. Чтобы увидеть статус резервной копии вашего iPhone, коснитесь своего профиля, и вы увидите статус в разделе «Резервное копирование».