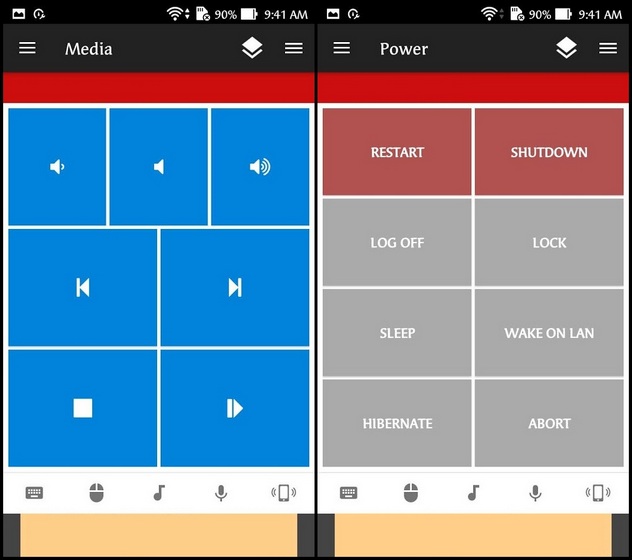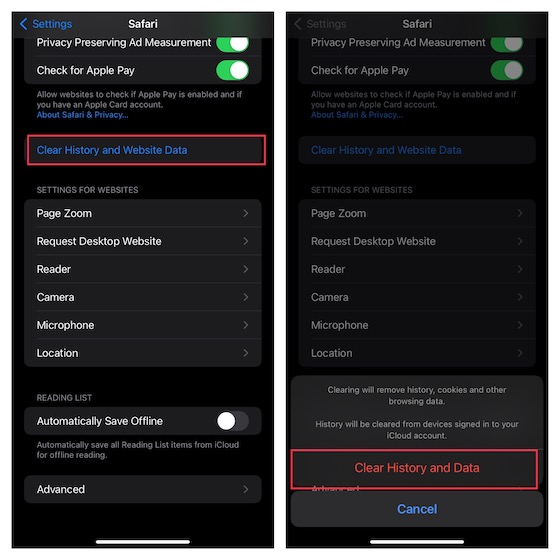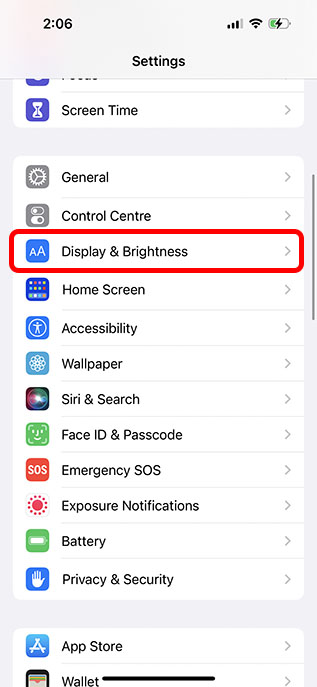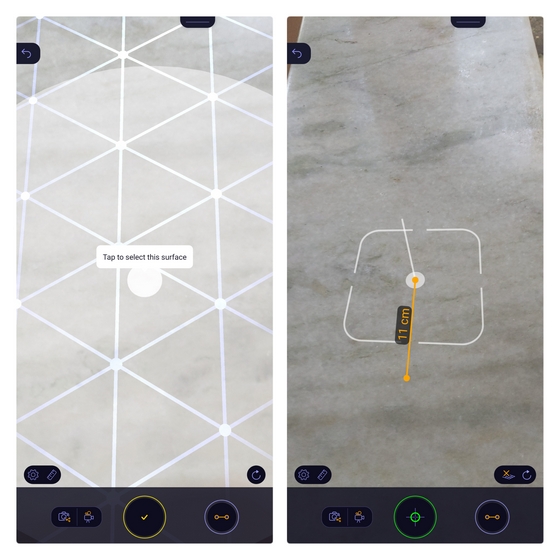Как сделать обратный поиск изображений на iPhone в 2021 году (Руководство)
Может быть множество причин, по которым вам может потребоваться обратный поиск изображений на вашем iPhone. Возможно, вы хотите получить подробную информацию об изображении, включая источник и соответствующую историю, или хотите проверить подлинность фотографии, которую вы нашли в Интернете. Какой бы ни была ваша причина, есть несколько способов выполнить обратный поиск изображений на устройстве iOS. Следуйте инструкциям ниже, чтобы узнать, как отменить поиск изображений на вашем iPhone или iPad.
Как сделать обратный поиск изображений на iPhone
Благодаря Google Images, выполнение обратного поиска изображений на iOS практически не требует пары шагов. Примечательно, что это работает не только в Google Chrome, но и в Safari. Если вы хотите немного большей гибкости или вместо этого предпочитаете использовать приложение, предназначенное для этой задачи, на iPhone и iPad доступно довольно много приложений для обратного поиска изображений. С учетом сказанного, давайте приступим к шагам!
Как использовать обратный поиск изображений Google в Safari
Для выполнения обратного поиска изображений в Safari сначала необходимо запросить у настольного веб-сайта доступ к инструменту обратного поиска Картинок Google. Поскольку iOS 14 упростила задачу переключения между настольной версией и мобильной версией, вам больше не придется выбирать обходной путь.
- Запустите Safari на своем устройстве iOS и перейдите в images.google.com.
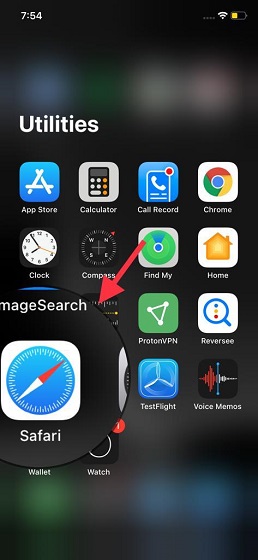
Программы для Windows, мобильные приложения, игры - ВСЁ БЕСПЛАТНО, в нашем закрытом телеграмм канале - Подписывайтесь:)
2. Теперь нажмите кнопку «aA», расположенную в верхнем левом углу адресной строки.
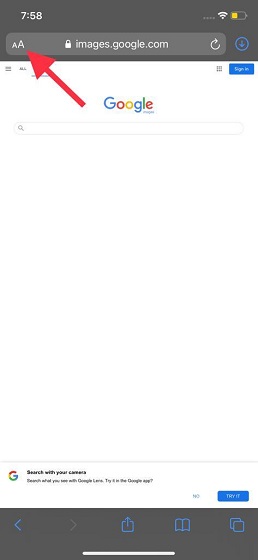
3. Затем выберите «Запросить веб-сайт рабочего стола» во всплывающем меню.
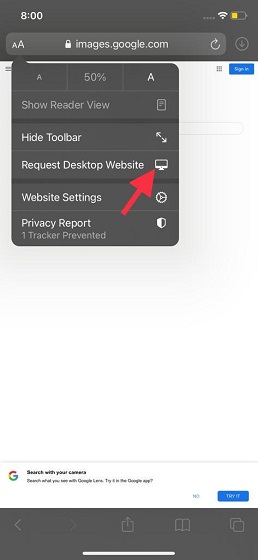
4. Теперь появится версия Google Images для ПК с возможностью обратного поиска в строке поиска. Нажмите на значок «камера» в строке поиска.
![]()
5. Затем вы можете выполнить поиск, вставив URL-адрес изображения или загрузив изображение из галереи iPhone. Если вы хотите выполнить обратный поиск изображения, хранящегося на вашем устройстве iOS, нажмите кнопку «Загрузить изображение».

6. После этого нажмите «Выбрать файл» и выберите изображение из своей библиотеки фотографий.
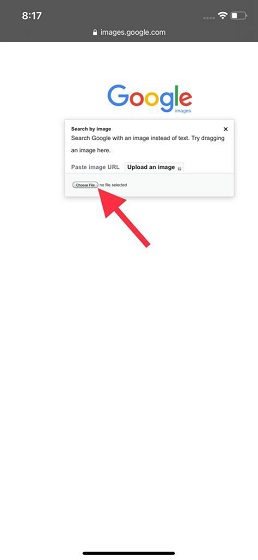
7. Для этой статьи я собираюсь выполнить обратный поиск изображений в Тадж-Махале из моей библиотеки фотографий. Перейдите в папку «Фотопленка» / «Альбомы», чтобы выбрать изображение, которое вы хотите загрузить. Вы также можете сразу щелкнуть фото или видео, чтобы отменить поиск изображений на вашем iPhone.
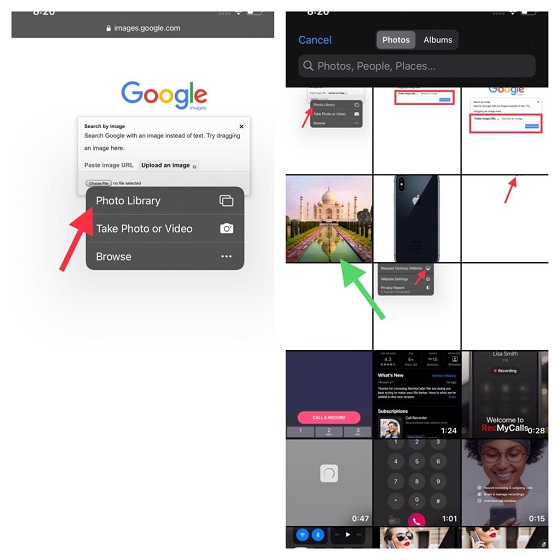
8. Как только вы загрузите изображение, Google автоматически начнет обратный поиск изображения и покажет информацию, относящуюся к изображению.
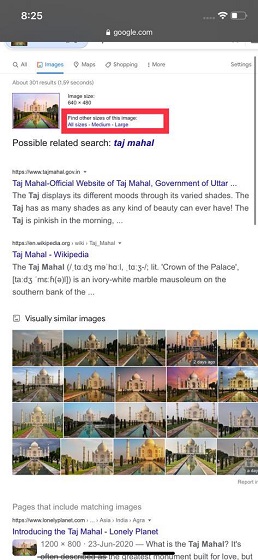
Обратите внимание, что у вас также есть возможность найти другие размеры одного и того же изображения. Для этого все, что вам нужно сделать, это выбрать один из размеров, расположенных рядом с результатом изображения. Затем Google покажет вам все доступные варианты размеров.
Как обратный поиск изображений на iPhone с помощью Chrome
Выполнить обратный поиск изображений на iOS с помощью Google Chrome немного проще, поскольку браузер не заставляет вас переключаться на версию для ПК.
- На вашем iPhone откройте веб-браузер Chrome.
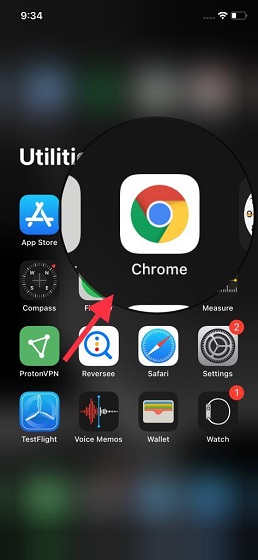
2. Теперь перейдите на веб-страницу и откройте любое изображение, для которого вы хотите выполнить обратный поиск.
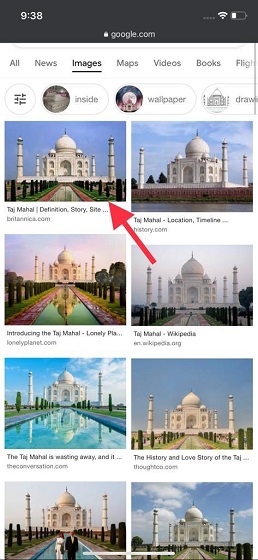
3. Затем нажмите и удерживайте изображение. После этого появится всплывающее меню, которое позволит вам выполнить прямой обратный поиск изображения в Интернете. Нажмите на опцию «Искать это изображение в Google». Если вам нужен вариант изображения с более высоким разрешением, нажмите «Другие размеры», чтобы увидеть соответствующие результаты.
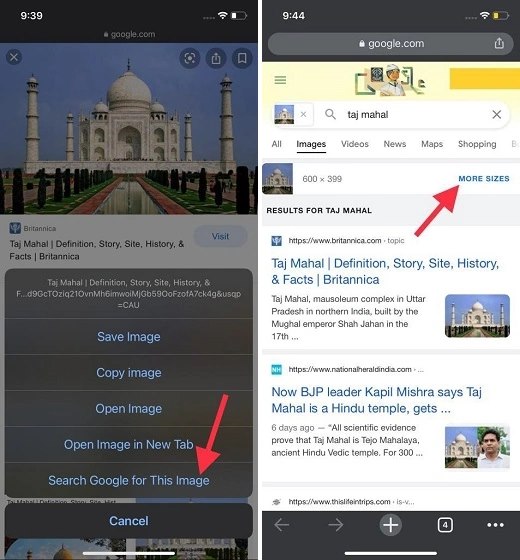
Как выполнить обратный поиск изображения с помощью приложения Reversee на iPhone и iPad
В Apple App Store есть множество приложений для обратного поиска изображений. Итак, если вы не хотите использовать Safari или Chrome и хотите использовать полноценное приложение, разработанное для этой цели, вам следует попробовать некоторые из этих приложений для поиска обратных изображений для iPhone.
Приложения, которые я бы порекомендовал вам, – это поиск обратного изображения (Бесплатно, $ 3,99 за версию Pro), Reversee (Бесплатно, 3,99 доллара США за версию Pro) и инструмент обратного поиска изображений (Бесплатно, доступны покупки в приложении).
В этом руководстве я расскажу вам, как использовать Reversee. Поскольку шаги для всех этих приложений идентичны, у вас не возникнет никаких проблем.
- Запустите приложение Reversee на вашем iPhone или iPad.

2. Теперь вы можете либо вставить ссылку на изображение, либо выбрать изображение из фотопленки.
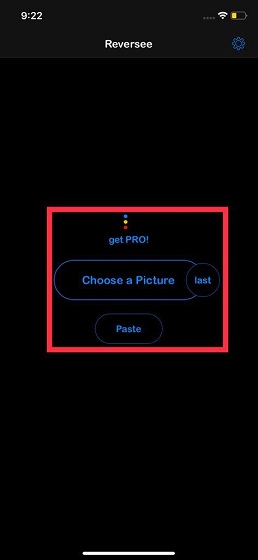
3. На этот раз я вставлю ссылку. Скопируйте ссылку на изображение (нажмите и удерживайте изображение, а затем выберите «Копировать» во всплывающем меню). Обратите внимание, что в тот момент, когда вы нажмете «Вставить», Reversee вставит ссылку из Safari, чтобы ускорить выполнение задачи.
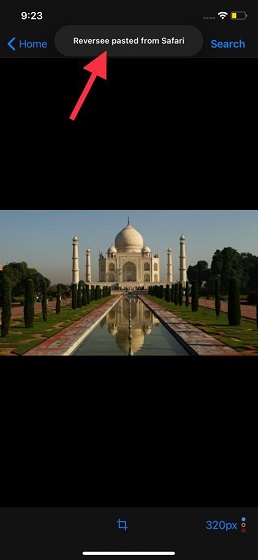
3. Теперь нажмите «Поиск» в правом верхнем углу экрана, чтобы получить доступ к важной информации об изображении. Приложение также использует Google Image
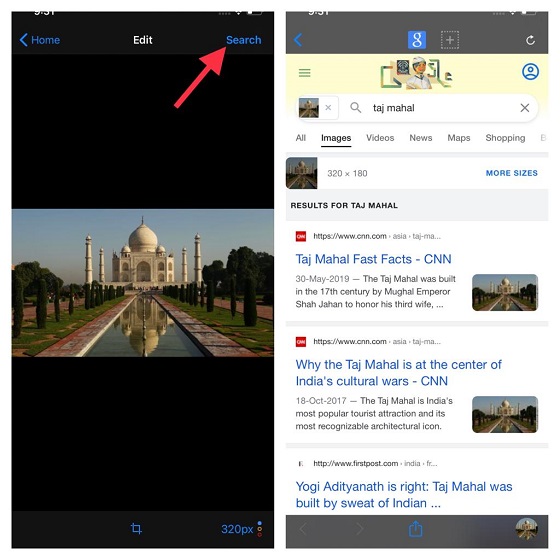
Обратный поиск изображений: поддерживаемые модели iPhone
Стоит отметить, что описанные выше методы поиска обратного изображения работают на любом iPhone независимо от номера модели. Например, вы можете использовать эти методы на следующих моделях iPhone:
- iPhone 7 (номера моделей: A1660, A1778, A1779), iPhone 7 Plus (номера моделей: A1661, A1784, A1785),
- iPhone 8 (номера моделей: A1863, A1906),
- iPhone 8 Plus (номера моделей: A1864, A1897, A1898),
- iPhone X (номера моделей: A1865, A1901, A1902),
- iPhone XR (A1984, A2105, A2106, A2107, A2108),
- iPhone XS (номера моделей: A1920, A2097, A2098 (Япония), A2099, A2100),
- iPhone XS Max (номера моделей: A1921, A2101, A2102 (Япония), A2103, A2104),
- iPhone 11 (номера моделей: A2111, A2223, A2221),
- iPhone 11 Pro (номера моделей: A2160, A2217, A2215),
- iPhone 11 Pro Max (номера моделей: A2161, A2220, A2218),
- iPhone SE 2020 (номера моделей: A2275, A2298, A2296),
- iPhone 12 mini (номера моделей: A2176, A2398, A2400, A2399),
- iPhone 12 (номера моделей: A2172, A2402, A2404, A2403),
- iPhone 12 Pro (номера моделей: A2341, A2406, A2408, A2407) и
- iPhone 12 Pro Max (номера моделей: A2342, A2410, A2412, A2411).
Обратный поиск изображения с легкостью на iPhone и iPad
Вот и все! Теперь, когда вы знаете несколько способов выполнить обратный поиск изображений на iPhone и iPad, вы можете легко получить доступ к источнику изображения или связанной с ним информации. Что касается того, какой метод вы должны использовать регулярно, все зависит от вашего удобства. Я бы посоветовал использовать Google Chrome, так как вам нужно только долго нажимать на изображение и выбирать опцию для выполнения обратного поиска. Какой из этих трех методов вы будете использовать? Обязательно поделитесь с нами своими мыслями и отзывами в разделе комментариев ниже.